Encountering the DDE Server Window Error preventing shutdown can be frustrating, disrupting the smooth functioning of your computer.
Understanding Windows DDE Server
The DDE Server Window Error is a common issue that can prevent your computer from shutting down properly. To understand this error and resolve it, follow these steps:
1. Identify the error: When you encounter the DDE Server Window Error, you may see an error message or a pop-up notification. Take note of the error message as it can provide valuable information for troubleshooting.
2. Close conflicting applications: Some applications may conflict with the DDE Server and cause the error. Use Task Manager to close any unnecessary applications running in the background.
3. Restart File Explorer: The DDE Server relies on File Explorer for communication. Restarting File Explorer can help resolve any issues. Right-click on the Taskbar and select “Task Manager.” Look for “Windows Explorer” under the “Processes” tab, right-click on it, and choose “Restart.”
4. Check for malware: Malware can interfere with the DDE Server and cause errors. Use reputable antivirus software to scan your computer for any malicious programs and remove them.
5. Update Windows: Keeping your Microsoft Windows operating system up to date can fix bugs and improve stability. Go to the “Start menu,” then select “Settings” > “Update & Security” > “Windows Update” to check for updates.
6. Check for software conflicts: Some software applications may have compatibility issues with the DDE Server. Try disabling or uninstalling recently installed applications to see if the error persists.
7. Reset Windows Registry: The Windows Registry stores important settings for your computer. If it gets corrupted, it can cause errors like the DDE Server Window Error. Use caution when modifying or resetting the Registry. If you’re not familiar with this process, it’s recommended to seek professional assistance.
8. Contact Microsoft Support: If the error persists and none of the above steps helped, consider reaching out to Microsoft Support for further assistance. They have extensive knowledge and resources to help resolve complex issues.
Common Causes of DDE Server Errors

- Check for Malware Infections:
- Run a full system scan using a reputable antivirus software.
- If any malware is detected, follow the antivirus software’s instructions to remove it.
- Update Windows and Installed Programs:
- Go to the Windows Update settings and check for any available updates.
- Install all the latest updates for Windows.
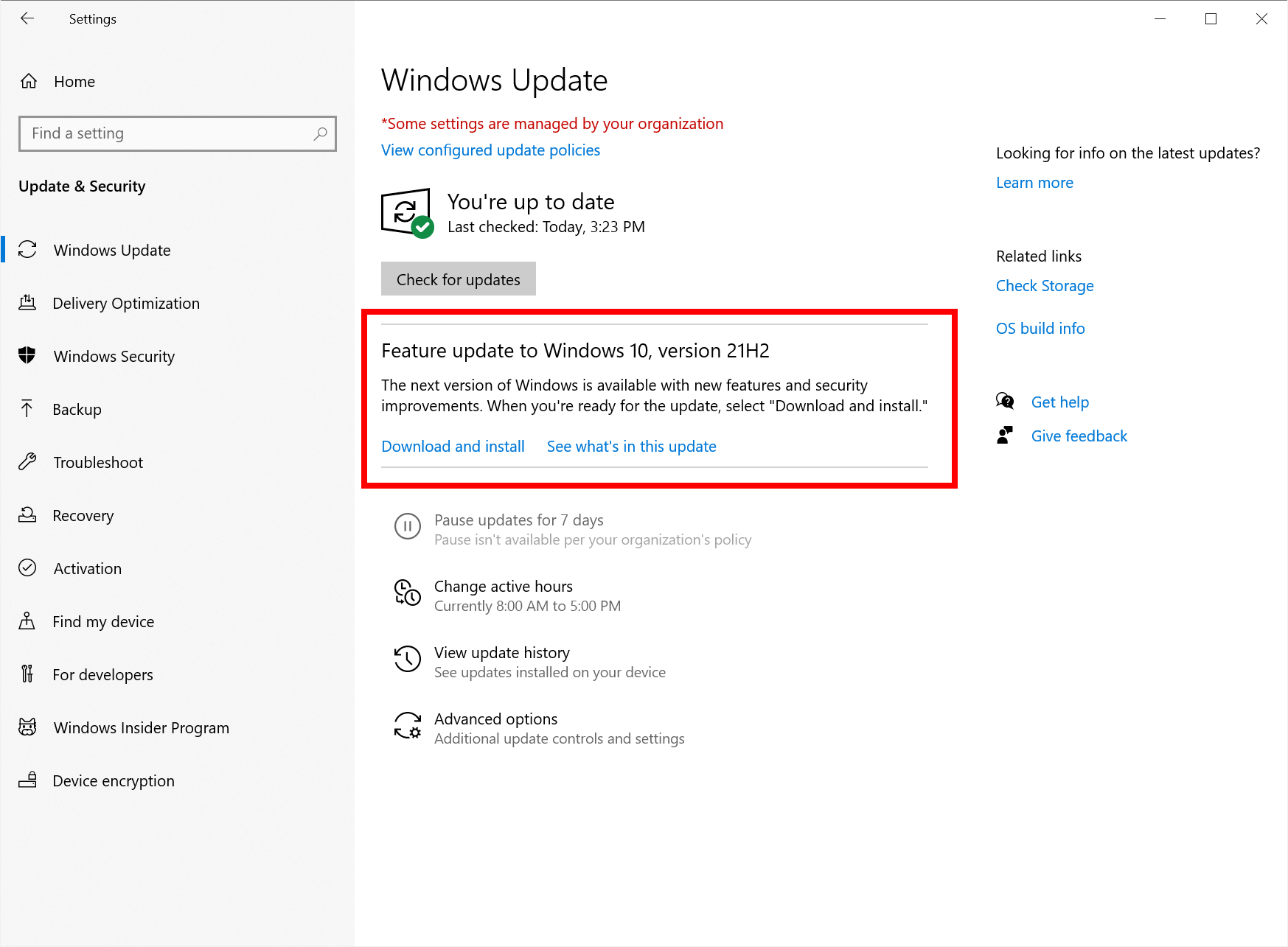
- Update any other installed programs on your computer.
- Disable DDE Server Settings:
- Open the Control Panel by pressing Win+X and selecting “Control Panel” from the menu.
- Click on “Programs” and then “Default Programs.”
- Click on “Set your default programs” or “Associate a file type or protocol with a program.”
- Scroll down and find “DDE Server” or “Dynamic Data Exchange.”
- Disable the DDE Server settings by unchecking the boxes or removing the associated programs.
- Check for Corrupted System Files:
- Open the Command Prompt as an administrator by pressing Win+X and selecting “Command Prompt (Admin)” from the menu.
- Type the command “sfc /scannow” and press Enter.
- Wait for the system file scan to complete and follow any instructions provided.
- Reset Power Plans:
- Open the Power Options by pressing Win+X and selecting “Power Options” from the menu.
- Click on “Choose what the power buttons do” on the left side of the window.
- Click on “Change settings that are currently unavailable.”
- Scroll down and click on “Restore default settings for this plan” for each power plan listed.
Restarting Windows Explorer
![]()
To restart Windows Explorer and resolve the DDE Server Window Error preventing shutdown, follow these steps:
1. Open the Task Manager by pressing Ctrl + Shift + Esc.
2. In the Task Manager window, go to the “Processes” tab.
3. Scroll down and locate “Windows Explorer” in the list of processes.
4. Right-click on “Windows Explorer” and select “Restart” from the context menu.
5. This will restart Windows Explorer, and the DDE Server Window Error should be resolved.
If you are unable to access the Task Manager, you can try restarting Windows Explorer using the following alternative method:
1. Press Ctrl + Alt + Del and select “Sign Out” from the menu.
2. Once signed out, you will be taken back to the login screen.
3. Press and hold the Shift key on your keyboard and click on the “Power” icon in the bottom-right corner.
4. Select “Restart” from the menu that appears.
5. After the restart, Windows Explorer should be restarted, and the DDE Server Window Error should be resolved.
Adjusting Registry Settings

To adjust the registry settings and fix the DDE Server Window Error preventing shutdown, follow these steps:
1. Open the Registry Editor by pressing the Windows key + R, typing “regedit” and pressing Enter.
2. In the Registry Editor, navigate to the following key:
HKEY_CLASSES_ROOT\Excel.Application\shell\Open\command
3. Double-click on the “(Default)” value on the right-hand side.
4. In the “Value data” field, make sure the path to your Excel application is correct. If not, modify it to the correct path.
5. Click OK to save the changes.
6. Next, navigate to the following key:
HKEY_CLASSES_ROOT\Word.Application\shell\Open\command
7. Double-click on the “(Default)” value on the right-hand side.
8. Check if the path to your Word application is correct. If not, modify it to the correct path.
9. Click OK to save the changes.
10. Close the Registry Editor.
After adjusting the registry settings, the DDE Server Window Error should no longer prevent shutdown. If the issue persists, you may need to seek further assistance or consider other troubleshooting steps.
Alternative Shutdown Methods
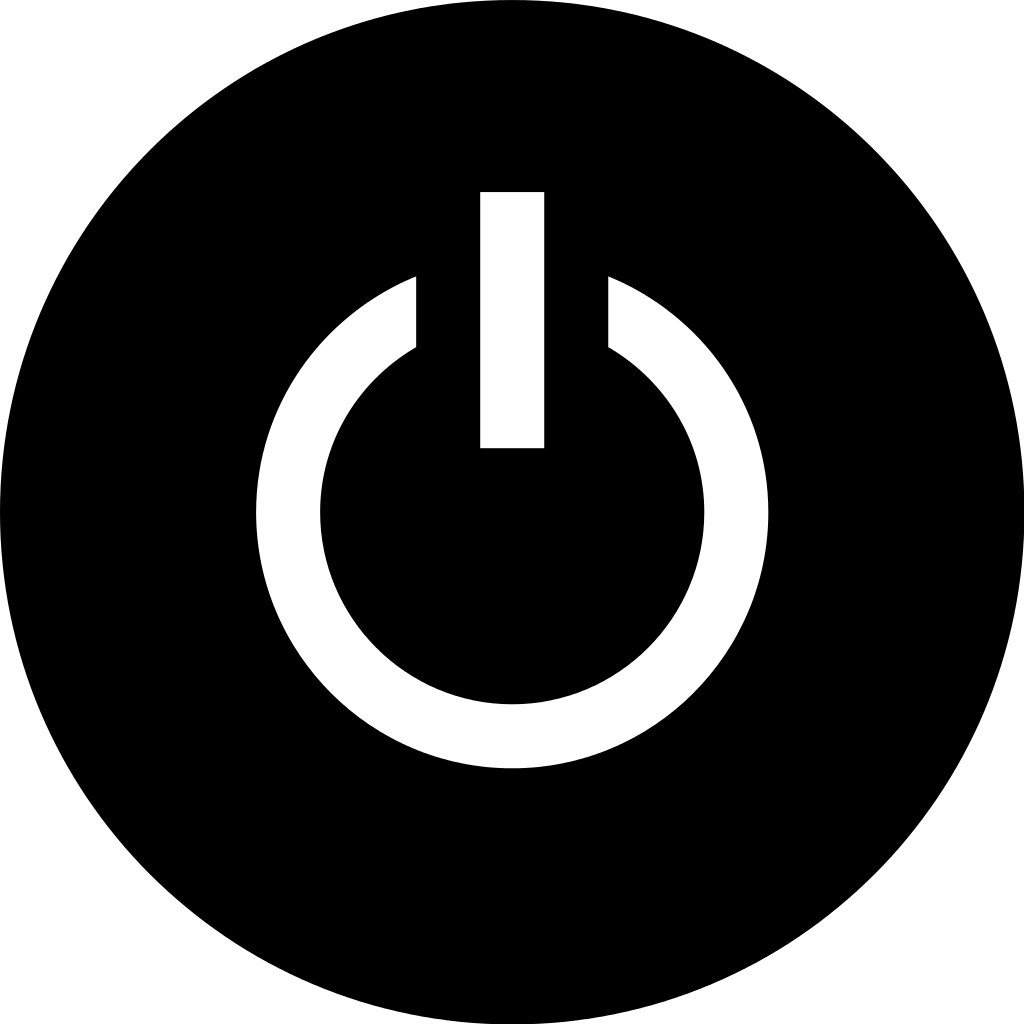
If you are experiencing a DDE Server Window Error preventing shutdown, there are alternative methods you can try. One option is to use the Task Manager in Windows to force close any unresponsive programs. To access Task Manager, press Ctrl + Shift + Esc on your keyboard. In the Task Manager window, navigate to the “Processes” or “Applications” tab and locate the program causing the error. Right-click on the program and select “End Task” or “End Process” from the context menu.
Another option is to use the Start menu to shut down your computer. Click on the Start menu icon in the bottom left corner of your screen, then click on the Power button. From the dropdown menu, you can select “Shut down” or “Restart” to initiate the shutdown process.
If these methods do not work, you can try restarting your computer in Safe Mode. This can help troubleshoot any software issues that may be causing the DDE Server Window Error. To enter Safe Mode, you can press the Shift key while clicking on the “Restart” button in the Start menu. Alternatively, you can use the “msconfig” command in the Run dialog box to access the System Configuration window and select the “Safe boot” option under the “Boot” tab.
Disabling Automatic Taskbar Hiding
If you are experiencing the “DDE Server Window Error Preventing Shutdown” issue and want to disable automatic taskbar hiding, follow these steps:
1. Right-click on an empty space on the taskbar.
2. Select “Taskbar settings” from the context menu.
3. Scroll down to the “Automatically hide the taskbar in desktop mode” option.
4. Toggle the switch off to disable automatic taskbar hiding.
By disabling this feature, the taskbar will always be visible on your desktop, even when you are not actively using it.
Note that these instructions are specific to Windows 10, but the process may vary slightly depending on your operating system.
If you continue to experience the “DDE Server Window Error Preventing Shutdown” issue, it may be caused by another underlying problem. Consider seeking further assistance from Microsoft support or relevant online forums for a more in-depth resolution.
Disabling Third-Party Antivirus Software
To disable third-party antivirus software that may be causing the DDE Server Window Error preventing shutdown, follow these steps:
1. Open the Task Manager in Windows by pressing Ctrl + Shift + Esc.
2. In the Task Manager window, click on the “Processes” tab.
3. Look for any processes related to your third-party antivirus software. These processes may have names related to the antivirus software or the company that developed it.
4. Once you have identified the antivirus processes, right-click on each one and select “End Task” to stop them from running.
5. After ending the antivirus processes, attempt to shut down your computer again to see if the DDE Server Window Error is resolved.
6. If the error persists, try disabling the antivirus software from the startup programs. To do this, open the Task Manager again and go to the “Startup” tab.
7. Locate the antivirus software in the list of startup programs and right-click on it. Select “Disable” to prevent it from starting up automatically when you turn on your computer.
8. Restart your computer and check if the DDE Server Window Error still occurs during shutdown. If the error is gone, it indicates that the antivirus software was causing the issue.
Remember to re-enable your antivirus software after troubleshooting the DDE Server Window Error to ensure the continued protection of your computer.
These steps should help you disable third-party antivirus software that may be interfering with your computer’s shutdown process and causing the DDE Server Window Error.
Running System File Checker and DISM
To fix the DDE Server Window Error preventing shutdown, you can run the System File Checker (SFC) and Deployment Image Servicing and Management (DISM) tools.
1. Open the Command Prompt as an administrator by pressing the Windows key, typing “cmd,” and then right-clicking on Command Prompt and selecting “Run as administrator.”
2. In the Command Prompt window, type “sfc /scannow” and press Enter. This will initiate the System File Checker to scan and repair any corrupted or missing system files.
3. Wait for the scan to complete. If any errors are found, the System File Checker will automatically fix them.
4. After the System File Checker has finished, type “dism /online /cleanup-image /restorehealth” in the Command Prompt and press Enter. DISM will scan the Windows image for any issues and repair them.
5. Be patient as the DISM tool performs the scan and repairs. This process may take some time.
6. Once the scan and repair are complete, close the Command Prompt window.
Running the System File Checker and DISM tools can help resolve the DDE Server Window Error preventing shutdown.
Updating Windows Operating System
![]()
If you are experiencing a DDE Server Window error preventing shutdown on your Windows operating system, there are a few steps you can take to resolve the issue.
First, try closing the program or application that is causing the error. If that doesn’t work, you can use the Task Manager (Windows) to force close the program. To do this, press Ctrl + Shift + Esc to open the Task Manager, locate the program causing the error under the “Processes” tab, right-click on it, and select “End Task.”
If the error persists, you can try restarting your computer. This can help resolve any temporary issues that may be causing the error.
If restarting doesn’t work, you can try updating your Windows operating system. To do this, go to the Start menu (Windows 10) and search for “Windows Update.” Select “Check for updates” and follow the on-screen instructions to install any available updates for your system.
If none of these solutions work, you may need to seek further assistance from Microsoft support or consult online forums such as Reddit for potential solutions from other users who have experienced similar issues.
Creating a New User Account
To create a new user account and resolve the DDE Server Window Error Preventing Shutdown issue, follow these steps:
1. Open the Task Manager by pressing Ctrl + Shift + Esc on your keyboard.
2. In the Task Manager window, click on the “File” menu (located at the top-left corner) and select “Run new task.”
3. Type netplwiz in the “Open” field and click “OK.”
4. The User Accounts window will appear. Click on the “Add” button.
5. Enter the necessary information for the new user account, including the username and password. You can also choose to set the account as an administrator or a standard user.
6. Click on the “Next” button and then “Finish” to complete the account creation process.
7. Restart your computer and log in to the newly created user account.
By creating a new user account, you can bypass the DDE Server Window Error Preventing Shutdown problem and continue using your computer without any interruptions.
Troubleshooting with Clean Boot
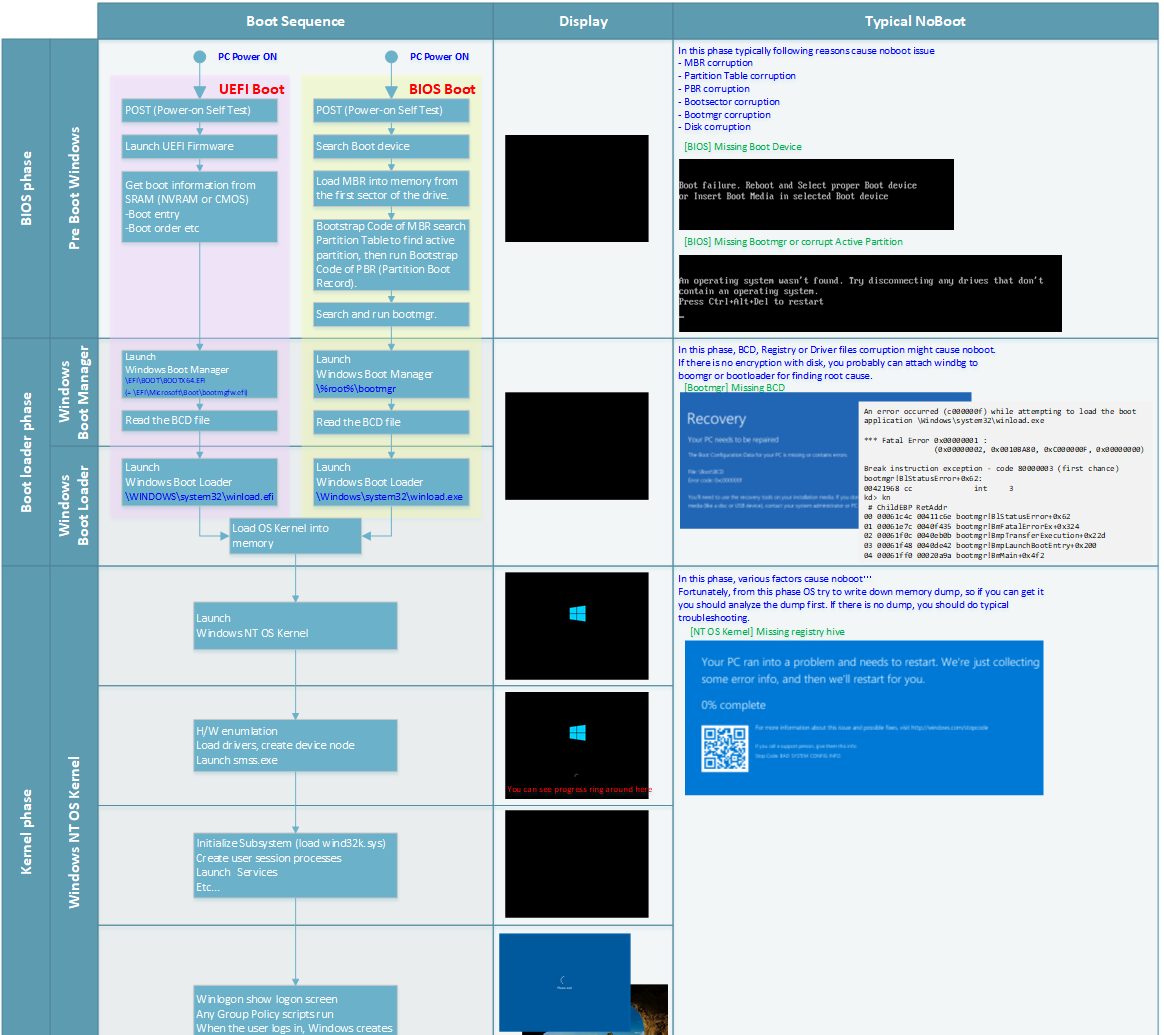
If you’re experiencing a DDE Server Window Error that is preventing your computer from shutting down, troubleshooting with a Clean Boot may help resolve the issue.
To perform a Clean Boot:
1. Press the Windows key + R to open the Run dialog box.
2. Type msconfig and press Enter to open the System Configuration window.
3. In the General tab, select Selective startup.
4. Uncheck the box next to Load startup items.
5. Go to the Services tab and check the box next to Hide all Microsoft services.
6. Click on Disable all to disable all non-Microsoft services.
7. Click on Apply and then OK.
8. Restart your computer.
By performing a Clean Boot, you are preventing unnecessary software and services from running, which can help identify if a third-party application or service is causing the DDE Server Window Error. If the error no longer occurs after the Clean Boot, you can gradually enable startup items and services to pinpoint the exact cause.
Frequently Asked Questions
What is a DDE error?
A DDE error occurs when the “Ignore other applications that use Dynamic Data Exchange (DDE)” option is selected in Excel. This option prevents Excel from receiving dynamic data exchange messages when you double-click an Excel workbook in Windows Explorer.
How do I disable DDE server window?
To disable the DDE server window, you can try the following steps:
1. Restart the Windows Explorer.
2. Close all applications with unsaved data.
3. Disable the “Automatically Hide Taskbar” option.
4. Tweak your Registry.
5. Disable any third-party antivirus software.
6. Run the System File Checker.
7. Run DISM.
8. Update Windows.
What is DDE in Windows?
DDE in Windows is a function that allows you to initiate a dynamic data exchange conversation with another application, request information from that application, and display it in a control on a form or report.

