Identifying Symptoms and Causes
If you are experiencing issues with your Dell Inspiron hard disk not being detected, it is important to identify the symptoms and causes in order to troubleshoot and fix the problem.
Some common symptoms of a hard disk not being detected include a blank screen with a cursor, error messages indicating a missing or corrupt operating system, or the computer freezing or crashing.
There can be several causes for this issue, such as a loose or disconnected cable, outdated or corrupt device drivers, a faulty hard disk drive, or problems with the computer’s BIOS settings.
To troubleshoot and fix the problem, you can try the following steps:
1. Check the connections: Ensure that all cables connecting the hard disk drive are securely plugged in.
2. Update device drivers: Download and install the latest device drivers for your hard disk drive from the Dell support website.
3. Test the hard disk drive: Use diagnostic tools provided by Dell to test the hard disk drive for any errors or faults.
4. Check BIOS settings: Access the computer’s BIOS settings and make sure that the hard disk drive is enabled and set as the primary boot device.
5. Seek technical support: If the above steps do not resolve the issue, reach out to Dell technical support for further assistance.
Checking BIOS and Hard Drive Connections
To troubleshoot and fix Dell Inspiron hard disk not detected issue, it is important to check the BIOS and hard drive connections. Follow these steps:
1. Restart your Dell Inspiron and press the BIOS key (usually F2 or Del) repeatedly during startup to enter the BIOS settings.
2. Once in the BIOS, navigate to the “Storage” or “Drives” section.
3. Check if the hard drive is detected in the BIOS. If not, ensure that the hard drive cables are securely connected to both the motherboard and the hard drive itself.
4. If the cables are properly connected and the hard drive is still not detected, try connecting the hard drive to a different SATA port on the motherboard.
5. Save any changes made in the BIOS and exit.
6. Restart your Dell Inspiron and check if the hard drive is now detected.
If the hard drive is still not detected, it may indicate a hardware issue. Consider seeking professional assistance or contacting Dell support for further troubleshooting.
Running Diagnostic Tools and Tests
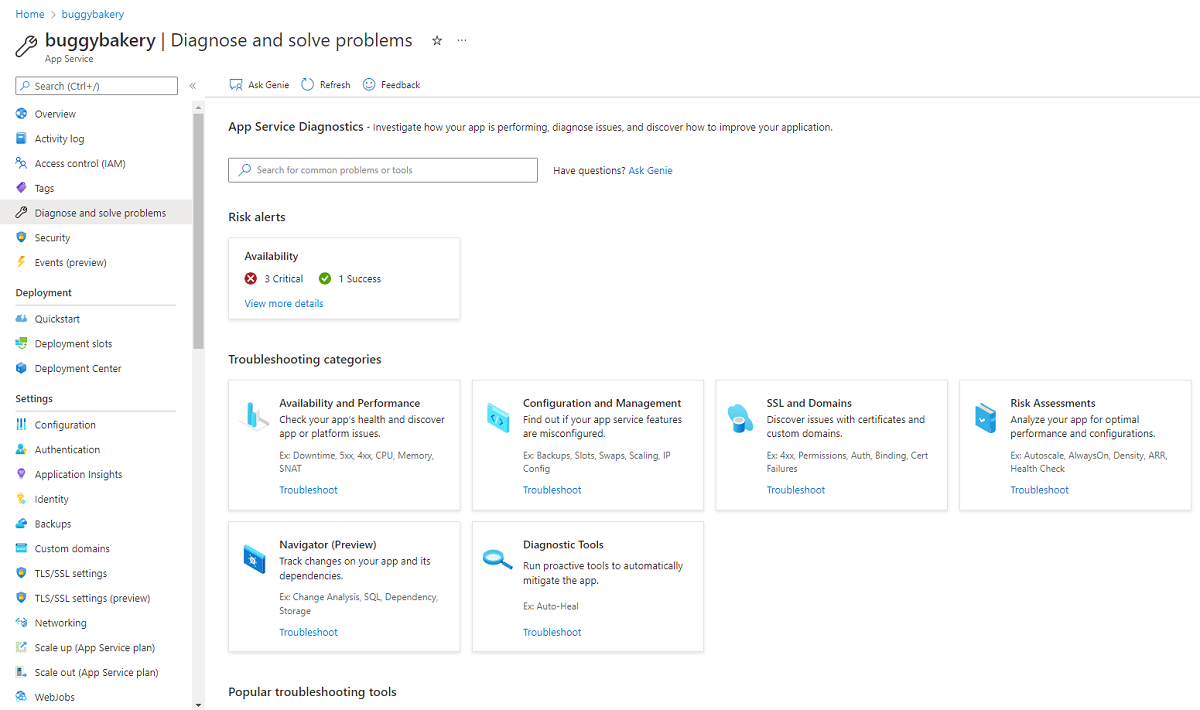
- Check BIOS Settings
- Restart the Dell Inspiron laptop and press the F2 key to enter BIOS setup.
- Navigate to the “System Configuration” or “Storage” section.
- Ensure that the hard disk drive is enabled and set as the primary boot device.
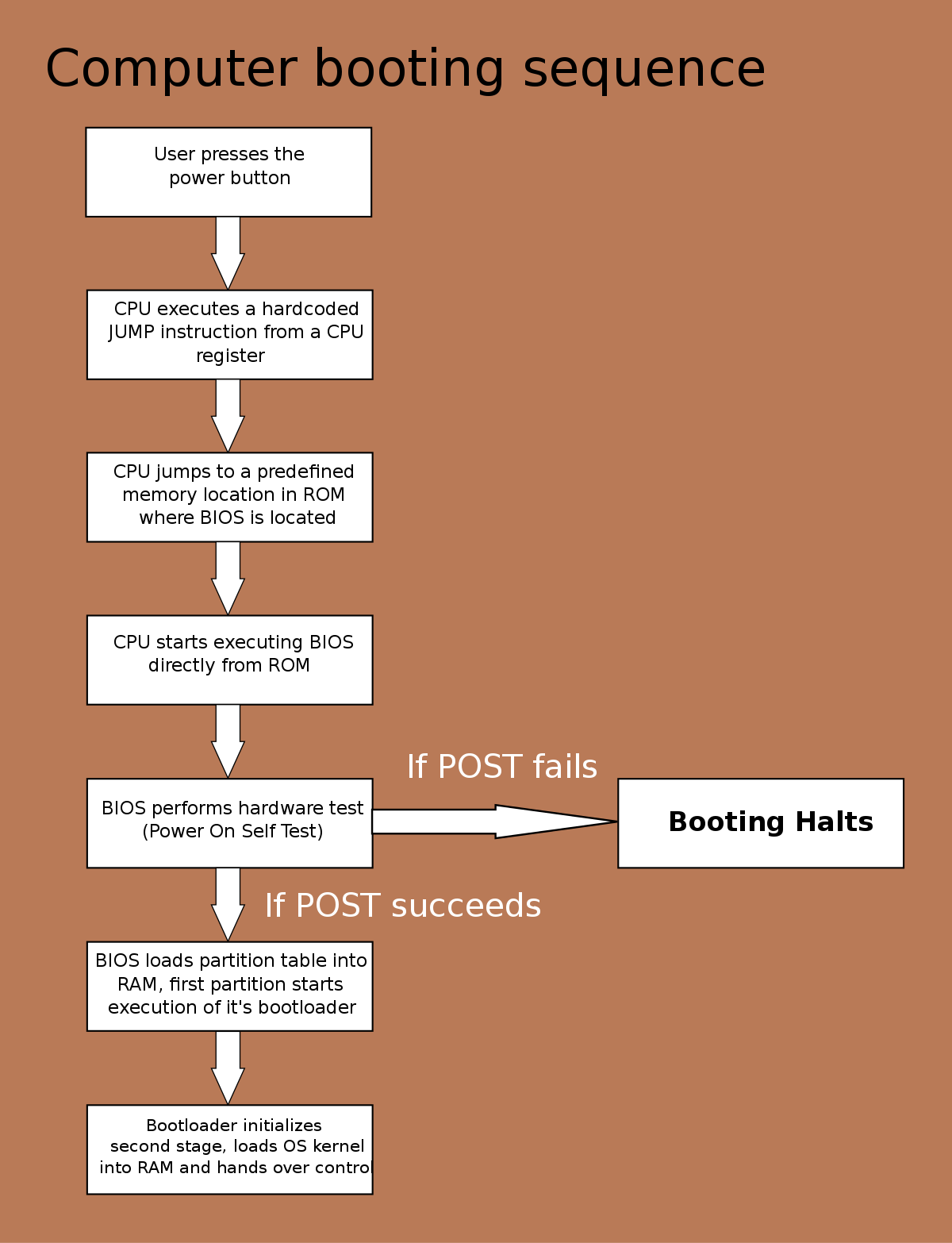
- Save the changes and exit BIOS setup.
- Perform Hard Disk Self-Test
- Restart the laptop and press the F12 key repeatedly to access the boot menu.
- Select “Diagnostics” or “Diagnostic Tools” from the menu using the arrow keys.
- Follow the on-screen instructions to run the hard disk self-test.
- Make note of any error codes or messages displayed during the test.
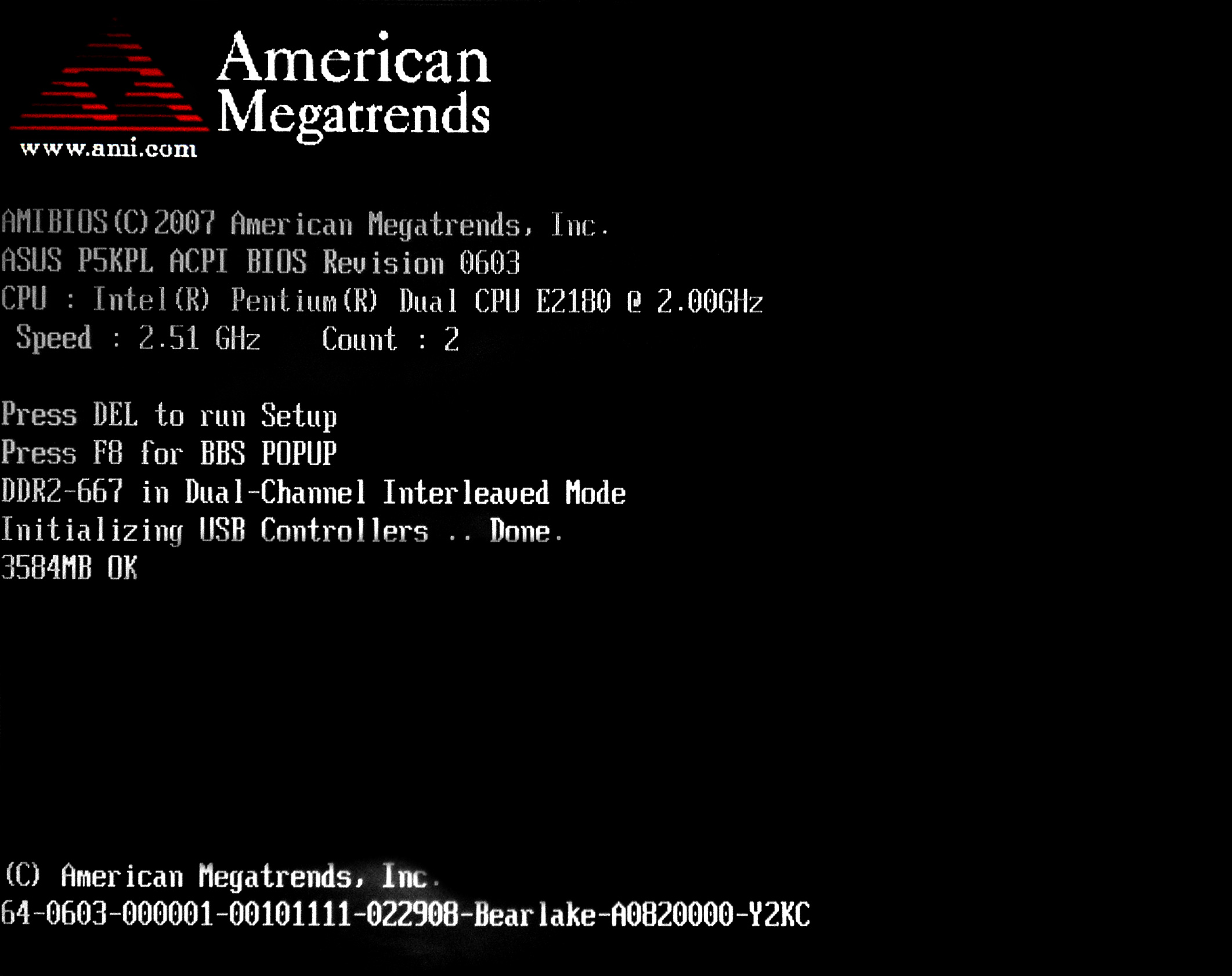
- Run Windows Disk Check
- Open the Command Prompt as an administrator by pressing Win+X and selecting “Command Prompt (Admin)”.
- Type the command chkdsk C: and press Enter.
- Replace “C:” with the appropriate drive letter if the hard disk is not the C drive.
- Allow the disk check to complete. It may take some time depending on the size of the hard disk.
- Use Third-Party Diagnostic Software
- Download and install reputable third-party diagnostic software such as CrystalDiskInfo or HD Tune.
- Launch the software and select the hard disk drive in question.
- Run the diagnostic tests provided by the software to identify any issues with the hard disk.
- Refer to the software’s documentation or online resources for specific troubleshooting steps.

- Check Hard Disk Connections
- Shut down the laptop and remove any external devices connected to it.
- Open the laptop’s casing to access the internal components.
- Locate the hard disk drive and ensure that the connections (SATA or IDE cables) are secure.
- If necessary, disconnect and reconnect the cables to ensure a proper connection.
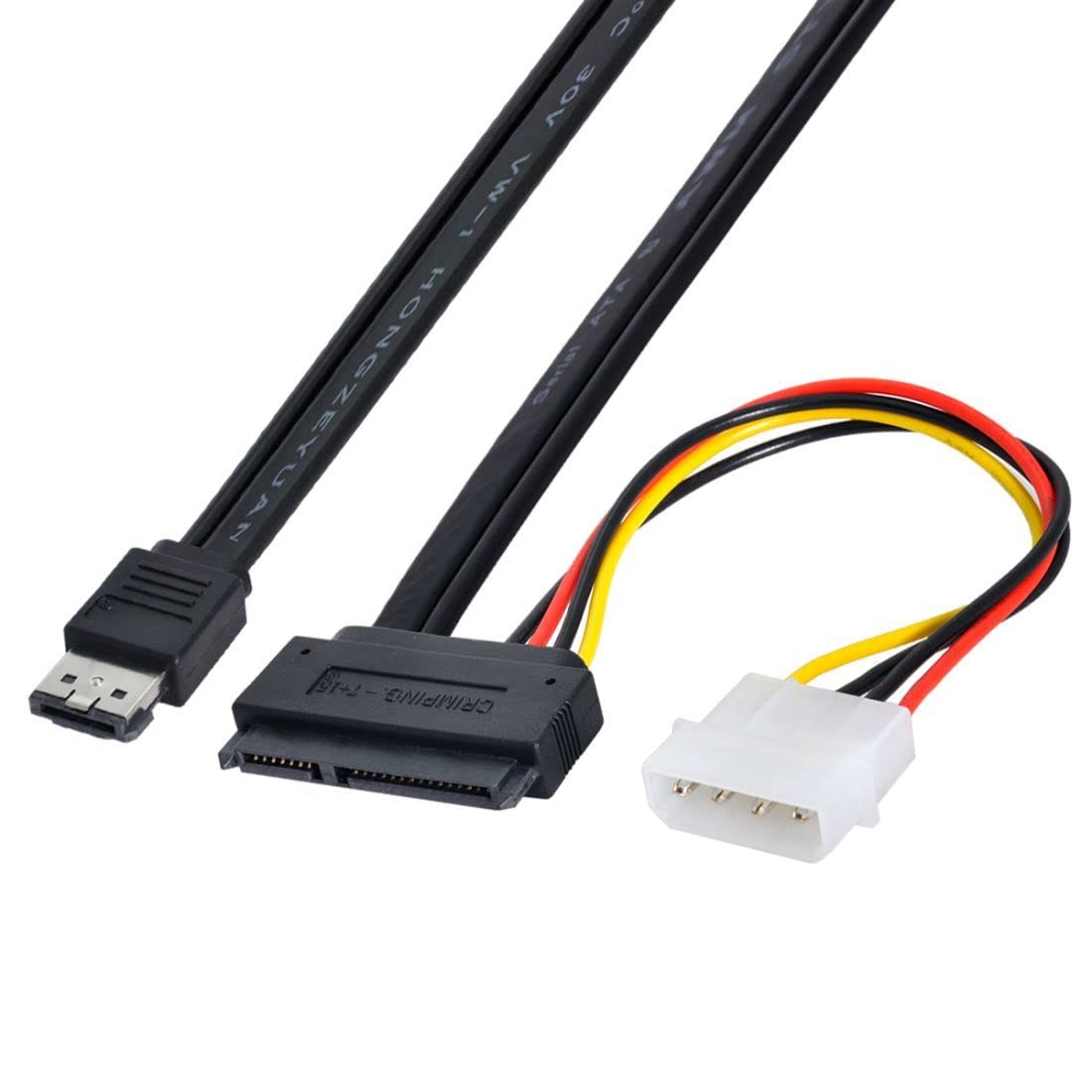
Updating Drivers and BIOS Settings
To troubleshoot and fix the issue of a Dell Inspiron hard disk not being detected, it may be necessary to update drivers and BIOS settings. Updating these components can often resolve compatibility issues and ensure that the hard disk is recognized by the system.
To update drivers, follow these steps:
1. Go to the Dell website and navigate to the support page for your specific Inspiron model.
2. Locate the “Drivers & Downloads” section and select your operating system.
3. Download the latest drivers for the hard disk controller or storage devices.
4. Once downloaded, double-click on the driver file and follow the on-screen instructions to install it.
5. Restart the computer to apply the driver updates.
To update BIOS settings, follow these steps:
1. Restart the computer and press the designated key (usually F2 or Del) to enter the BIOS setup.
2. Navigate to the “Advanced” or “System Configuration” tab.
3. Look for an option related to hard disk detection or SATA settings.
4. Ensure that the settings are set to “Auto” or “Enabled” for the hard disk.
5. Save the changes and exit the BIOS setup.
After updating the drivers and BIOS settings, restart the computer again and check if the hard disk is now detected. If the issue persists, further troubleshooting may be required.
Frequently Asked Questions
Why is my hard disk installed but not detected?
Your hard disk may not be detected if there is a driver issue, connection issue, or faulty BIOS settings. This can be fixed by checking for faulty USB ports or damaged cables, as well as ensuring correct BIOS settings.
Why is my laptop not detecting my hard disk?
Your laptop may not be detecting your hard disk due to various reasons. It could be a loose connection, a damaged disk, or an issue with the computer’s BIOS settings. However, in many cases, restarting the computer can resolve the problem.
Why is my Dell Inspiron saying hard drive not installed?
Your Dell Inspiron may be saying “hard drive not installed” due to a broken SATA controller, which may require replacing the motherboard or updating the BIOS firmware. Additionally, a failed or faulty hard disc could also be a potential cause for this error message.

