In this article, I will guide you on disabling Wuauserv and Windows 7 updates.
Overview and Updates
This section will provide an overview of how to disable Wuauserv and Windows 7 updates. It will also provide updates on any recent developments or changes related to this topic.
To disable Wuauserv and Windows 7 updates, follow these steps:
1. Open the Start menu and search for “Services” in the search bar.
2. Click on “Services” from the search results to open the Services window.
3. In the Services window, scroll down and find “Windows Update” in the list of services.
4. Double-click on “Windows Update” to open its properties.
5. In the properties window, click on the “Stop” button to stop the Windows Update service.
6. Next, change the startup type to “Disabled” from the drop-down list.
7. Click on the “Apply” button to save the changes.
Please note that disabling Windows 7 updates is not recommended as it can leave your computer vulnerable to security threats and prevent you from receiving important patches and bug fixes. It is recommended to only disable updates temporarily if necessary.
For more advanced users, an alternative method to disable Windows 7 updates is through Group Policy. However, this method requires administrative access and may not be available on all editions of Windows 7.
It is important to regularly check for updates and enable Windows Update to ensure your computer is up to date and secure. To do this, you can go to the Control Panel, click on “Windows Update,” and then click on “Check for updates.”
Remember to enable Windows Update again after completing any necessary tasks that require it to be disabled.
Stay informed about any changes or updates related to Windows 7 updates by visiting the Microsoft Windows website or checking the Windows Update website for the latest information.
Switching Between Update Services
To switch between update services in Windows 7, follow these steps:
1. Open the Start menu and click on “Control Panel” to access the Windows settings.
2. In the Control Panel, locate and click on “Windows Update” to open the Windows Update settings.
3. In the Windows Update settings, look for the option that says “Change settings” and click on it.
4. A new window will open with different options for update settings. Look for the section that says “Important updates” and click on the drop-down list next to it.
5. In the drop-down list, you will see different options for update services. Choose the desired update service, such as “Check for updates but let me choose whether to download and install them” or “Never check for updates,” depending on your preference.
6. Once you have selected the desired update service, click on “OK” to save the changes.
By switching between update services, you can have more control over how Windows 7 updates are downloaded and installed on your computer. This can be helpful if you want to disable the Windows Update service temporarily or choose when to install updates manually.
Compatibility Across Versions
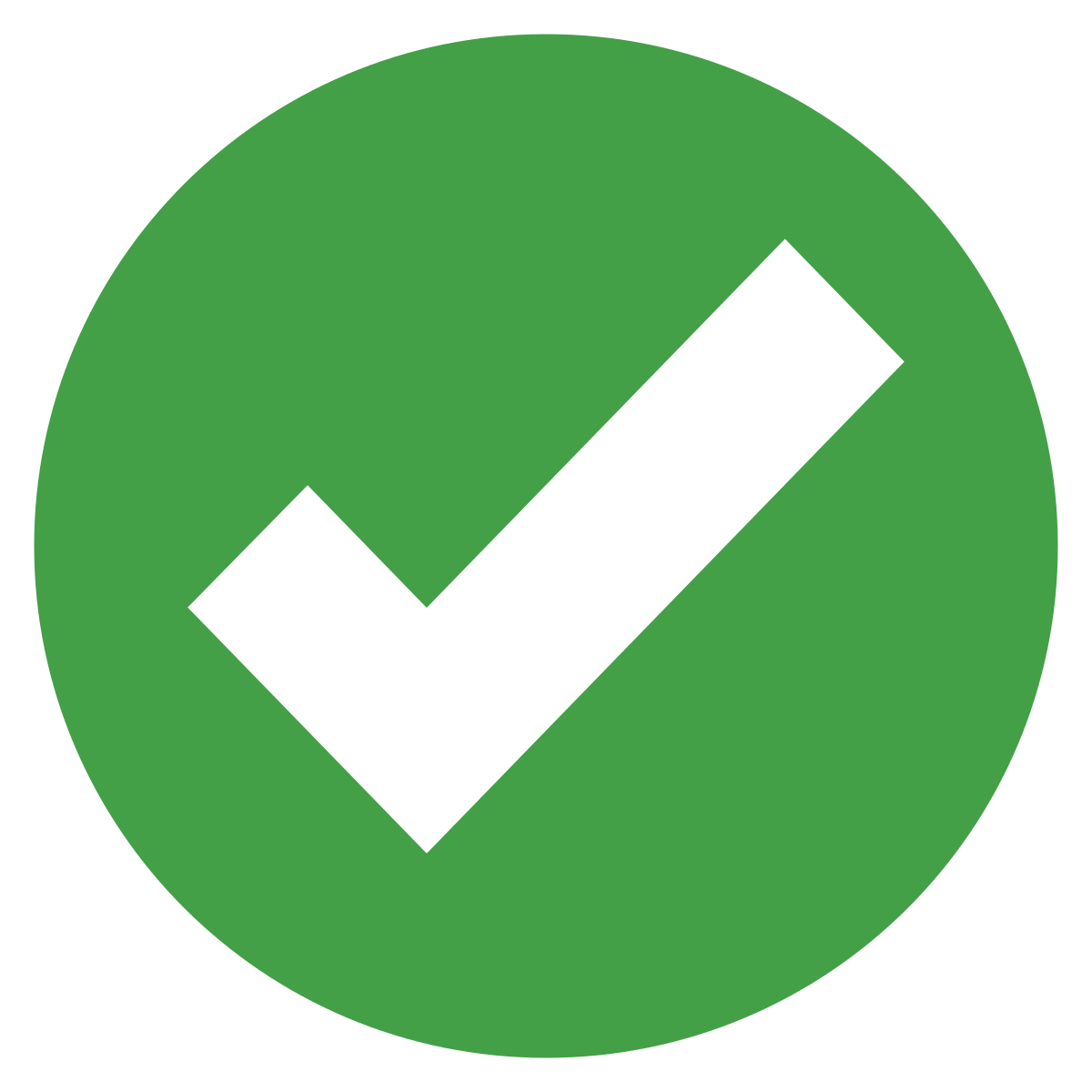
When disabling Wuauserv and Windows 7 updates, it’s important to consider compatibility across different versions of Windows. This is especially relevant if you’re using a mixed network environment or have multiple computers running different versions of Windows.
To ensure compatibility, follow these steps:
1. Check the version of Windows on your computer. To do this, right-click on the “Computer” icon on your desktop or in the Start menu and select “Properties” from the context menu. The version of Windows will be displayed under the “System” section.
2. Determine if the method you’re using to disable Wuauserv and Windows 7 updates is compatible with your version of Windows. Some methods may only work on specific versions, so it’s important to do your research and find a method that is compatible with your specific version.
3. If you’re using Group Policy to disable updates, make sure that the policy settings you’re applying are supported by the version of Windows you’re using. Different versions of Windows may have different policy settings available, so be sure to consult Microsoft documentation or online resources for guidance.
4. Be aware that disabling Windows updates can leave your computer vulnerable to security risks and may prevent you from receiving important patches and bug fixes. Before disabling updates, make sure you have alternative security measures in place, such as a reliable antivirus program and regular malware scans.
Historical Context and Support

| Year | Event |
|---|---|
| 2009 | Windows 7 is released by Microsoft. |
| 2014 | Microsoft ends mainstream support for Windows 7. |
| 2015 | Extended support for Windows 7 continues. |
| 2020 | Microsoft ends extended support for Windows 7. |
| 2021 | The article “How to Disable Wuauserv and Windows 7 Updates” is published. |
Frequently Asked Questions
How do I turn off windows 7 automatic update?
To turn off Windows 7 automatic updates, go to Start, then click on Control Panel. From there, select System and choose the Automatic Updates tab. Finally, click on the option to Turn off Automatic Updates.
How do I enable Windows Update service in windows 7?
To enable Windows Update service in Windows 7, you can follow these steps:
1. Press Windows+R to open the Run dialog box.
2. Type services.msc and press Enter.
3. Locate the services named “Windows Update” and “Windows Update Medic Service” (some Windows versions may not have the latter).
4. Right-click on each service and select Properties.
5. In the Properties window, set the startup type to “Automatic” if it’s not already selected.
6. Click OK to save the changes.
7. You should now be able to run Windows Update.
How do I disable Windows Update service?
To disable the Windows Update service, open the Group Policy Editor by typing “gpedit.msc” in the Start menu search bar and pressing Enter. Then, navigate to Computer Configuration > Administrative Templates > Windows Components > Windows Update > Configure Automatic Updates and set the policy to “Disabled”.

