Having trouble with your Discord microphone not picking up? Here’s a quick guide to fix the issue.
Update Audio Drivers

To update your audio drivers and fix the issue of Discord mic not picking up, follow these steps:
1. Press the Windows key on your keyboard to open the Start menu.
2. Type “Device Manager” in the search bar and click on it from the results.
3. In the Device Manager window, expand the “Sound, video, and game controllers” category.
4. Right-click on your audio device (it could be labeled as “Realtek,” “High Definition Audio,” etc.) and select “Update driver” from the context menu.
5. Choose the option to automatically search for updated driver software.
6. Windows will then search for and download the latest audio driver for your device. If an update is found, it will be installed automatically.
7. Once the driver update is complete, restart your computer.
8. After the restart, open Discord and check if the mic is now picking up your voice.
If the issue persists, you may need to troubleshoot further or seek additional help from the Discord community or support channels.
Reset Voice Settings
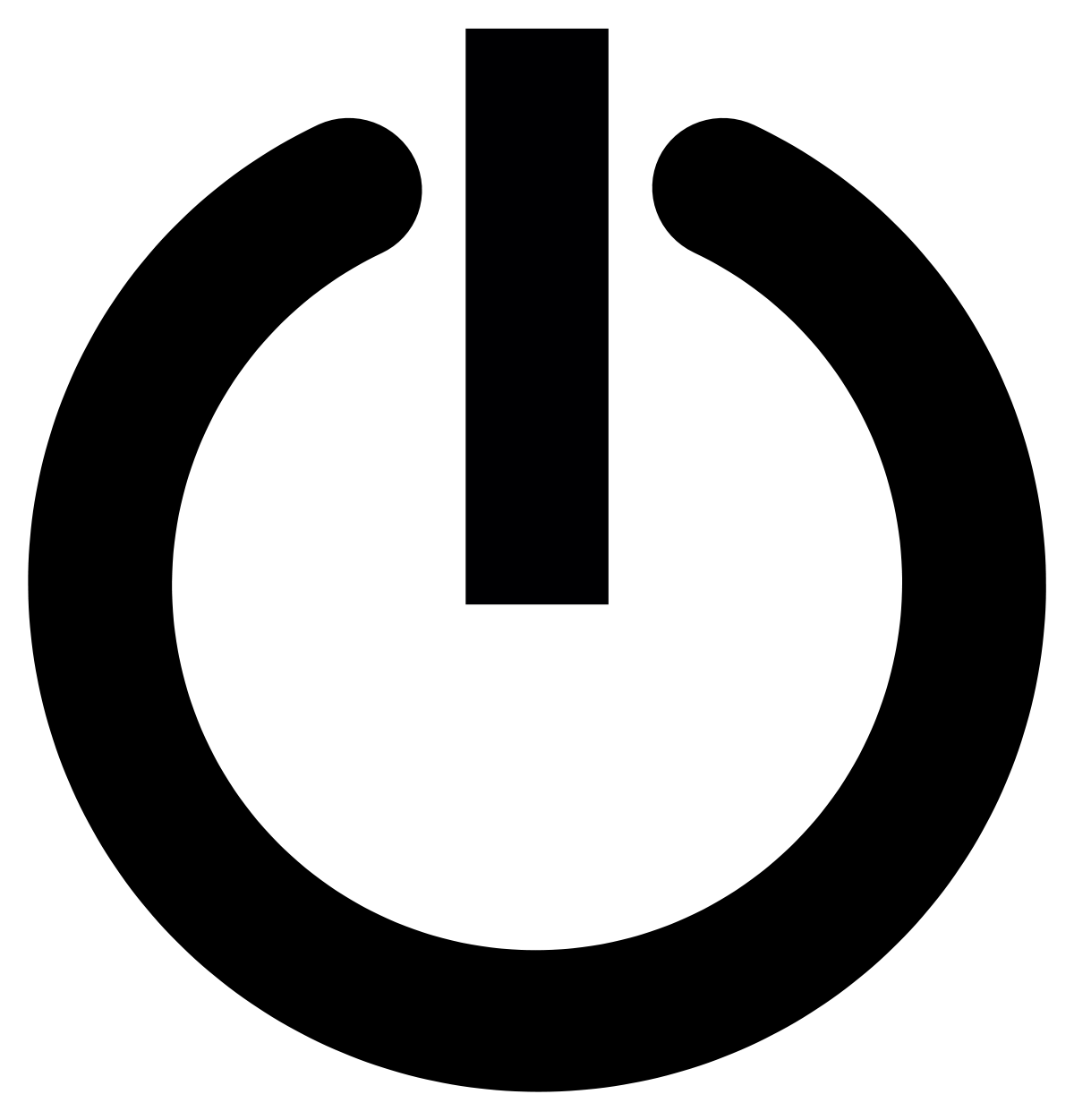
To reset your voice settings in Discord, follow these steps:
1. Open Discord and click on the User Settings icon in the bottom-left corner of the screen.
2. In the User Settings menu, click on the “Voice & Video” tab on the left-hand side.
3. Scroll down to the “Voice Settings” section and click on the “Reset Voice Settings” button.
4. A confirmation dialog will appear asking if you’re sure you want to reset your voice settings. Click on “Okay” to proceed.
5. After resetting your voice settings, you may need to adjust your microphone input volume and sensitivity according to your preference.
6. Test your microphone by speaking into it and checking if Discord is picking up your voice properly.
If your mic is still not picking up, make sure your microphone is properly connected to your computer and check if it’s set as the default recording device in your operating system’s settings.
Remember to check the privacy settings on your computer to ensure that Discord has permission to access your microphone. You can do this by going to the Privacy settings in your operating system and allowing Discord to access your microphone.
If you’re still experiencing issues, you can try troubleshooting your microphone or seek further assistance from the Discord community or support team.
Note: The instructions provided are based on using Discord on a Windows 10 operating system. The steps may vary slightly depending on your operating system and Discord version.
Run as Administrator
To fix the issue of Discord mic not picking up, one possible solution is to run the application as an administrator. This can help resolve any permission-related problems that might be causing the microphone issue.
To run Discord as an administrator, follow these steps:
1. Right-click on the Discord icon either on your desktop, in the Start menu, or on the taskbar.
2. From the context menu that appears, hover over the “More” option.
3. Click on the “Run as administrator” option.
By running Discord as an administrator, you give the application the necessary permissions to access your microphone without any restrictions imposed by User Account Control (UAC). This can often fix the problem of the microphone not being detected or picking up sound properly.
It’s important to note that running applications as an administrator should be done cautiously and only when necessary. This is because running an application as an administrator grants it elevated privileges, which can potentially pose security risks. Therefore, it’s recommended to only use this method for troubleshooting purposes and revert back to the regular user mode once the issue is resolved.
If running Discord as an administrator doesn’t solve the microphone problem, you may need to explore other troubleshooting methods or seek further assistance from Discord’s support forums, Reddit communities, or user guides.
Change Privacy Settings
To change your privacy settings on Discord and ensure your mic is picking up properly, follow these steps:
1. Open Discord and navigate to the settings menu. You can do this by clicking on the gear icon located at the bottom left corner of the screen.
2. In the settings menu, click on the “Privacy & Safety” tab. This will allow you to customize your privacy settings.
3. Scroll down to the “Voice & Video” section and locate the “Input Mode” option. Click on the drop-down menu next to it.
4. From the drop-down menu, select the appropriate input mode for your mic. You can choose between “Voice Activity” or “Push to Talk”. Make sure you select the mode that suits your needs.
5. If you selected “Voice Activity” as your input mode, adjust the sensitivity slider accordingly. This determines how sensitive your mic is to picking up sound. Slide it to the right if your mic is not picking up your voice properly, or to the left if it’s too sensitive.
6. If you selected “Push to Talk” as your input mode, you will need to set a keybind to activate your mic. Click on the “Keybinds” option located below the input mode dropdown and follow the instructions to set your desired keybind.
7. Once you have made the necessary adjustments, click on the “Save Changes” button to apply the new settings.
Remember to test your mic after making these changes to ensure it’s picking up properly. You can do this by joining a voice channel and speaking into your mic.
If you’re still experiencing issues with your mic not picking up, make sure your headset is properly connected to your computer and check if the microphone is muted or disabled in your computer’s sound settings.
Restart the Application
To restart the Discord application, follow these steps:
1. Close Discord completely by clicking on the “X” button in the top-right corner of the window.
2. Make sure Discord is not running in the background. You can check this by looking for the Discord icon in the system tray, located in the bottom-right corner of the taskbar. If you see the icon, right-click on it and select “Quit Discord” or “Exit Discord”.
3. Once Discord is fully closed, you can restart it by double-clicking the Discord shortcut on your desktop or searching for “Discord” in the start menu and clicking on the Discord icon.
4. After Discord restarts, check if your microphone is now picking up your voice. You can do this by joining a voice channel and speaking into your microphone. If it’s still not working, you may need to troubleshoot further.
Disable Exclusive Mode
To fix the issue of your Discord mic not picking up, you can try disabling the Exclusive Mode. This mode allows certain applications to take exclusive control over your microphone, but it can sometimes cause conflicts with Discord.
To disable Exclusive Mode, follow these steps:
1. Right-click on the speaker icon in the bottom right corner of your screen and select “Sounds” from the menu.
2. In the Sound settings window, go to the “Recording” tab.
3. Find your microphone in the list of recording devices, right-click on it, and select “Properties.”
4. In the microphone properties window, go to the “Advanced” tab.
5. Under the “Exclusive Mode” section, uncheck the box that says “Allow applications to take exclusive control of this device.”
6. Click “Apply” and then “OK” to save the changes.
By disabling Exclusive Mode, you’re giving Discord full control over your microphone without any conflicts from other applications. This should help resolve the issue of your mic not picking up in Discord.
If you’re still experiencing problems, you may want to consider checking for any driver updates for your microphone or contacting Discord support for further assistance.
Use the Speech Troubleshooter
- Open the Windows Settings by pressing the Windows key + I on your keyboard.
- Click on System.
- From the left-hand menu, select Sound.
- Scroll down and click on Troubleshoot under the “Input” section.
- Wait for the Speech Troubleshooter to detect and analyze any issues with your microphone.
- Follow the on-screen instructions provided by the troubleshooter to fix any detected problems.
- Once the troubleshooting process is complete, restart your computer.
FAQ
Why is my built in mic not working on Discord?
Your built-in mic may not be working on Discord because the audio settings may need to be reset. To do this, open the Discord app and go to User Settings by clicking on the cog icon at the bottom of your Discord homepage. Then, select Voice & Video from the menu on the left. Scroll down on the page that appears, click on Reset Voice Settings, and confirm the action.
Why isn’t my headset picking up my mic?
Your headset may not be picking up your mic due to the following reasons:
– Check if the Mute button on your headset is active and disable it.
– Ensure that your microphone or headset is properly connected to your computer.
– Verify if your microphone or headset is set as the default recording device in the system settings.
How do I get Discord to recognize my headset?
To get Discord to recognize your headset, go to the Settings menu and select “App Settings”. From there, choose “Voice & Video” on the left. In the menu that appears, you can change the settings for your microphone or headset. To set your preferred microphone or headset, open the drop-down menu under “Input Device”.
Why isn t Discord detecting my mic?
Discord may not be detecting your mic if you haven’t selected the correct input/output device in the Voice Settings section. Additionally, check your Volume Settings for input and output mode. If the issue persists, try resetting your voice and audio settings by selecting “Reset Voice Settings.”

