Are you struggling with your Windows 10 PC running at 100% disk usage? Let’s explore effective solutions to resolve this issue swiftly.
Restart Your Device
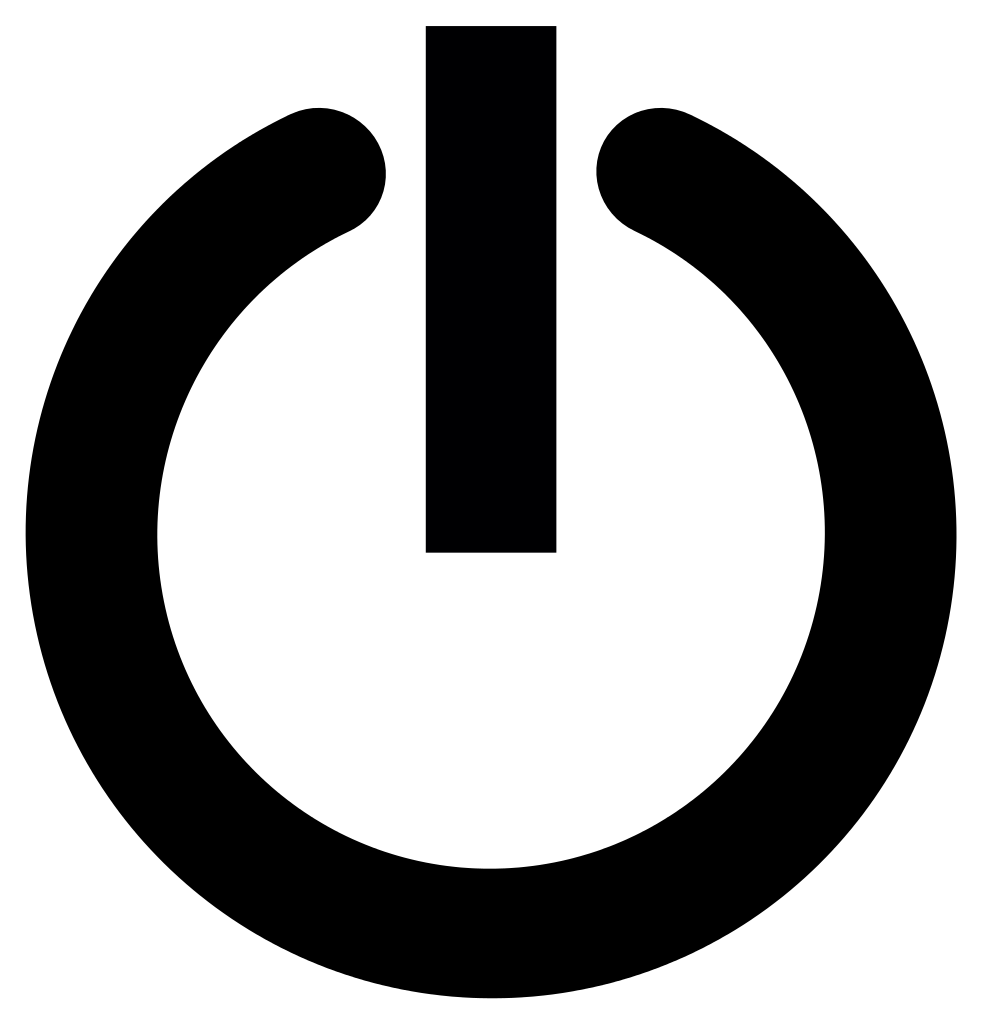
1. Click on the Start menu and select the “Power” option.
2. From the power options menu, choose “Restart”.
3. Wait for your device to shut down and start up again. This will refresh the system and clear any lingering processes.
4. Once your device has restarted, check if the disk usage has improved by opening the Task Manager. To do this, press Ctrl + Shift + Esc to open the Task Manager.
5. In the Task Manager, go to the “Processes” tab and check the “Disk” column. If the disk usage is no longer at 100%, you have successfully resolved the issue.
Restarting your device can also be beneficial if you have recently installed updates or made changes to your system settings. It allows the changes to take effect and can potentially resolve any conflicts that may be causing the high disk usage.
Remember to regularly update your Windows 10 operating system through Windows Update. Keeping your system up to date can help prevent software bugs and security vulnerabilities that may lead to high disk usage.
In addition to restarting your device, you can also try other troubleshooting steps to further address the 100% disk usage issue. These steps include disabling unnecessary startup programs, running a malware scan with Microsoft Defender Antivirus, and checking for any faulty device drivers in the Device Manager.
Update Windows
![]()
1. Open the Start menu and type “Windows Update” to search for it.
2. Click on “Windows Update settings” from the search results.
3. In the Windows Update settings window, click on “Check for updates” to see if any updates are available.
4. If updates are found, click on “Install now” to begin the update process. Make sure you are connected to the internet during this process.
5. Once the updates are installed, restart your computer to apply the changes.
Updating Windows can help fix any bugs or issues that may be causing high disk usage. It is important to keep your operating system up to date to ensure optimal performance and security.
If the issue persists after updating Windows, you may need to troubleshoot further or seek additional assistance.
Disable Windows Search
![]()
1. Open the Task Manager by pressing Ctrl + Shift + Esc.
2. Click on the “More details” option at the bottom if it is not already expanded.
3. In the Task Manager, navigate to the “Services” tab.
4. Scroll down and locate the “Windows Search” service in the list.
5. Right-click on “Windows Search” and select Properties.
6. In the Properties window, go to the “General” tab.
7. Under the “Startup type” section, select Disabled.
8. Click on Apply and then OK to save the changes.
9. Restart your computer for the changes to take effect.
Disabling Windows Search can help alleviate the high disk usage issue in Windows 10. However, keep in mind that this will also disable the search functionality in the File Explorer. If you rely heavily on search, you may want to consider other solutions or alternative search tools.
Remember, if you encounter any issues or want to re-enable Windows Search in the future, you can follow the same steps and select Automatic or Manual in the “Startup type” section.
Update Device Drivers

1. Press the Windows key + X and select “Device Manager” from the context menu.
2. In the Device Manager window, expand the categories and locate the devices with yellow exclamation marks or question marks indicating driver issues.
3. Right-click on the device and select “Update Driver” from the menu.
4. Choose the option to automatically search for updated driver software. Windows will connect to the internet and search for the latest driver updates for your device.
5. If Windows finds an updated driver, it will install it automatically. Follow any on-screen instructions if prompted.
6. Repeat steps 3-5 for any other devices with driver issues.
7. After updating all the necessary drivers, restart your computer.
Updating device drivers can help resolve conflicts, improve performance, and fix issues like 100% disk usage in Windows 10. By ensuring that your drivers are up to date, you can optimize your system’s performance and ensure smooth operation.
Check for Malware
1. Open Microsoft Defender Antivirus: Press the Windows key and type “Windows Security.” Select the Windows Security app from the results to open it.
2. Go to Virus & Threat Protection: In the Windows Security app, click on “Virus & Threat Protection” in the left-hand menu.
3. Run a Full Scan: Under the “Current threats” section, click on “Scan options.” Choose “Full scan” and click “Scan now” to initiate a comprehensive scan of your system for malware.
4. Monitor the scan results: Allow the scan to complete, and monitor the results for any detected malware. If malware is found, follow the recommended actions to remove it from your system.
5. Restart your computer: After removing any malware, restart your computer to ensure that the changes take effect.
By checking for malware and taking the necessary steps to remove it, you can address any potential security threats and potentially resolve the issue of 100% disk usage on your Windows 10 system.
Disable SuperFetch
1. Open the Task Manager by pressing Ctrl + Shift + Esc on your keyboard.
2. Click on the “More details” button at the bottom if the Task Manager is in compact mode.
3. Go to the “Processes” tab and look for “Service Host: SuperFetch” in the list.
4. Right-click on “Service Host: SuperFetch” and select “End task” from the context menu.
5. Confirm the action when prompted.
6. Open the Start menu and type “services” to search for the Services app.
7. Click on the “Services” app to open it.
8. Scroll down the list of services and locate “SuperFetch.”
9. Right-click on “SuperFetch” and select “Properties” from the context menu.
10. In the “SuperFetch Properties” window, click on the “Stop” button to stop the service.
11. Set the “Startup type” to “Disabled.”
12. Click on the “Apply” button and then “OK” to save the changes.
13. Restart your computer for the changes to take effect.
By disabling SuperFetch, you can resolve the issue of 100% disk usage in Windows 10. This feature, also known as “SysMain” in Windows 10, is responsible for preloading frequently used applications into memory to improve performance. However, in some cases, it may cause high disk usage, slowing down your computer.
Disabling SuperFetch will not have a significant impact on the overall performance of your system. It may slightly increase the time it takes for applications to launch, but it can help reduce disk usage and improve the responsiveness of your computer.
If you’re experiencing other performance issues or want to optimize your system further, you can also consider disabling other background processes or unnecessary startup programs. Additionally, keeping your operating system and drivers up to date, running regular disk cleanups, and performing malware scans can help maintain a healthy and efficient system.
Change Energy Options
![]()
To fix the 100% disk usage issue on Windows 10, you can try changing the energy options of your computer. Here’s how:
1. Open the Control Panel by typing “Control Panel” in the search bar and selecting it from the results.
2. In the Control Panel, click on “Power Options.”
3. You will see a list of power plans available on your computer. Select the one that is currently active (usually labeled as “Balanced”).
4. Click on “Change plan settings” next to the selected power plan.
5. In the next window, click on “Change advanced power settings.”
6. Another window will open with a list of advanced power settings. Scroll down until you find the “Hard Disk” option and expand it by clicking on the plus sign next to it.
7. Under the “Hard Disk” option, you will see two sub-options: “Turn off hard disk after” and “Allow hybrid sleep.”
8. Set both of these options to “Never” by selecting the drop-down menu and choosing “Never” from the list.
9. Click on “Apply” and then “OK” to save the changes.
10. Restart your computer for the changes to take effect.
By changing the energy options, you are preventing the hard disk from turning off or entering hybrid sleep mode, which can help reduce the disk usage to a normal level.
Remember to regularly check the Task Manager to monitor the disk usage after making these changes. If the problem persists, you may need to explore other troubleshooting methods or seek further assistance.
Note: The steps provided here are specifically for Windows 10. If you are using a different version of Windows, the process may vary slightly.
Reset Virtual Memory
1. Open the Task Manager by pressing Ctrl + Shift + Esc on your keyboard.
2. In the Task Manager window, click on the “Performance” tab.
3. Under the “Performance” tab, click on “Open Resource Monitor” at the bottom.
4. In the Resource Monitor window, go to the “Memory” tab.
5. Click on the “System managed size” radio button under the “Virtual Memory” section.
6. Click on the “Set” button to apply the changes.
7. If you have multiple drives, make sure to repeat steps 5 and 6 for each drive.
8. Once the changes are applied, restart your computer for the new virtual memory settings to take effect.
By resetting the virtual memory, you can resolve issues related to high disk usage on Windows 10. This process can help optimize your computer’s performance by managing memory paging more efficiently.
Remember, virtual memory is a feature that uses a portion of your hard disk drive as an extension of your computer’s physical memory (RAM). It allows your computer to run applications and perform tasks even if your physical memory is running low.
If you’re experiencing frequent disk usage spikes or slow performance, resetting the virtual memory can often help alleviate these problems.
Perform a Disk Check
Performing a disk check can help resolve the issue of 100% disk usage in Windows 10. To do this:
1. Open the Command Prompt by pressing the Windows key and searching for “Command Prompt” (without quotes). Right-click on the Command Prompt and select “Run as administrator.”
2. In the Command Prompt window, type chkdsk /f and press Enter. This command will check your disk for errors and fix them if any are found.
3. You will be prompted to schedule the disk check on the next system restart. Type “Y” (without quotes) and press Enter.
4. Restart your computer to initiate the disk check. During the restart, Windows will scan your disk for errors and fix them if necessary.
5. Once the disk check is complete, your computer will boot up normally. Check if the 100% disk usage issue has been resolved.
Performing a disk check can help identify and fix any disk errors that may be causing the high disk usage. It is a useful tool to optimize your system’s performance and ensure smooth operation.
Reduce Startup Apps
- Optimize boot sequence: Adjust the startup settings to reduce the number of apps that launch when your computer starts up.
- Disable unnecessary apps: Identify and disable any unnecessary or rarely used apps that automatically start with Windows.
- Use Task Manager: Utilize the Task Manager to identify and disable resource-intensive startup apps.
- Manage startup programs: Use specialized software or the built-in Windows settings to manage startup programs effectively.
- Disable non-essential services: Disable unnecessary services that run in the background and consume system resources.
- Update drivers: Ensure that all drivers on your computer are up to date to prevent conflicts and improve performance.
- Scan for malware: Perform a thorough scan for malware and remove any malicious programs that may be causing high disk usage.
- Check disk health: Use built-in Windows tools or third-party software to check the health of your hard drive and fix any errors.
- Upgrade hardware: Consider upgrading your hardware, such as adding more RAM or replacing the hard drive with a faster SSD, to improve overall system performance.
Clean Junk Files

- Step 1: Open the Start menu by clicking on the Windows icon located at the bottom left corner of the screen.
- Step 2: Type “Disk Cleanup” in the search bar and select the Disk Cleanup app from the search results.
- Step 3: A window will appear, asking you to select the drive you want to clean. Choose the drive where your operating system is installed, usually C:.
- Step 4: Click on the “OK” button to proceed.
- Step 5: Disk Cleanup will now analyze the selected drive and calculate the amount of space you can free up.
- Step 6: After the analysis is complete, a new window will open with a list of file categories you can delete.
- Step 7: Select the file categories you want to clean by checking the corresponding checkboxes. For example, you can select “Temporary files” and “Recycle Bin”.
- Step 8: Click on the “OK” button to initiate the cleaning process.
- Step 9: A confirmation window will appear, asking if you are sure you want to permanently delete the selected files. Click on “Delete Files” to proceed.
- Step 10: Disk Cleanup will now clean the selected files, freeing up disk space and potentially resolving the 100% disk usage issue.
- Step 11: Once the process is complete, you can close the Disk Cleanup window.
Disable Antivirus Software Temporarily
To fix the issue of 100% disk usage in Windows 10, one potential solution is to temporarily disable your antivirus software. Here’s how you can do it:
1. Open the Task Manager by pressing Ctrl + Shift + Esc on your keyboard.
2. Navigate to the “Processes” or “Details” tab, depending on your version of Windows.
3. Look for your antivirus software in the list of running processes. It may be listed under its own name or the name of the antivirus company.
4. Right-click on the antivirus process and select “End Task” or “End Process”. This will temporarily disable the antivirus software.
5. If prompted, confirm that you want to end the task or process.
6. Once the antivirus software is disabled, check if the disk usage has decreased. You can monitor the disk usage in the Task Manager’s “Performance” tab.
7. If the disk usage has improved, you may need to consider adjusting the settings of your antivirus software or contacting the antivirus company for further assistance.
8. Keep in mind that disabling your antivirus software temporarily leaves your computer more vulnerable to malware and other threats. It’s important to re-enable it as soon as you have resolved the disk usage issue.
F.A.Qs
How do I free up disk space?
To free up disk space, you can follow the steps provided in the article “How to Free Up Disk Space on Windows” on the Trend Micro Help Center website.
Why is my disk and memory usage at 100?
Your disk and memory usage may be at 100% due to various factors such as running too many programs simultaneously, having a faulty hard drive, or the presence of malware running in the background.
Why is my SSD at 100 active time?
Your SSD may be at 100% active time because your device is continuously reading data from the disk and going into sleep mode, only to wake up shortly after to read more data. Additionally, the 100% idle time is likely spent waiting for the PCIE link to retrain before sending data.
How do I fix 100 disk usage in Windows 10?
To fix 100% disk usage in Windows 10, you can try the following steps: Check for viruses, reset virtual memory, perform a clean boot, wipe your hard drive, or simply restart your computer.

