In this article, we will explore the utilization of the DISM command to repair Windows image efficiently.
Utilizing DISM Commands for Image Repair
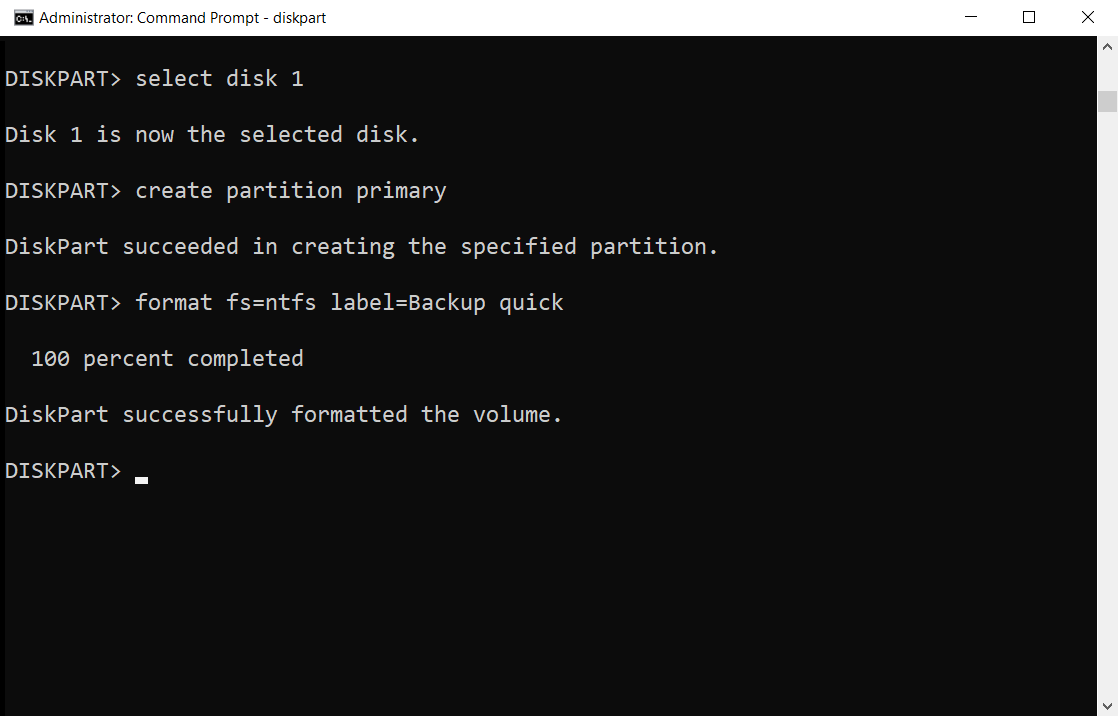
DISM (Deployment Image Servicing and Management) is a powerful command-line tool that can be used to repair Windows images. This tool is especially useful when you encounter errors or issues with your Windows operating system. Here are some steps to utilize DISM commands for image repair:
1. Open the Command Prompt: Press the Windows key, type “cmd,” and then press Enter.
2. Run DISM Command: Type “dism /online /cleanup-image /restorehealth” and press Enter. This command will scan your system for any corrupted files and attempt to repair them.
3. Wait for the Process to Complete: DISM will start scanning your system and repairing any issues it finds. This process may take some time, so be patient.
4. Reboot Your System: After DISM completes the repair process, restart your computer to apply the changes.
5. Check for Windows Update: After rebooting, open Windows Update to make sure your system is up to date. Type “Windows Update” in the search bar and click on the appropriate result.
Implementing CheckHealth, ScanHealth, and RestoreHealth Options
To repair a Windows image using the DISM command, you can utilize the CheckHealth, ScanHealth, and RestoreHealth options. These options are helpful in identifying and fixing issues within the Windows operating system.
CheckHealth: This option allows you to check the health of the Windows image without making any changes. It scans for any corruption or integrity violations in the system files.
ScanHealth: With this option, you can scan the Windows image for any corruption or integrity violations. It not only identifies the issues but also provides detailed information about them.
RestoreHealth: This option is used to repair the Windows image by retrieving healthy files from a specified source, such as a Windows installation media or a local folder. It replaces the corrupted files with the healthy ones, ensuring the integrity of the operating system.
To use these options, open the Command Prompt as an administrator and type “DISM /Online /CheckHealth” to check the image’s health, “DISM /Online /ScanHealth” to scan for issues, and “DISM /Online /RestoreHealth” to repair the image.
Remember to have a stable internet connection or a Windows installation media available when using the RestoreHealth option. This ensures that the necessary files can be downloaded or retrieved.
By implementing these options, you can effectively repair your Windows image and resolve any system file corruption or integrity issues, ultimately improving the stability and performance of your operating system.
Resolving Issues with install.wim and ESD Image Files
- Check the integrity of the install.wim or ESD image file
- Open Command Prompt as an administrator
- Run the following command: dism /get-wiminfo /wimfile:[path_to_image_file]
- Check if any errors or corruption are reported in the output
- Repair the install.wim or ESD image file
- Open Command Prompt as an administrator
- Run the following command: dism /online /cleanup-image /restorehealth /source:[path_to_image_file]
- Wait for the repair process to complete
- Update the install.wim or ESD image file
- Mount the image file using the DISM command:
- Open Command Prompt as an administrator
- Run the following command: dism /mount-wim /wimfile:[path_to_image_file] /index:[index_number] /mountdir:[mount_directory]
- Copy the updated files to the image file
- Locate the updated files you want to add to the image
- Copy the files to the mounted image directory
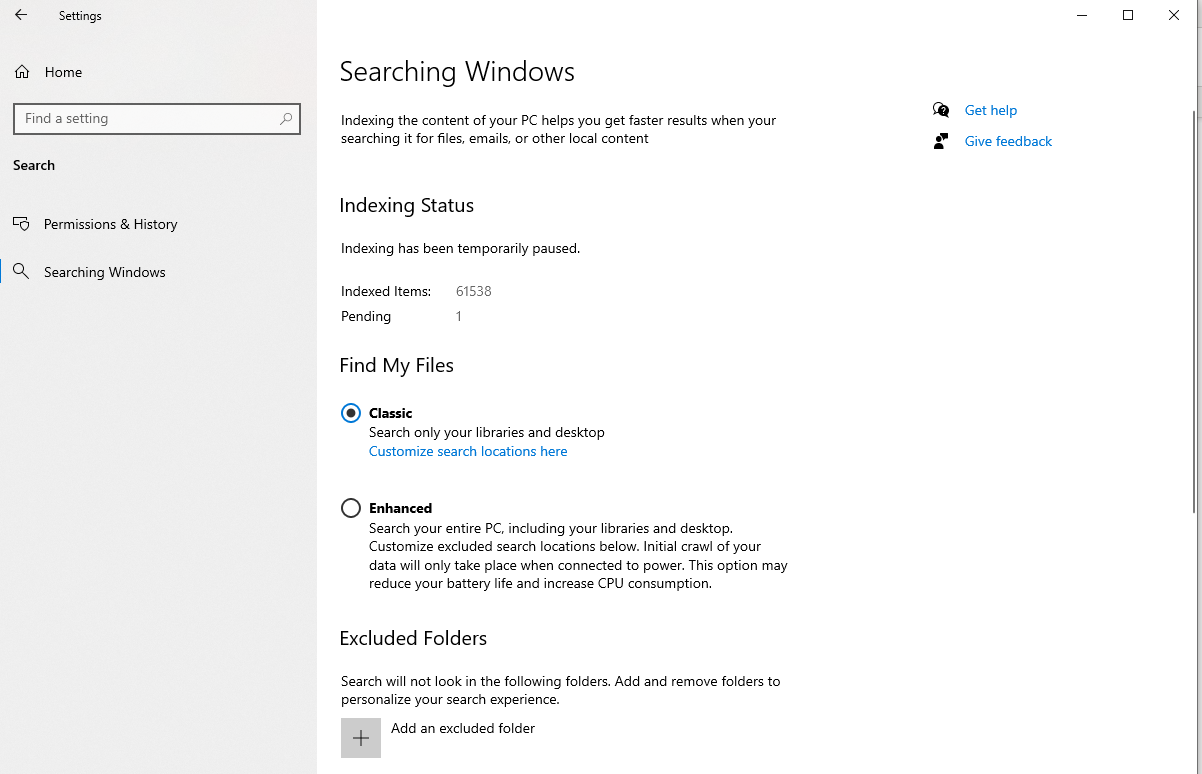
- Commit the changes and unmount the image
- Open Command Prompt as an administrator
- Run the following command: dism /unmount-wim /mountdir:[mount_directory] /commit
- Use an alternative source for the install.wim or ESD image file
- Download a new, intact copy of the install.wim or ESD image file
- Replace the problematic image file with the new one
- Retry the repair process or installation
Running SFC for Additional Repair Solutions
Running SFC (System File Checker) is a useful tool for repairing Windows image issues. In this article, we will discuss how to use the DISM (Deployment Image Servicing and Management) command to repair a Windows image.
To begin, open a command prompt with administrative privileges. You can do this by pressing the Windows key, typing “cmd,” and then right-clicking on “Command Prompt” and selecting “Run as administrator” from the context menu.
Once the command prompt is open, type the following command and press Enter: dism /online /cleanup-image /restorehealth. This command will scan your system for any issues and attempt to repair them.
Note that the DISM command requires an internet connection to download necessary files. If you don’t have an internet connection, you can use an installation media such as a DVD or USB flash drive with the Windows Setup files.
After the repair process is complete, you can then run the SFC command to check for any remaining issues. To do this, type sfc /scannow in the command prompt and press Enter. This command will scan your system for any corrupted or missing system files and attempt to repair them.
It’s important to note that running SFC and DISM commands may take some time to complete, depending on the size and complexity of your system. It’s recommended to backup your important data before proceeding with these commands in case of any unexpected errors or data corruption.
F.A.Qs
How do I run DISM and SFC?
To run DISM and SFC, open Command Prompt or PowerShell as administrator. Then, execute “sfc /scannow” to fix corrupted Windows System Files. If SFC fails or cannot repair the files, run “DISM /Online /Cleanup-Image /RestoreHealth” to address any remaining issues.
Should I run a DISM scan?
You should run a DISM scan when you are experiencing error messages or a slowdown on your computer. It can also be done preventively once a month.
How do I run DISM to repair corrupted Windows image?
To run DISM to repair a corrupted Windows image, you need to open Command Prompt as an administrator. Then, enter the command “DISM /Online /Cleanup-Image /RestoreHealth /Source:G:\Sources\install.wim” and press Enter.

