Are you experiencing Error Code 39 while trying to watch Disney Plus on your Windows device? Here’s how to fix it.
Understanding Error Code 39
Error Code 39 on Windows is a common issue that users may encounter when trying to stream Disney Plus. This error typically occurs due to a glitch or problem with the Disney Plus app or the Windows operating system. To fix Error Code 39, follow these steps:
1. Restart your computer: Sometimes, a simple restart can resolve temporary issues with the app or system.
2. Clear temporary files: Clearing the temporary files on your computer can help resolve conflicts or corrupted data that may be causing the error. To do this, follow these steps:
a. Press the Windows key + R to open the Run dialog box.
b. Type “%temp%” (without quotes) and press Enter.
c. Select all the files in the Temporary folder and delete them.
3. Update the Disney Plus app: Outdated versions of the Disney Plus app can sometimes cause Error Code 39. Make sure you have the latest version installed by visiting the Microsoft Store and checking for updates.
4. Check your internet connection: A stable internet connection is essential for streaming services like Disney Plus. Make sure you have a reliable connection and try restarting your modem or router if needed.
5. Disable VPN or proxy: If you’re using a VPN or proxy, try disabling it and then launch the Disney Plus app again. Some VPNs or proxies may interfere with the streaming service.
6. Disable any antivirus or firewall: Temporarily disable any antivirus or firewall software on your computer, as they can sometimes interfere with the app’s functionality. Remember to re-enable your security software after troubleshooting.
7. Contact Disney Plus customer support: If the error persists after trying the above steps, it’s recommended to reach out to Disney Plus customer support for further assistance. They will be able to provide specialized guidance based on your specific issue.
Common Causes of the Error
-
Internet connectivity issues:
- Check your internet connection and ensure that it is stable.
- Restart your modem or router.
- Try connecting to a different network if available.
-
Outdated Disney Plus app:
- Open the Microsoft Store on your Windows computer.
- Search for the Disney Plus app.
- If an update is available, click on the “Update” button.
- Once updated, restart your computer and check if the error persists.
-
Corrupted app data:
- Press the “Windows” key and “R” simultaneously to open the Run dialog box.
- Type “%appdata%” (without quotes) and press Enter.
- Locate the “DisneyPlus” folder and delete it.
- Restart the Disney Plus app and sign in again.
-
Conflicting third-party software:
- Temporarily disable any antivirus or firewall software on your computer.
- Try running the Disney Plus app again to see if the error is resolved.
- If the error is resolved, add Disney Plus to the list of allowed applications in your antivirus or firewall settings.
-
Operating system compatibility:
- Check if your Windows operating system meets the minimum requirements for running Disney Plus.
- If not, consider upgrading your operating system or using a different device to access Disney Plus.
Troubleshooting on Xbox or Smart TV
If you’re encountering Disney Plus Error Code 39 on your Windows device, here are some troubleshooting steps you can try:
1. Check your internet connection: Ensure that your Windows device is connected to a stable and reliable internet connection. A slow or intermittent connection can cause streaming issues.
2. Clear temporary files: Clearing the temporary files on your Windows device can help resolve any glitches or conflicts that may be causing the error. To do this, follow these steps:
a. Press the Windows key + R to open the Run dialog box.
b. Type “%temp%” (without quotes) and press Enter.
c. This will open the temporary files folder. Select all the files and folders in this location and delete them.
d. Empty your Recycle Bin to permanently delete the files.
3. Disable VPN or proxy: If you’re using a VPN or proxy service, try disabling it temporarily. These services can sometimes interfere with the streaming process and cause errors.
4. Update Windows and Disney Plus app: Make sure that your Windows operating system and the Disney Plus app are up to date. Updates often include bug fixes and improvements that can resolve error codes.
5. Restart your Windows device: Sometimes, a simple restart can fix temporary glitches or issues. Restart your Windows device and try accessing Disney Plus again.
6. Contact Disney Plus support: If the error persists, reach out to Disney Plus support for further assistance. They may be able to provide additional troubleshooting steps or investigate any server-side issues that could be causing the error.
Adjusting HDMI Connections
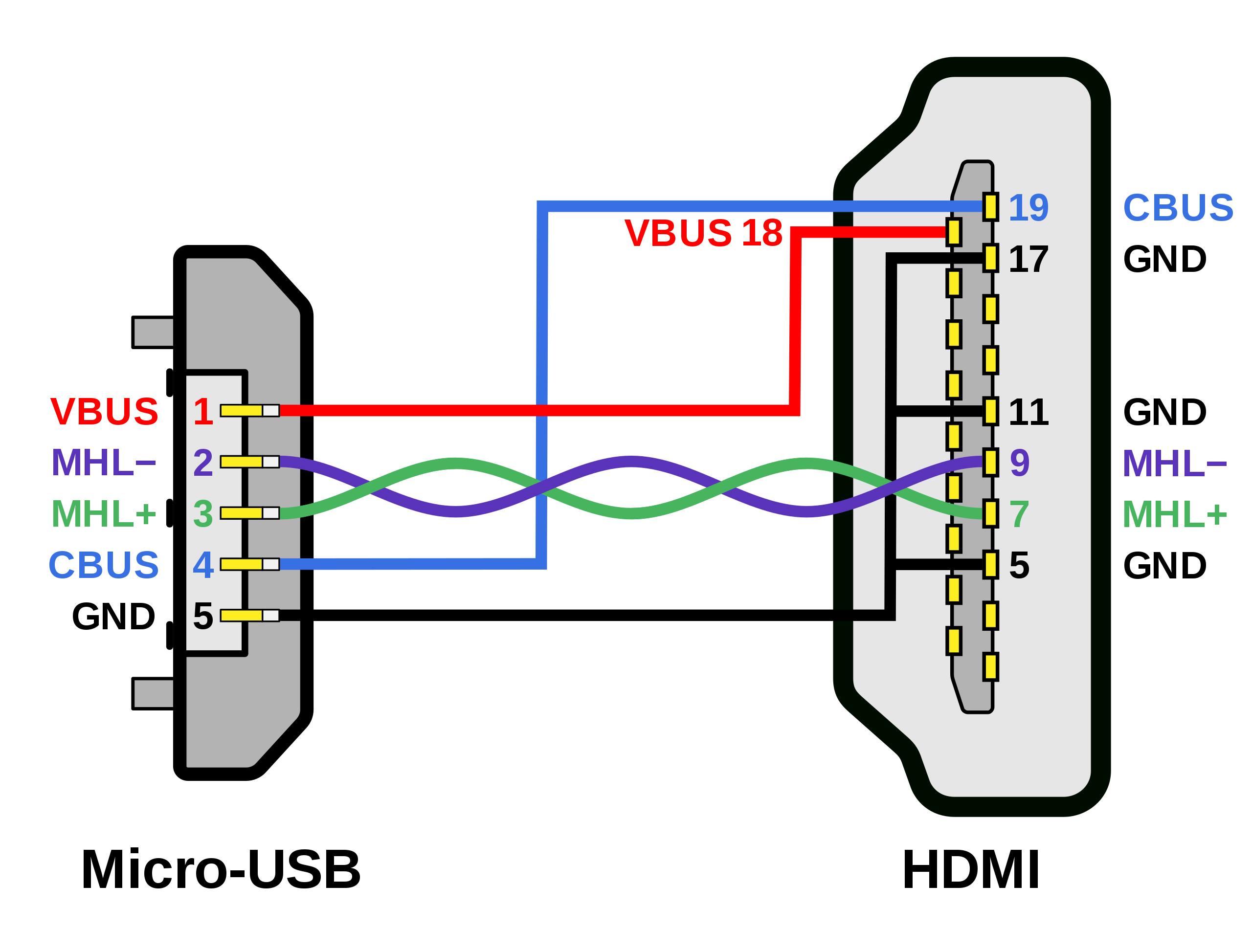
To adjust HDMI connections when encountering Disney Plus Error Code 39 on Windows, follow these steps:
1. Start by ensuring that the HDMI cable is securely plugged into both your Windows device and the display device (such as a TV, projector, or monitor).
2. If the HDMI connection is loose, disconnect and reconnect it firmly to establish a stable connection.
3. Check the HDMI port on your Windows device for any visible damage or debris. If you notice any issues, try using a different HDMI port if available.
4. Similarly, inspect the HDMI port on your display device for any physical damage or obstructions. Clear away any dust or debris that may be interfering with the connection.
5. If you are using an HDMI switch or splitter, ensure that it is compatible with the devices you are using and that it is functioning properly.
6. Restart both your Windows device and the display device to refresh the HDMI connection.
7. If the issue persists, try using a different HDMI cable to rule out any cable-related problems.
8. Additionally, test the HDMI connection with a different device to determine if the issue lies with your Windows device or the display device.
Reinstalling the Disney Plus App
![]()
To reinstall the Disney Plus app on Windows and fix Error Code 39, follow these steps:
1. Uninstall the Disney Plus app from your Windows device.
2. Press the Windows key + R to open the Run dialog box.
3. Type “appwiz.cpl” and press Enter to open the Programs and Features window.
4. Scroll down and find the Disney Plus app in the list of installed programs.
5. Right-click on the Disney Plus app and select “Uninstall” from the context menu.
6. Follow the on-screen prompts to complete the uninstallation process.
7. Once the app is uninstalled, open your web browser and go to the official Disney Plus website.
8. Sign in to your Disney Plus account.
9. Look for the “Download” or “Get the App” button on the website. Click on it to start the download process.
10. Run the installer for the Disney Plus app once it has finished downloading.
11. Follow the on-screen instructions to install the app on your Windows device.
12. Launch the Disney Plus app and sign in with your account credentials.
13. Check if the Error Code 39 issue is resolved. If not, try restarting your device and launching the app again.
Logging Out from Multiple Devices
To log out from multiple devices on Disney Plus and fix Error Code 39 on Windows, follow these steps:
1. Open the Disney Plus website on your Windows computer.
2. Click on your profile icon in the top right corner of the screen.
3. Select “Account” from the dropdown menu.
4. Scroll down to the “Device Management” section.
5. Under “Devices,” you will see a list of devices connected to your Disney Plus account.
6. Identify the devices you want to log out from and click on the “Log Out” button next to each device.
7. Confirm your action when prompted.
8. Once you have logged out from all the desired devices, close the browser tab or window.
9. Open the Disney Plus app on your Windows device and sign in again.
10. Check if the Error Code 39 issue is resolved.
Remember, logging out from multiple devices will require you to sign in again on those devices if you wish to use Disney Plus. This process will not affect your account or any saved preferences or playlists.
If you continue to experience Error Code 39 or any other issues, you can reach out to Disney Plus customer support for further assistance.
When the Problem Lies with Disney Plus
If you’re experiencing Error Code 39 on Disney Plus for Windows, here are some steps you can take to fix the issue:
1. Check your internet connection: Ensure that you have a stable internet connection as a poor or intermittent connection can cause streaming errors. Restart your router and try again.
2. Clear temporary files: Close the Disney Plus app and go to your computer’s temporary folder. Delete any temporary files related to Disney Plus. This can help resolve any conflicts or glitches that may be causing the error.
3. Update the Disney Plus app: Ensure that you have the latest version of the Disney Plus app installed on your Windows device. Outdated versions may have compatibility issues that can trigger error codes. Visit the Microsoft Store to check for updates and install them if available.
4. Disable VPN or proxy: If you’re using a virtual private network (VPN) or proxy, try disabling it temporarily. Sometimes, these services can interfere with the streaming process and lead to error codes. Once disabled, relaunch the Disney Plus app and check if the error persists.
5. Disable antivirus or firewall: Occasionally, antivirus or firewall software can block certain features of streaming platforms like Disney Plus. Temporarily disable any such software and check if the error is resolved. Remember to re-enable your security software afterwards to ensure your computer’s safety.
6. Contact Disney Plus support: If the error persists after trying the above steps, reach out to Disney Plus customer support for further assistance. They can provide specific troubleshooting steps based on your situation and help resolve the issue.
FAQs
How do I fix code 39 on Disney Plus?
To fix code 39 on Disney Plus, try restarting the app or your device. Closing the app can be done differently depending on your device, but you can refer to the instructions for closing apps on Android or closing apps on iPhone.
How do I fix error code 39?
To fix error code 39, check your internet connection, ensure your HDMI cable is securely connected, and confirm that you are using a supported platform for Disney Plus.
How to fix Disney Plus error code 39 reddit?
To fix Disney Plus error code 39 on Reddit, you can try the following steps:
– Log out of all devices and then log back into the specific device you want to watch on.
– If applicable, switch the HDMI cables to different inputs.
– Reset or reboot the Xbox or any other gaming device you’re using.
– Disable or remove any screen recorders or tools that may be evading geo-restrictions.
How do I fix Disney error codes?
To fix Disney error codes, you can try the following steps:
1. Ensure that your Wi-Fi or cellular connection is functioning properly.
2. Restart the device that encountered the error code.
3. Sign out of Disney Plus and then sign back in.
4. Clear the cache of the Disney Plus app.
5. If the issue persists, delete and reinstall the Disney Plus app.

