Having trouble with the limitations of USB-C display connections? Let’s explore some solutions.
Overview of USB-C and Device Compatibility

USB-C is a versatile and widely-used connection standard that offers faster data transfer speeds and enhanced power delivery compared to its predecessors. However, it is important to understand device compatibility when using USB-C connections, especially when it comes to display connections.
When connecting a USB-C device to a display, it is crucial to ensure that both the device and the display support the necessary protocols. In most cases, USB-C devices with support for DisplayPort over USB-C or Thunderbolt 3 will be compatible with most modern displays. However, it is always recommended to check the specifications of both the device and the display to confirm compatibility.
If you encounter any issues with your USB-C display connection, there are a few troubleshooting steps you can follow:
1. Check the cable: Make sure you are using a high-quality USB-C cable that supports the necessary protocols. Faulty or low-quality cables can cause connection issues.
2. Update device drivers: Ensure that your device’s drivers are up to date. Sometimes, outdated drivers can cause compatibility issues with USB-C displays. Check the manufacturer’s website for the latest driver updates.
3. Check for firmware updates: Some devices, such as laptops or docking stations, may require firmware updates to ensure compatibility with USB-C displays. Visit the manufacturer’s website or check for firmware updates through Windows Update.
4. Try a different port: If your device has multiple USB-C ports, try connecting the display to a different port. Sometimes, certain ports may have better compatibility or higher power delivery capabilities.
5. Restart your device: Sometimes, a simple restart can resolve temporary connection issues. Restart your device and try connecting the USB-C display again.
6. Check display settings: Make sure your display is set to the correct input source. Use your display’s menu or context menu to select the USB-C input.
7. Test with a different display: If possible, try connecting your USB-C device to a different display to see if the issue persists. This can help determine whether the issue is with the device or the display.
If none of these troubleshooting steps resolve your USB-C display connection issues, it may be necessary to seek further assistance from the manufacturer or a technical support professional. Remember to provide detailed information about the issue, any error messages you may have encountered, and the steps you have already taken to troubleshoot the problem.
Troubleshooting Device Connection and Power Issues

- Check the USB-C cable connection
- Ensure the cable is securely plugged into both the device and the display

- If using an adapter, make sure it is also securely connected to the USB-C port
- Verify power source and adapter compatibility
- Confirm that the power source provides sufficient power for the device and display
- Ensure the adapter is compatible with both the USB-C port and the display

- Restart the device and display
- Turn off both the device and the display
- Disconnect the power source and wait for a few seconds
- Reconnect the power source and turn on the device and display
- Update device drivers and firmware
- Open Device Manager
- Expand the Display adapters category
- Right-click on the listed display adapter and select Update driver
- Follow the on-screen instructions to install the latest driver
- If available, also update the device’s firmware by visiting the manufacturer’s website
- Reset display settings
- Right-click on the desktop and select Display settings
- Scroll down and click on Advanced display settings
- Click on Display adapter properties
- In the new window, go to the Monitor tab
- Click on Properties and then select the Driver tab
- Click on Uninstall Device, confirm the action, and restart the device
- Try a different USB-C port
- If available, try connecting the display to a different USB-C port on the device
- Some ports may have better compatibility or power delivery capabilities

- Test with a different USB-C cable or adapter
- If possible, try using a different USB-C cable or adapter to connect the display
- There might be a fault with the current cable or adapter being used

Updating or Uninstalling Drivers and Windows Updates
To update or uninstall drivers and Windows updates, follow these steps:
1. Start by accessing the Device Manager. You can do this by pressing the Windows key + X on your keyboard and selecting “Device Manager” from the context menu that appears.
2. In the Device Manager, locate the device driver you want to update or uninstall. This could be a driver related to your USB-C display connection or any other hardware component.
3. To update the driver, right-click on the device and select “Update driver” from the context menu. Follow the on-screen instructions to search for and install the latest driver from the internet or your computer.
4. If you want to uninstall the driver, right-click on the device and select “Uninstall device” from the context menu. Confirm the uninstallation and restart your computer if prompted.
5. To update Windows, click on the Start menu and select “Settings.” In the Settings window, click on “Update & Security” and then “Windows Update.” Click on “Check for updates” and let Windows search for and install any available updates.
6. If you encounter any errors or issues during the driver update or Windows update process, make sure your computer is connected to the internet and try again. If the problem persists, you can try using the “Troubleshoot” feature in Windows or seek further assistance from Microsoft’s support website.
Checking and Changing USB Ports and Cables
| USB Port | Cable Type | Issue | Solution |
|---|---|---|---|
| USB-C | USB-C to USB-C | No display output | Check cable for damage or try a different cable |
| USB-A | USB-A to USB-C | Incompatible port | Use a USB-C to HDMI adapter |
| USB-C | USB-C to DisplayPort | Intermittent display flickering | Update device drivers and firmware |
| USB-C | USB-C to VGA | No signal detected | Ensure VGA monitor supports USB-C input or use a different adapter |
Understanding Limited Functionality with USB, Thunderbolt, and MHL Devices

When using USB, Thunderbolt, and MHL devices, it’s important to understand their limitations to ensure a successful connection. Here are some key points to keep in mind:
1. Compatibility: Not all devices are compatible with USB-C, Thunderbolt, or MHL connections. Before attempting to connect a device, make sure it supports the specific interface you are using.
2. Power Delivery: USB-C, Thunderbolt, and MHL connections can provide power to connected devices. However, the amount of power available may vary depending on the device and the capabilities of the interface. It’s important to check the power requirements of your device and ensure that the interface can deliver enough power.
3. Functionality: USB-C, Thunderbolt, and MHL connections may have limited functionality compared to traditional interfaces like HDMI. Some devices may not support certain features or resolutions when connected through these interfaces. Refer to the device’s user manual or specifications to understand its limitations.
4. Device Drivers: To ensure proper functionality, make sure you have the latest device drivers installed for your USB-C, Thunderbolt, or MHL device. These drivers are often available on the manufacturer’s website and can resolve compatibility issues or improve performance.
5. Error Messages: If you encounter any error messages or issues when connecting your device, pay attention to the error codes or messages displayed. They can provide valuable information about the cause of the problem and help troubleshoot the issue.
6. Software Updates: Keep your operating system and device firmware up to date. Software updates often include bug fixes and improvements that can resolve compatibility issues and improve overall performance.
7. Alternative Connections: If you’re experiencing limitations or compatibility issues with USB-C, Thunderbolt, or MHL connections, consider using alternative connections like HDMI or DisplayPort. These interfaces may offer more reliable and robust connections for certain devices.
Repairing or Troubleshooting Hardware and Computer Ports
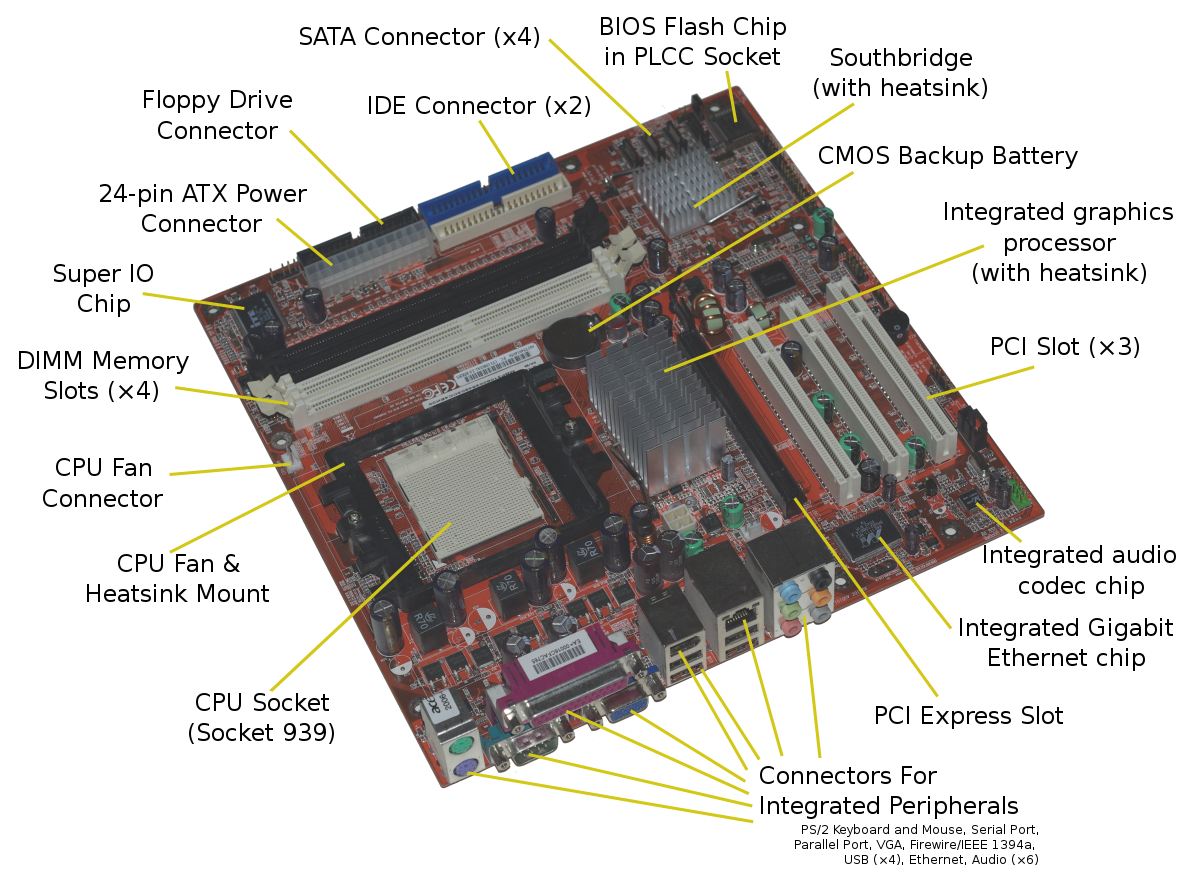
When troubleshooting or repairing hardware and computer ports, it’s important to be methodical and follow a step-by-step process. Here are some tips to help you fix USB-C display connection limitations.
First, check the physical connection. Ensure that the USB-C cable is securely plugged into both the computer and the display. If the connection feels loose, try a different cable or gently adjust the plug to see if it improves the connection.
Next, check the power source. USB-C ports can provide power to connected devices, so make sure that both your computer and the display are receiving power. If using a laptop, ensure that it’s connected to a power source or has sufficient battery charge.
If the connection still isn’t working, try restarting your computer. Sometimes, a simple reboot can resolve connectivity issues.
If the problem persists, check for any error messages or pop-up ads that may provide clues about the issue. Look for any error codes or error messages related to the USB-C connection. You can search for these specific error messages online to find troubleshooting steps or solutions.
Another troubleshooting step is to update the device drivers. Outdated or incompatible drivers can cause connection issues. To update the drivers, follow these steps:
1. Press the Windows key + X and select “Device Manager.”
2. Expand the “Display adapters” category.
3. Right-click on the graphics card and select “Update driver.”
4. Choose the option to search automatically for updated driver software.
5. Follow the on-screen instructions to complete the driver update.
If updating the drivers doesn’t resolve the issue, you may need to check for firmware updates for your computer or display. Visit the manufacturer’s website and search for firmware updates specific to your model.
If all else fails, you can try using a different USB-C port on your computer or a different port on the display. This can help determine if the issue is with a specific port or the overall USB-C functionality.
If you’re still experiencing issues, it’s recommended to consult a professional or contact the manufacturer for further assistance. They may be able to provide specific troubleshooting steps or arrange for a repair if necessary.
Remember to always backup your important data before attempting any hardware repairs or troubleshooting. This ensures that you don’t lose any valuable information in case of a failure or data loss during the process.
Solutions for Unsupported USB-C Audio Adapters

If you are experiencing issues with unsupported USB-C audio adapters, there are several solutions you can try to fix the problem.
First, make sure that the USB-C audio adapter you are using is compatible with your device and operating system. Some adapters may only work with specific devices or require certain drivers to be installed. Check the manufacturer’s website or product documentation for compatibility information and any available driver updates.
If you are using a Windows 10 laptop or desktop, you can try the following steps to fix the issue:
1. Go to the Start menu and search for “Device Manager.”
2. Open the Device Manager and locate the USB-C audio adapter in the list of devices.
3. Right-click on the adapter and select “Update driver.”
4. Choose the option to search automatically for updated driver software. Windows will then search for and install any available driver updates for the adapter.
If updating the driver does not solve the problem, you can also try uninstalling the USB-C audio adapter from the Device Manager and then reinstalling it. To do this:
1. Open the Device Manager and locate the USB-C audio adapter.
2. Right-click on the adapter and select “Uninstall device.”
3. Follow the on-screen prompts to uninstall the adapter.
4. Once the adapter is uninstalled, restart your computer.
5. After the computer restarts, the adapter should be automatically reinstalled. If not, you can go back to the Device Manager and select “Scan for hardware changes” to trigger the reinstallation.
If you are still experiencing issues with the USB-C audio adapter, you can try using a different adapter or contacting the manufacturer for further assistance. It is also worth checking for any firmware updates for your device or contacting the manufacturer for support.
Remember to always backup your important files before making any changes to your computer hardware or installing/uninstalling drivers. This will help to prevent any data loss in case of failure or errors during the process.
F.A.Qs
Why is my USB-C to HDMI monitor not detected?
Your USB-C to HDMI monitor may not be detected due to hardware issues such as a faulty adapter or damaged ports. To troubleshoot, try connecting the adapter to different devices or using a different adapter with your device to check if the adapter is damaged. If the adapter is faulty, you should replace it with a new one.
What are the limits of USB-C monitor?
The limits of USB-C monitors include a maximum resolution of 4K and slower data transfer speeds compared to Thunderbolt. Thunderbolt monitors offer higher resolutions up to 8K and faster data transfer capabilities.
How do I fix my USB-C display not working?
To fix a USB-C display not working, you can try the following steps:
1. Check the USB Type-C ports and cables for any physical damage or loose connections.
2. Update and confirm that your PC’s BIOS, Windows packages, and drivers are up to date with the latest versions.
3. Reinstall the USB Root Hub driver and USB Host Controller driver in the Device Manager.
4. Reinstall the Thunderbolt driver if applicable.
5. Try connecting to external monitors using the USB Type-C port.

