If you’re struggling with Dota 2’s connectivity issues, you’re not alone. Let’s dive into troubleshooting methods to resolve these frustrating game and server problems.
Verify Internet and Network Connections
To verify your internet and network connections when experiencing “Dota 2 Can’t Connect to Game and Server” issues, follow these steps:
1. Check your internet connection by opening a web browser and navigating to a website. If the website loads properly, your internet connection is likely fine.
2. Ensure that Dota 2 is not blocked by your firewall. Access your firewall settings and add an exception for Dota 2. This will allow the game to connect to the server without any interruptions.
3. Verify your IP address by visiting a website like “whatismyip.com” or using the command prompt on Windows (“ipconfig” command). This will help you identify any issues related to your IP address.
4. Consider restarting your router and modem. Sometimes, network issues can be resolved by simply power cycling your equipment.
5. If the problem persists, check online forums or Reddit communities dedicated to Dota 2 for any known server issues or maintenance announcements. Other players may have experienced similar problems and can provide helpful insights or solutions.
Optimize Connection with GPN or Alternative Methods
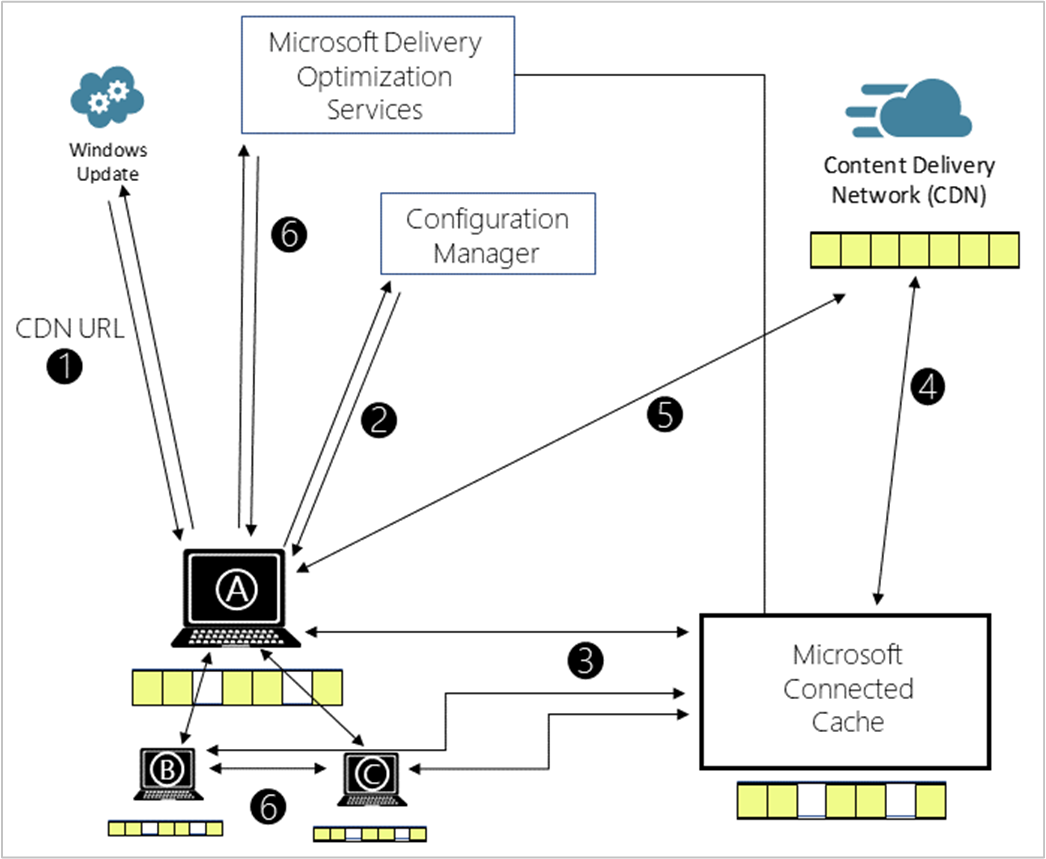
To optimize your connection with Dota 2, you can use a GPN (Game Private Network) or alternative methods. GPNs can provide a more stable and faster connection by bypassing congested internet routes. To use a GPN, follow these steps:
1. Research and choose a reliable GPN service that supports Dota 2.
2. Install the GPN software on your device.
3. Launch the GPN software and log in to your account.
4. Select the closest server or the one recommended by the GPN.
5. Connect to the server and wait for the confirmation.
6. Launch Dota 2 and check if the connection issue is resolved.
Alternative methods include using a different user agent or adjusting your firewall settings. Changing the user agent can help bypass restrictions imposed by the game or server. To do this, search online for instructions on how to change user agent for your specific browser. Adjusting firewall settings can also resolve connection issues. Make sure Dota 2 is allowed through your firewall by adding it as an exception in your firewall settings.
Adjust Firewall, Antivirus, and Game Settings
![]()
- Check Firewall Settings:
- Open the Control Panel on your computer.
- Click on System and Security.
- Select Windows Defender Firewall.
- Click on Allow an app or feature through Windows Defender Firewall.
- Ensure that Dota 2 is listed as an allowed app or feature. If not, click on Change settings and add it.
- Adjust Antivirus Settings:
- Open your antivirus software.
- Access the settings or preferences menu.
- Look for options related to firewall or network protection.
- Add Dota 2 to the allowed applications or exclusions list.
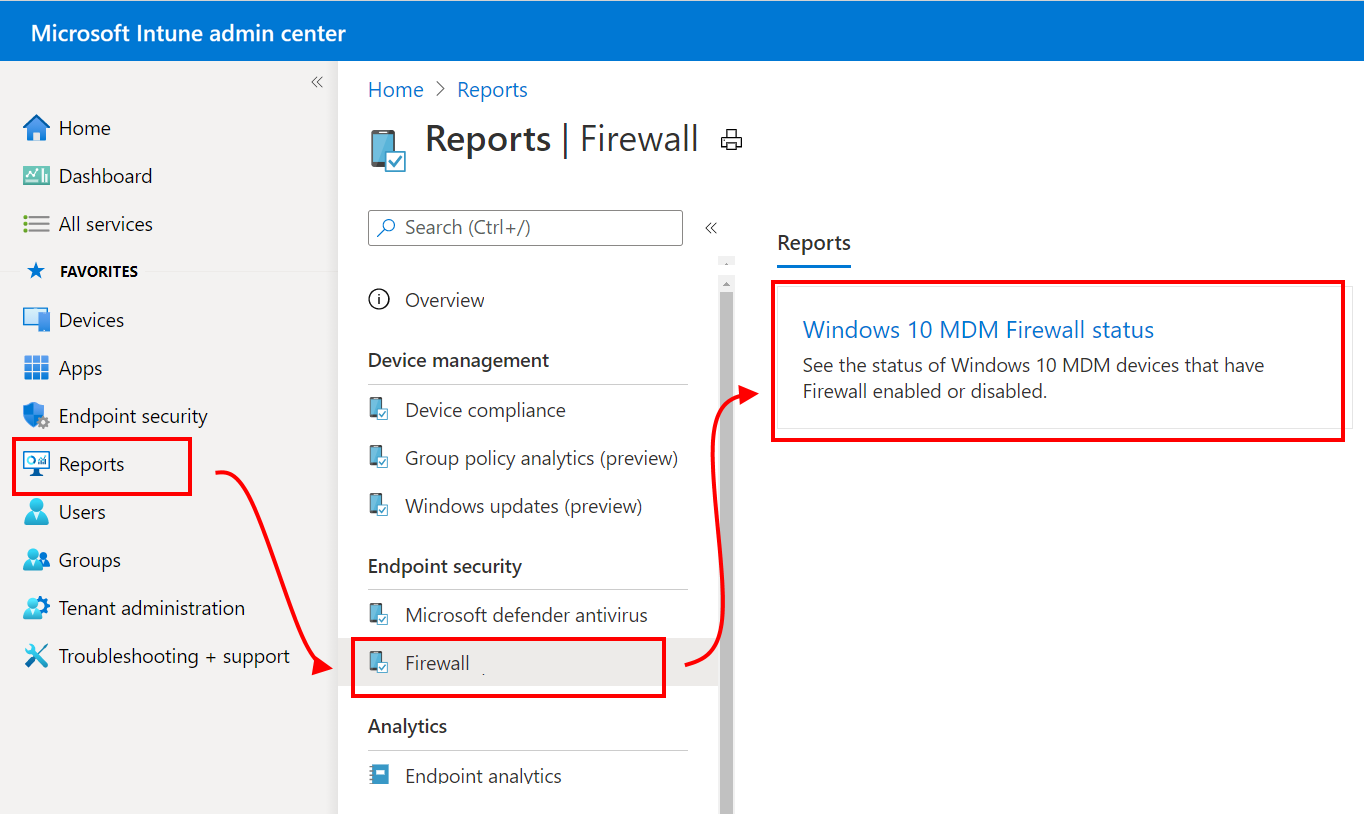
- Configure Game Settings:
- Launch Dota 2 on your computer.
- Go to the Settings or Options menu within the game.
- Look for Network or Connection settings.
- Ensure that the server region is set correctly for your location.
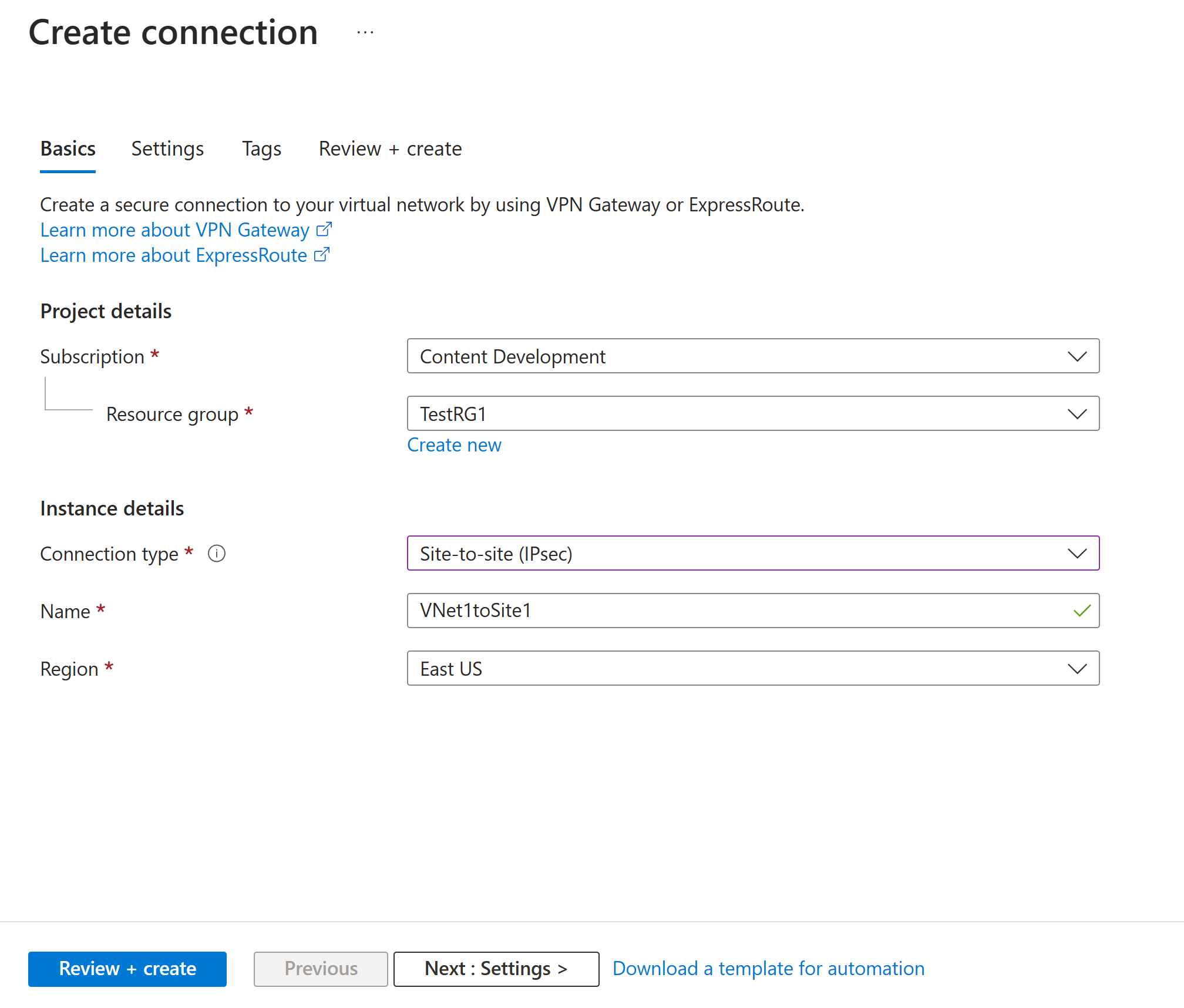
- Adjust any other relevant settings, such as ping limit or max acceptable matchmaking ping.
Troubleshoot with Steam and Game File Verification
If you are experiencing issues connecting to Dota 2 game servers, troubleshooting with Steam and verifying game files can help resolve the problem. Here’s how to do it:
1. Launch Steam and log in to your account.
2. Go to your Steam Library and right-click on Dota 2.
3. Select “Properties” from the drop-down menu.
4. In the Properties window, navigate to the “Local Files” tab.
5. Click on “Verify Integrity of Game Files”.
6. Wait for the process to complete, as Steam checks and repairs any corrupted or missing game files.
7. Once the verification is done, try launching Dota 2 again and check if the connection issues persist.
If the problem persists, you can also try disabling your firewall temporarily to ensure it is not blocking the game’s connection. Additionally, checking online forums like Reddit for any known issues or solutions can be helpful.
F.A.Q.
How do I fix my Dota 2 confirming match?
To fix your Dota 2 confirming match issue, you can go to the ‘REGIONS’ section in your settings and choose ‘AUTO select regions’. This should resolve the problem and allow your matches to confirm correctly.
Why can’t I find a match in Dota 2?
You may not be able to find a match in Dota 2 because you need to consider broadening your search parameters. The matchmaker’s goal is to find players of similar skill who are queuing for the same parameters in your selected region(s). By expanding the parameters as wide as possible, you increase your chances of finding a larger pool of players to potentially match with.
Why i can t play Dota 2 now?
You might not be able to play Dota 2 now because your BIOS and Chipset Drivers may not be up to date. It is recommended to check your motherboard manufacturer’s instruction manual or website for specific instructions and updates to resolve any Blue Screen errors or computer restarting issues.
Is there a problem with Dota 2 right now?
There are currently no detected problems with Dota 2.

