Having trouble setting up Microsoft Office 2013? This guide will help you troubleshoot any errors you encounter during the installation process.
Utilize Task Scheduler
To troubleshoot Microsoft Office 2013 setup errors, you can utilize the Task Scheduler feature on your computer. This tool allows you to schedule tasks and automate certain processes.
To use Task Scheduler, follow these steps:
1. Press the Windows key on your keyboard to open the Start menu.
2. Type “Task Scheduler” and select it from the search results.
3. In the Task Scheduler window, click on “Create Task” in the Actions pane.
4. Fill in the necessary details for the task, such as the name and description.
5. Under the “Actions” tab, click on “New” to create a new action.
6. Browse and select the setup file for Microsoft Office 2013.
7. Click “OK” to save the task and exit the Task Scheduler.
By using Task Scheduler, you can automate the installation process of Microsoft Office 2013 and potentially resolve any setup errors you may encounter.
Deactivate Antivirus Temporarily
To troubleshoot a Microsoft Office 2013 setup error, you may need to temporarily deactivate your antivirus software. Antivirus programs can sometimes interfere with the installation process, causing errors or preventing the setup from completing successfully.
To deactivate your antivirus temporarily, follow these steps:
1. Locate the antivirus software icon in your taskbar or on your desktop.
2. Right-click on the antivirus icon to open the context menu.
3. Select the option to disable or deactivate the antivirus software.
4. If prompted, confirm your selection to temporarily turn off the antivirus.
5. Once the antivirus is deactivated, proceed with the Microsoft Office 2013 setup as usual.
Rename Microsoft Help Folder
![]()
1. Open File Explorer by pressing the Windows key + E on your keyboard.
2. Navigate to the location of the Microsoft Help folder. This is typically found in the Program Files folder.
3. Right-click on the Microsoft Help folder to open the context menu.
4. Select Rename from the menu.
5. Type in a new name for the folder and press Enter.
6. Confirm the name change when prompted.
By renaming the Microsoft Help folder, you can easily distinguish it from other folders and make troubleshooting your Microsoft Office 2013 setup error more efficient. This simple step can help you organize your files and streamline your troubleshooting process.
Clean Reinstallation of Microsoft Office
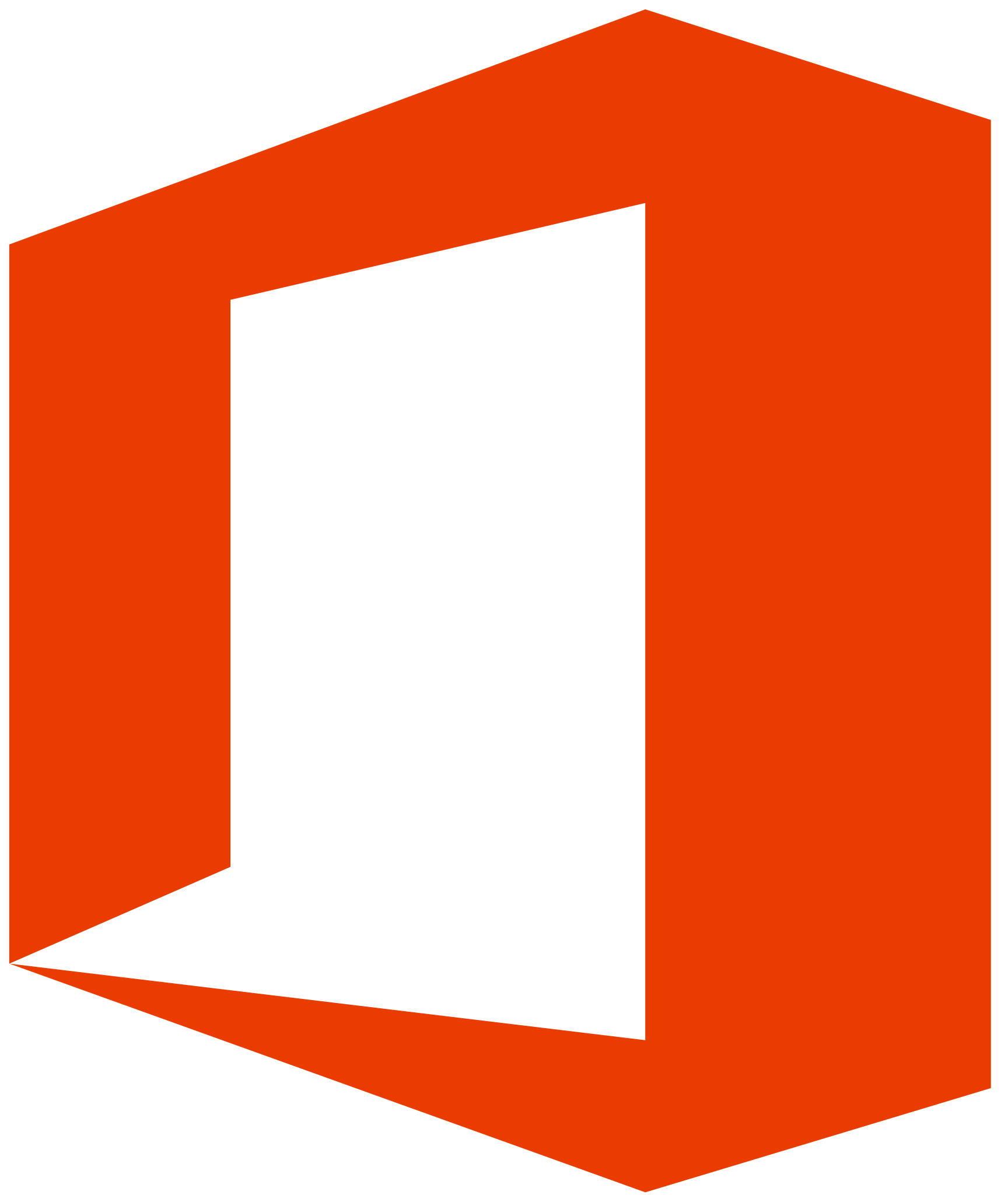
- Uninstall Microsoft Office: Before performing a clean reinstallation, it is necessary to uninstall the current version of Microsoft Office from your computer.
- Restart your computer: After uninstalling Microsoft Office, it is recommended to restart your computer to ensure that all components are completely removed.
- Clean up temporary files: Use a disk cleanup tool to remove any temporary files and system junk that may interfere with the reinstallation process.
- Download the latest version: Visit the official Microsoft website and download the latest version of Microsoft Office that corresponds with your license and operating system.
- Disable antivirus software: Temporarily disable your antivirus software to prevent any interference during the installation process.
- Run the installer: Double-click the downloaded installer file to start the installation process. Follow the on-screen instructions and select the desired installation options.
- Activate Microsoft Office: After the installation is complete, launch any Microsoft Office application and enter your product key to activate the software.
- Update Microsoft Office: Once the installation and activation are successful, check for any available updates and install them to ensure the software is up to date.
- Restore personalized settings: If you had any custom settings or preferences in your previous installation, restore them after the reinstallation to personalize your Microsoft Office experience.
FAQs
Why my Microsoft Office 2013 is not working?
Your Microsoft Office 2013 may not be working due to a potential issue with the installation. To resolve this, you can try repairing the installation by going to the Control Panel, selecting Programs and Features, finding Office in the Uninstall or change a program dialog, selecting Change, choosing Online Repair, and then selecting Repair. If the problem persists, you can try uninstalling Office 2013, rebooting your computer, and then reinstalling Office 2013.
How do I fix Microsoft Office setup error?
To fix a Microsoft Office setup error, you can try restarting your computer and then reattempting the installation. If that doesn’t work, you can use an easy fix tool to uninstall Office completely and then try reinstalling it.

