Encountering the “Windows 10 erreur 0xc000014c BCD file missing” issue can be frustrating and disruptive to your computer’s functionality.
Symptoms and Error Messages
When encountering the error message “Windows 10 erreur 0xc000014c BCD file missing,” there are several symptoms that may indicate this issue.
One common symptom is the appearance of a blue screen of death (BSOD), which indicates a critical error in the operating system. This error message specifically points to the BCD (Boot Configuration Data) file being missing.
Another symptom is the inability to boot into Windows 10. When attempting to start the computer, you may see the error message stating that the BCD file is missing, leading to the inability to access the operating system.
To resolve this issue, there are a few steps you can take.
First, try to use the Windows Recovery Environment to repair the BCD file. To do this, follow these steps:
1. Insert your Windows 10 installation DVD or USB drive.
2. Boot your computer from the DVD or USB drive.
3. Select your language preferences and click “Next.”
4. Click on “Repair your computer.”
5. Select “Troubleshoot” and then “Advanced options.”
6. Choose “Command Prompt” to open the command-line interface.
7. Once the command prompt window opens, type the following command: bootrec /rebuildbcd
8. Press Enter to execute the command.
9. Follow the on-screen instructions to complete the process.
10. Restart your computer and check if the error message still persists.
If the above method does not resolve the issue, you can also try using the DISM (Deployment Image Servicing and Management) tool to repair the BCD file. Here’s how:
1. Open the command prompt using the same steps as mentioned earlier.
2. Type the following command: dism /image:C:\ /cleanup-image /restorehealth
3. Press Enter to execute the command.
4. Wait for the process to complete.
5. Restart your computer and check if the error message is resolved.
If the error message continues to appear, it may be necessary to restore the BCD file from a backup or reinstall Windows 10. It is recommended to consult with technical support or refer to the Microsoft Knowledge Base for further assistance in these cases.
Identifying the Cause
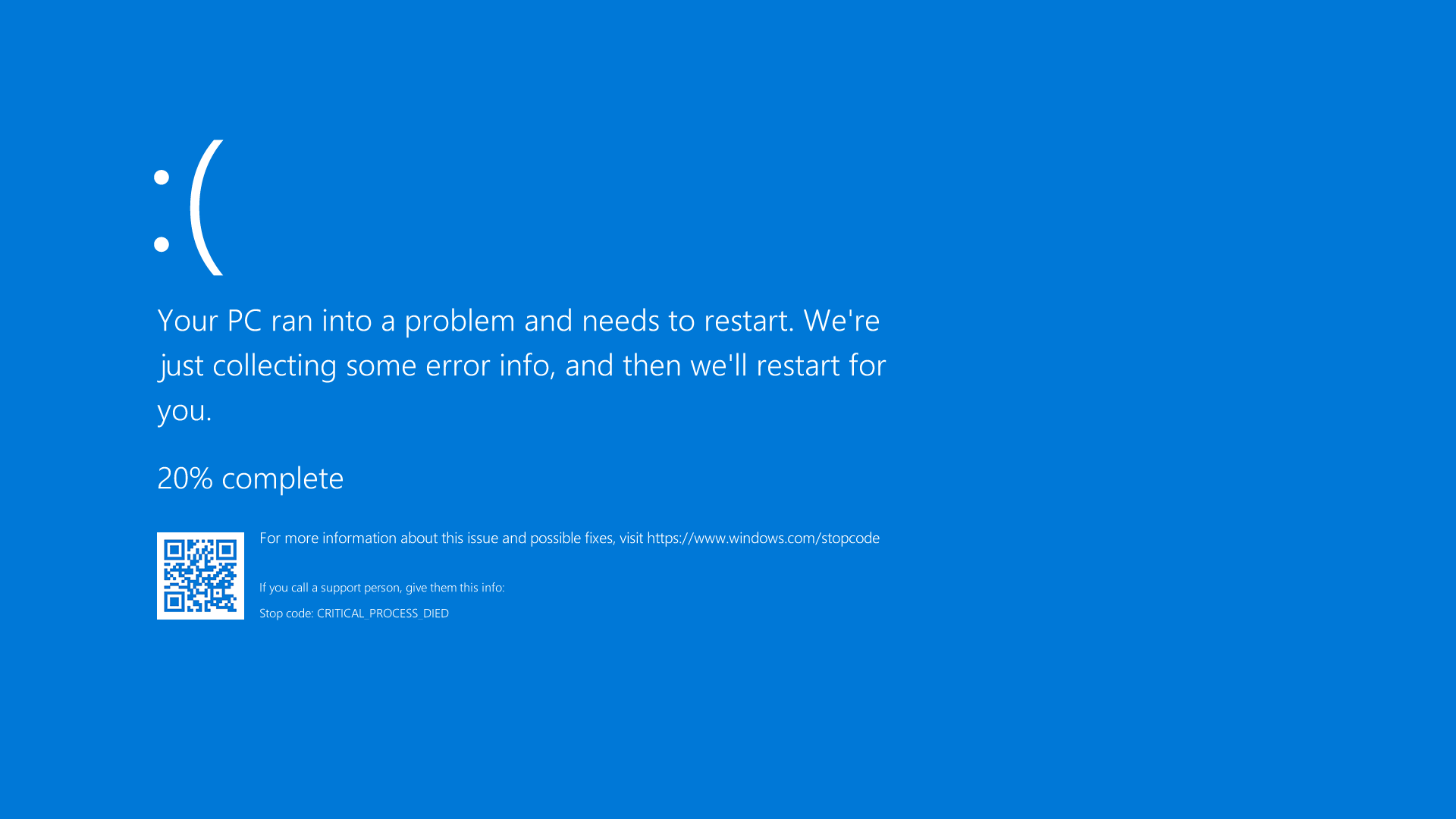
If you’re encountering the Windows 10 erreur 0xc000014c BCD file missing error, there are a few steps you can take to identify the cause and resolve the issue.
First, try restarting your computer. Sometimes, a simple restart can fix the problem.
If that doesn’t work, you can try booting into Safe Mode. In Safe Mode, Windows starts with only the essential drivers and services, which can help identify if a third-party program is causing the issue. To boot into Safe Mode, restart your computer and repeatedly press the F8 key until the Advanced Boot Options menu appears. From there, select Safe Mode.
If you’re still experiencing the error, it’s possible that the BCD (Boot Configuration Data) file is corrupt or missing. To fix this, you can try using the Windows Recovery Environment. This is a set of tools that can help diagnose and repair various startup issues. To access the Windows Recovery Environment, restart your computer and repeatedly press the F8 key until the Advanced Boot Options menu appears. From there, select Repair Your Computer and follow the on-screen instructions.
Another potential cause of the error is a problem with your hard drive. You can try running a disk check to scan for and repair any errors. Open a Command Prompt window as an administrator and type “chkdsk /f” (without quotes) followed by the drive letter of your hard drive (e.g., C:). Press Enter and follow the prompts to schedule the disk check for the next restart.
If none of these solutions work, you may need to reinstall Windows. This should only be considered as a last resort, as it will erase all the data on your computer. Make sure to back up any important files before proceeding.
Steps for Resolution
- Use the Windows 10 installation media:
- Insert the Windows 10 installation media into your computer.
- Restart your computer and boot from the installation media.
- Select your language preferences and click “Next”.
- Click on “Repair your computer” at the bottom left corner of the screen.
- Select “Troubleshoot” from the options.
- Choose “Advanced options”.
- Select “Command Prompt”.
- In the command prompt window, type bootrec /fixmbr and press Enter.
- Type bootrec /fixboot and press Enter.
- Type bootrec /scanos and press Enter.
- Type bootrec /rebuildbcd and press Enter.
- Restart your computer and check if the issue is resolved.
- Use the Automatic Repair:
- Insert the Windows 10 installation media into your computer.
- Restart your computer and boot from the installation media.
- Select your language preferences and click “Next”.
- Click on “Repair your computer” at the bottom left corner of the screen.
- Select “Troubleshoot” from the options.
- Choose “Advanced options”.
- Select “Startup Repair”.
- Wait for the automatic repair process to complete.
- Restart your computer and check if the issue is resolved.
- Rebuild the BCD manually:
- Insert the Windows 10 installation media into your computer.
- Restart your computer and boot from the installation media.
- Select your language preferences and click “Next”.
- Click on “Repair your computer” at the bottom left corner of the screen.
- Select “Troubleshoot” from the options.
- Choose “Advanced options”.
- Select “Command Prompt”.
- In the command prompt window, type diskpart and press Enter.
- Type list volume and press Enter to see a list of volumes.
- Note the drive letter of the volume where Windows is installed.
- Type exit and press Enter to exit DiskPart.
- In the command prompt window, type bcdboot C:\windows (replace “C” with the drive letter of the Windows volume) and press Enter.
- Restart your computer and check if the issue is resolved.
Repairing Corrupted System Files
| Error Code | Error Message | Possible Causes | Resolution |
|---|---|---|---|
| 0xc000014c | BCD file missing |
|
|
F.A.Qs
What does rebuild BCD do?
Rebuilding BCD scans all disks for compatible Windows Vista or Windows 7 installations and allows you to select which installations to add to the BCD store. It is used when a complete rebuild of the BCD store is necessary.
What is error code 0x14C?
Error code 0x14C, also known as Bug Check 0x14C, indicates a fatal abnormal reset error. This error occurs when an unrecoverable system error occurs or the system is reset abnormally.
How do I fix boot BCD error in Windows 10?
To fix the boot BCD error in Windows 10, you can follow these steps:
1. Start by accessing the Advanced Startup Options.
2. In the Troubleshoot menu, select Advanced options.
3. Choose the Command Prompt option.
4. Once the Command Prompt opens, enter the bootrec command and press Enter.
5. This command will help repair the boot configuration data (BCD) and resolve the error.
How do I fix error 0xc000014c on Windows 10?
To fix error 0xc000014c on Windows 10, access “Advanced Options” under “Troubleshoot” and choose the Command prompt. Enter “sfc /scannow” and wait for the process to complete.

