Are you encountering the frustrating Error 0x80070015 while trying to update Windows or access the Microsoft Store? If so, you’re in the right place. Let’s explore effective solutions to fix this issue and get your system back on track.
Install Latest Updates
To install the latest updates for Windows Update and Microsoft Store and fix Error 0x80070015, follow these steps:
1. Open the Windows Update settings by searching for “Windows Update” in the Start menu.
2. Click on “Check for updates” to initiate the search for available updates.
3. If any updates are found, click on “Install now” to start the installation process.
4. If prompted, restart your computer to complete the installation.
5. To update the Microsoft Store, open it and click on the three-dot menu at the top right corner.
6. From the menu, select “Downloads and updates.”
7. Click on “Get updates” to check for available updates for your installed apps.
8. If updates are found, click on “Update all” to start the installation process.
9. If you encounter any issues during the installation, try disabling your antivirus software temporarily, as it may interfere with the process. You can enable it again once the updates are installed.
10. Additionally, make sure your internet connection is stable and not being blocked by any firewall or security software.
11. If the issue persists, you can try resetting the Windows Update components. Open Command Prompt as an administrator and run the following commands sequentially:
net stop wuauserv
net stop cryptSvc
net stop bits
net stop msiserver
ren C:\Windows\SoftwareDistribution SoftwareDistribution.old
ren C:\Windows\System32\catroot2 catroot2.old
net start wuauserv
net start cryptSvc
net start bits
net start msiserver
12. After running these commands, restart your computer and try installing the updates again.
Reset Windows Update Services
To fix Error 0x80070015 in Windows Update and Microsoft Store, you can try resetting the Windows Update services. This can help resolve any issues that may be causing the error. Here’s how to do it:
1. Open the Command Prompt as an administrator by searching for “Command Prompt” in the Start menu, right-clicking on it, and selecting “Run as administrator”.
2. In the Command Prompt window, type the following commands, pressing Enter after each one:
net stop wuauserv
net stop cryptSvc
net stop bits
net stop msiserver
3. After stopping the services, you’ll need to rename the SoftwareDistribution and Catroot2 folders. Run these commands in the Command Prompt:
ren C:\Windows\SoftwareDistribution SoftwareDistribution.old
ren C:\Windows\System32\catroot2 Catroot2.old
4. Once the folders are renamed, you can restart the services. Run the following commands:
net start wuauserv
net start cryptSvc
net start bits
net start msiserver
5. Close the Command Prompt window and restart your computer.
After completing these steps, try running Windows Update or accessing the Microsoft Store again to see if the error is resolved. If the issue persists, you may need to try other troubleshooting steps or seek further assistance.
Remove Third-party Antivirus Software
1. Open the Control Panel by searching for it in the Windows search bar.
2. In the Control Panel, click on “Uninstall a program” under the “Programs” category.
3. This will open a list of installed programs on your computer. Scroll through the list and locate your third-party antivirus software, such as AVG AntiVirus, McAfee, or Norton.
4. Right-click on the antivirus software and select “Uninstall” from the context menu.
5. Follow the prompts to complete the uninstallation process. This may involve clicking “Next” or “Yes” to confirm your actions.
6. Once the uninstallation is complete, restart your computer to ensure that all traces of the antivirus software are removed.
7. After restarting, your computer will now rely on Microsoft Defender Antivirus, which is built-in to Windows, for protection against malware and other threats.
By removing the third-party antivirus software, you eliminate any potential conflicts and allow Windows Update and Microsoft Store to function properly.
Repair System Files
1. Open the Command Prompt as an administrator by pressing the Windows key + X and selecting “Command Prompt (Admin)” from the menu.
2. In the Command Prompt window, type sfc /scannow and press Enter. This command will scan and repair any corrupt system files.
3. Wait for the scan to complete. It may take some time, so be patient.
4. Once the scan is finished, restart your computer.
5. After the restart, try running Windows Update or accessing the Microsoft Store to see if the error is resolved.
If the issue persists, you can also try running the Windows Update Troubleshooter:
1. Press the Windows key + I to open the Settings app.
2. Go to “Update & Security” and select “Troubleshoot” from the left-hand menu.
3. Scroll down and click on “Windows Update” under “Get up and running.”
4. Click the “Run the troubleshooter” button and follow the on-screen instructions.
5. Restart your computer and check if the error is resolved.
By repairing system files and running the Windows Update Troubleshooter, you should be able to fix Error 0x80070015 in Windows Update and Microsoft Store.
Create a New User Account
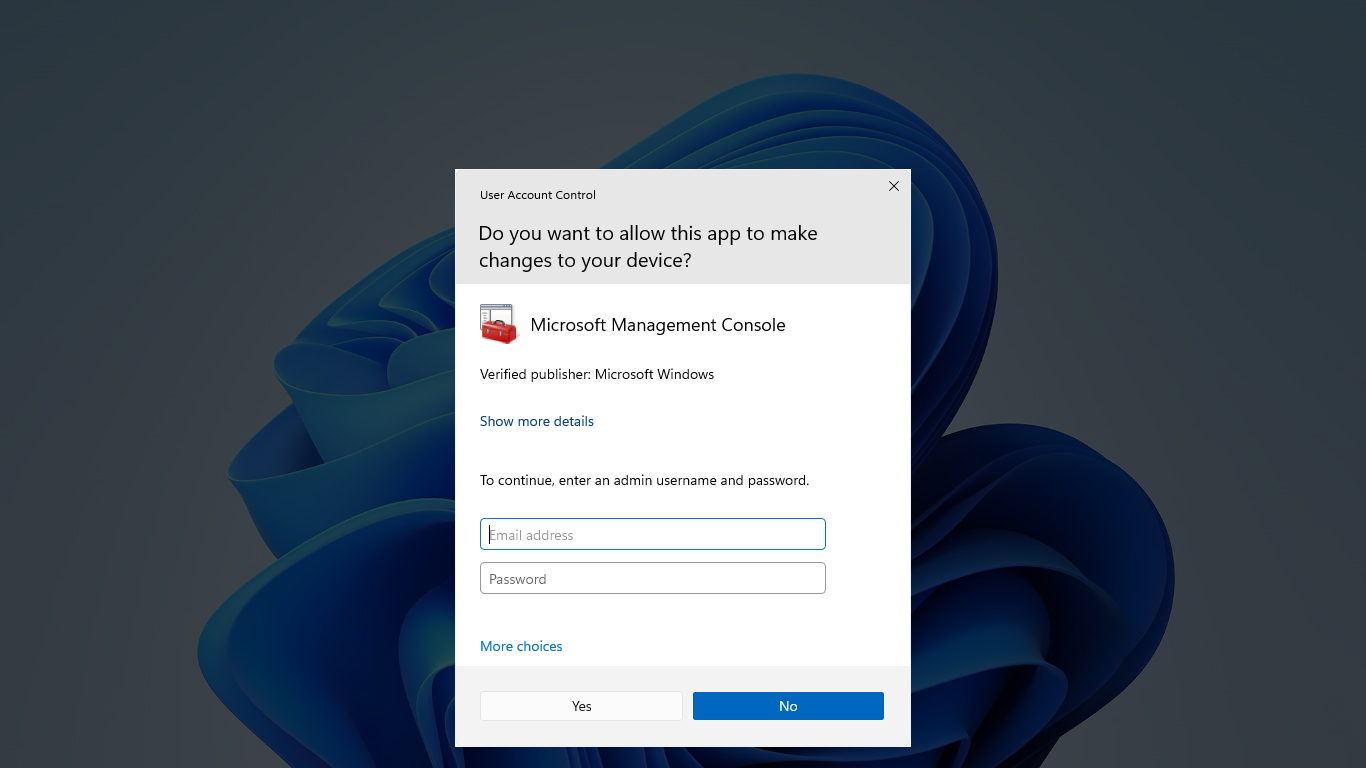
1. Open the Settings app by pressing the Windows key + I.
2. Click on “Accounts” and then select “Family & other users” from the left-hand menu.
3. Under “Other users”, click on the “Add someone else to this PC” button.
4. Choose the option “I don’t have this person’s sign-in information” if the user doesn’t have a Microsoft account. Otherwise, select “I don’t have this person’s sign-in information”.
5. Enter the user’s email address or phone number if applicable, and click on “Next”.
6. Choose whether the user will have a local account or a Microsoft account. If you want to manage the user’s settings and permissions more easily, a Microsoft account is recommended.
7. Enter a username and password for the new user account, and click on “Next” to create the account.
8. Finally, select the account type for the user (standard user or administrator) and click on “Finish”.
Microsoft Store Troubleshooting
- Press Windows key + I to open the Settings app.
- Click on Update & Security.
- In the left pane, click on Troubleshoot.
- Scroll down and click on Windows Update.
- Click on Run the troubleshooter.
- Follow the on-screen instructions to complete the troubleshooting process.
- Restart your computer and check if the error is resolved.
Method 2: Reset Windows Update Components
- Open Command Prompt as an administrator.
- Type the following commands one by one and press Enter after each:
- net stop wuauserv
- net stop cryptSvc
- net stop bits
- net stop msiserver
- Type the following commands one by one and press Enter after each:
- ren C:\Windows\SoftwareDistribution SoftwareDistribution.old
- ren C:\Windows\System32\catroot2 catroot2.old
- Type the following commands one by one and press Enter after each:
- net start wuauserv
- net start cryptSvc
- net start bits
- net start msiserver
- Close the Command Prompt window.
- Restart your computer and check if the error is resolved.
Method 3: Clear Windows Store Cache
- Press Windows key + R to open the Run dialog box.
- Type wsreset.exe and press Enter.
- A Command Prompt window will open briefly, and then the Microsoft Store will open automatically.
- Check if the error is resolved.
Windows Defender Configuration
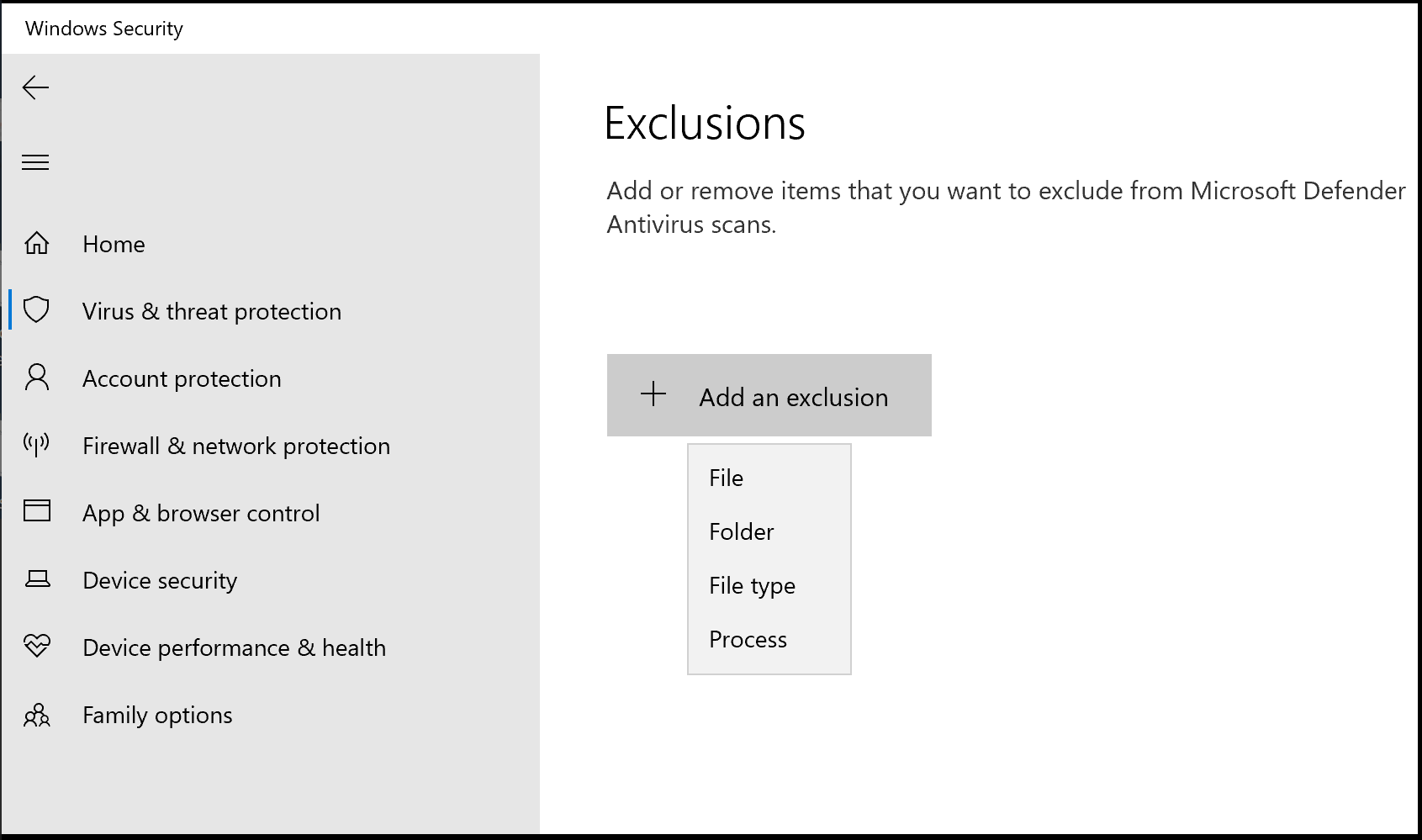
To configure Windows Defender and fix Error 0x80070015 in Windows Update and Microsoft Store, follow these steps:
1. Open the Windows Security app by searching for it in the Start menu.
2. In the Windows Security app, click on “Virus & threat protection” in the left menu.
3. Click on “Manage settings” under the “Virus & threat protection settings” section.
4. Under the “Real-time protection” section, toggle the switch to turn it on or off according to your preference.
5. Scroll down to the “Cloud-delivered protection” section and toggle the switch to turn it on or off based on your needs.
6. Go back to the main Windows Security app screen and click on “App & browser control” in the left menu.
7. Click on “Reputation-based protection settings”.
8. Turn on or off the options for “Potentially unwanted app blocking” and “Block downloads”.
9. Return to the main Windows Security app screen and click on “Firewall & network protection” in the left menu.
10. Click on “Domain network”, “Private network”, and “Public network” to toggle the switches and configure your firewall settings for each network type.
11. Close the Windows Security app and restart your computer for the changes to take effect.
FAQ
How do I clear Windows 10 update error?
To clear Windows 10 update error, you can use the Update Troubleshooter. Simply go to Start > Settings > Update & Security > Troubleshoot > Additional troubleshooters.
How do I fix corrupted Windows Update files?
To fix corrupted Windows Update files, open an elevated command prompt and type “sfc /scannow” command. After that, close the command prompt and try running Windows Update again.
How do I fix error code 0x80070015?
To fix error code 0x80070015, open the start menu and type command prompt. Right click on it and select Run as Administrator. In the command prompt, enter the command “sfc /scannow”. Wait for the check to complete and the computer to restart.

