I will guide you through the steps to fix scanning and repairing drive errors.
Understanding Drive Scanning and Repairing on Boot
Drive scanning and repairing on boot is a useful tool for fixing errors on your computer’s hard disk drive. When your computer starts up, it automatically checks the disk for any errors and attempts to repair them.
To initiate a drive scan and repair on boot in Windows 10, follow these steps:
1. First, open the Start menu and type “cmd” to search for the Command Prompt.
2. Right-click on the Command Prompt in the search results and select “Run as administrator” from the context menu.
3. In the Command Prompt window, type “chkdsk /f” and press Enter. This command will schedule a disk check and repair on the next boot.
4. You may be prompted to restart your computer. Type “Y” and press Enter to confirm.
5. Restart your computer, and the drive scan and repair process will begin.
During the scan and repair process, Windows will check for and fix any errors on your hard disk drive. This can take some time, so be patient and allow the process to complete.
If you encounter any issues during the drive scanning and repairing process, you can try booting your computer into Safe Mode. To do this, follow these steps:
1. Restart your computer and press the F8 key repeatedly during the boot process until the Advanced Boot Options menu appears.
2. Use the arrow keys to select “Safe Mode” and press Enter.
3. Once in Safe Mode, repeat the steps mentioned above to initiate the drive scan and repair process.
If the drive scan and repair process does not resolve your issue, you can also try using the System Restore tool to restore your computer to a previous working state.
Resolving Drive Issues with PowerShell and Command Prompt
![]()
If you’re experiencing drive issues on your computer, both PowerShell and Command Prompt can be powerful tools to help resolve them. In this article, we’ll walk you through the steps to fix scanning and repairing drive errors using these command-line interfaces.
1. Open PowerShell or Command Prompt: To get started, open either PowerShell or Command Prompt. You can do this by typing “PowerShell” or “Command Prompt” in the Start menu search bar and selecting the corresponding option.
2. Run CHKDSK: Once you have PowerShell or Command Prompt open, type “chkdsk /f” followed by the drive letter you want to scan and repair. For example, if you want to scan and repair drive C, you would type “chkdsk /f C:“. Press Enter to start the process.
3. Follow the prompts: Depending on the state of your drive, CHKDSK may prompt you to schedule a scan for the next restart. If this happens, type “Y” and press Enter. Restart your computer to initiate the scan.
4. Use Windows File Protection: If CHKDSK doesn’t resolve the issue, you can try using Windows File Protection. Open PowerShell or Command Prompt and type “sfc /scannow“. Press Enter to start the scan. This command will check for and repair any corrupted system files on your computer.
5. Try System Restore: If the above steps didn’t fix the drive issues, you can attempt a system restore. Open PowerShell or Command Prompt and type “rstrui.exe“. Press Enter to open the System Restore dialog box. Follow the prompts to choose a restore point and restore your computer to a previous state.
6. Reboot your computer: After completing any of the above steps, it’s important to reboot your computer to ensure the changes take effect. Simply click the Start menu, select the power button, and choose Restart.
Running Drive Checks and Repairs in Safe Mode
To run drive checks and repairs in Safe Mode, follow these steps:
1. Start by booting your computer into Safe Mode. Press the Windows key + R to open the Run dialog box. Type “msconfig” and press Enter. In the System Configuration window, go to the Boot tab and check the “Safe boot” option. Choose either “Minimal” or “Network” depending on your needs, and then click OK.
2. Restart your computer to enter Safe Mode. When your computer boots up, it will be in Safe Mode.
3. Once in Safe Mode, open File Explorer by pressing the Windows key + E. Navigate to the drive you want to scan and repair, typically the C: drive.
4. Right-click on the drive and select “Properties” from the context menu.
5. In the Properties dialog box, go to the “Tools” tab. Under the “Error checking” section, click on the “Check” button.
6. A dialog box will appear, asking if you want to schedule a disk check for the next time you restart your computer. Click “Scan drive” to start the process immediately.
7. Windows will now scan and repair any errors on the selected drive. This process may take some time, so be patient.
8. Once the scan and repair are complete, restart your computer to exit Safe Mode and boot into normal mode.
Running drive checks and repairs in Safe Mode can help resolve scanning and repairing drive errors by eliminating any interference from third-party software or malware. If the scanning and repairing drive errors persist, you may need to further investigate the issue or seek assistance from a professional.
Booting and Data Recovery Techniques
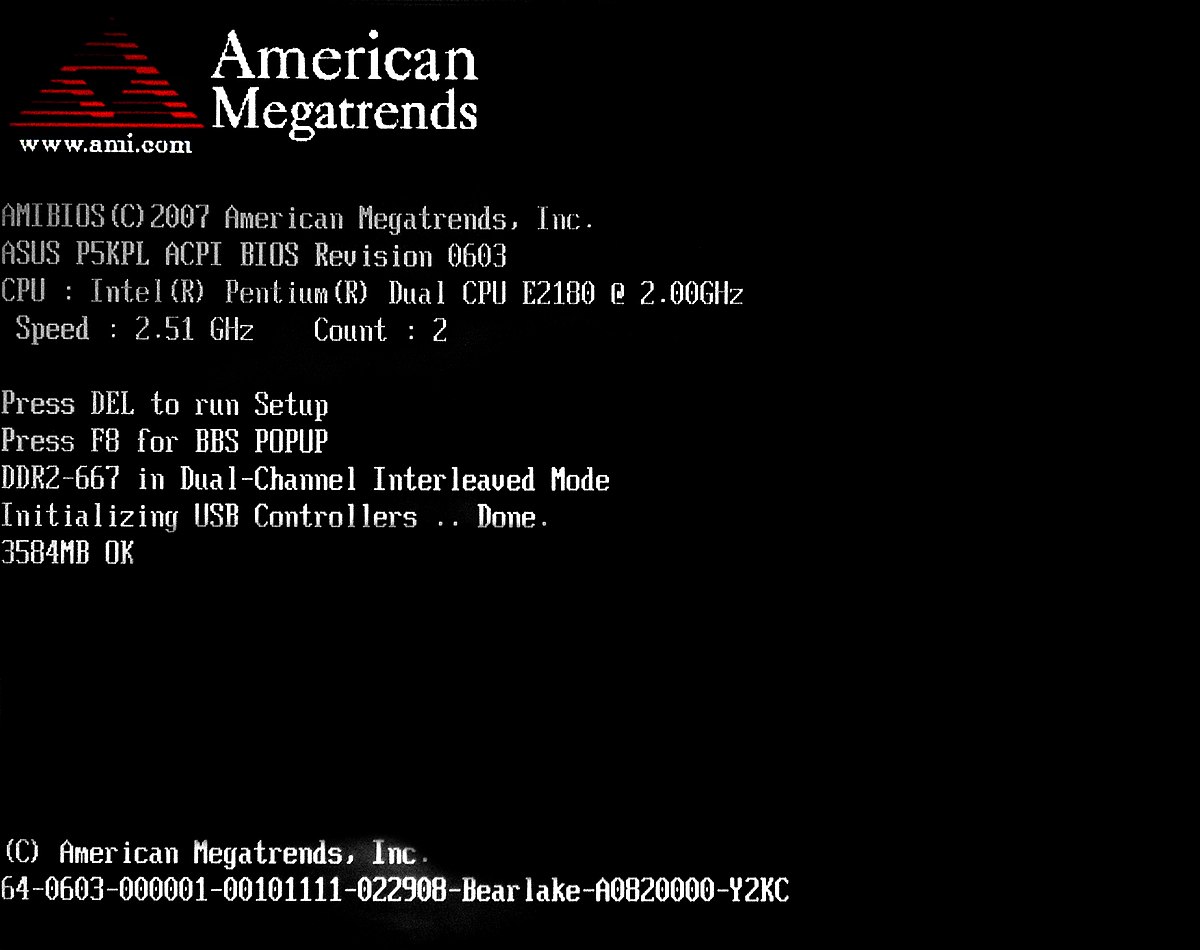
- Check the power supply and connections
- Restart the computer
- Enter safe mode
- Run a system restore
- Perform a disk check
Preventing Future Drive Scanning and Repairing Issues
To prevent future drive scanning and repairing issues, it’s important to take some proactive steps. Here are some tips to help you avoid these problems and keep your computer running smoothly:
1. Install reliable antivirus software and keep it up to date. This will help protect your computer from viruses and malware that can cause drive errors. Regularly scan your computer for viruses and malware to detect and remove any potential threats.
2. Keep your operating system, such as Windows 10, updated with the latest patches and security updates. This will help fix any known issues that could lead to drive errors. Enable automatic updates to ensure you’re always running the most secure version of your operating system.
3. Be cautious when downloading and installing software or files from the internet. Scan any downloaded files for malware before opening or installing them. It’s also a good idea to only download from trusted sources.
4. Regularly check your hard drive for errors using the built-in Windows utility, File Explorer. Right-click on your hard drive, select “Properties,” go to the “Tools” tab, and click on “Check” under the “Error checking” section. This will scan and repair any file system errors that could cause drive issues.
5. Use the Windows Control Panel to uninstall any unnecessary or unfamiliar programs that could be causing conflicts or issues with your drive.
6. If you’re experiencing recurring drive errors, consider running the Windows built-in troubleshooting tool. Go to the Control Panel, search for “Troubleshooting,” and select “Troubleshoot computer problems.” This will guide you through the process of identifying and fixing any underlying issues.
7. Avoid sudden power outages or improper shutdowns, as they can cause drive errors. Use a reliable backup power supply or uninterruptible power supply (UPS) to protect your computer from power fluctuations. Always shut down your computer properly by using the “Shut down” option instead of just unplugging it.
Frequently Asked Questions
How do I fix error checking my USB drive?
To fix error checking on a USB drive, you can try the following solutions:
1. Run CHKDSK.
2. Update or reinstall the device driver.
3. Format the USB drive to normal.
How long does Windows error checking take?
Windows error checking, or CHKDSK, can take varying amounts of time to complete. The duration depends on factors such as the number of files, the size of the hard disk, the number of errors on the hard drive, and the options selected. It can range from a few minutes to several hours. However, it is important to note that during this process, CHKDSK monopolizes the hard disk and prevents other programs from running until it finishes.
Why does my C drive keep Scanning and repairing?
Your C drive keeps scanning and repairing because your computer is undergoing a disk check to identify and fix any errors on the C drive. This is a built-in Windows feature that maintains the integrity of your hard drive and file system.
How long should Scanning and repairing drive take?
Scanning and repairing drive can take more than 2 hours depending on the drive size and errors found. The process usually stops updating around 10 or 11% and then jumps to 100 when completed.

