Encountering the Adobe Photoshop Configuration Error Code 16 can be frustrating, causing disruptions to your creative workflow. In this article, we will delve into effective solutions to resolve this issue swiftly.
Uninstall and Reinstall Adobe Photoshop
![]()
To fix the Adobe Photoshop Configuration Error Code 16, you can try uninstalling and reinstalling Adobe Photoshop. Follow these steps:
1. Open your computer’s File Explorer (Windows) or Finder (Mac).
2. Navigate to the directory where Adobe Photoshop is installed.
3. Right-click on the Adobe Photoshop icon and select “Uninstall” from the context menu.
4. Follow the on-screen prompts to complete the uninstallation process.
5. Once Adobe Photoshop is uninstalled, open your web browser and go to the Adobe website.
6. Sign in to your Adobe Creative Cloud account (or create a new account if you don’t have one).
7. Download the latest version of Adobe Photoshop compatible with your operating system (e.g., Windows 10).
8. Once the download is complete, locate the downloaded file and double-click on it to start the installation process.
9. Follow the on-screen prompts to install Adobe Photoshop on your computer.
10. After the installation is complete, launch Adobe Photoshop.
11. If prompted, sign in to your Adobe Creative Cloud account.
12. Test to see if the Configuration Error Code 16 has been resolved.
If you are still experiencing the error, you may need to check your file-system permissions or perform additional troubleshooting steps. Consider reaching out to Adobe Support for further assistance.
Run Photoshop as an Administrator
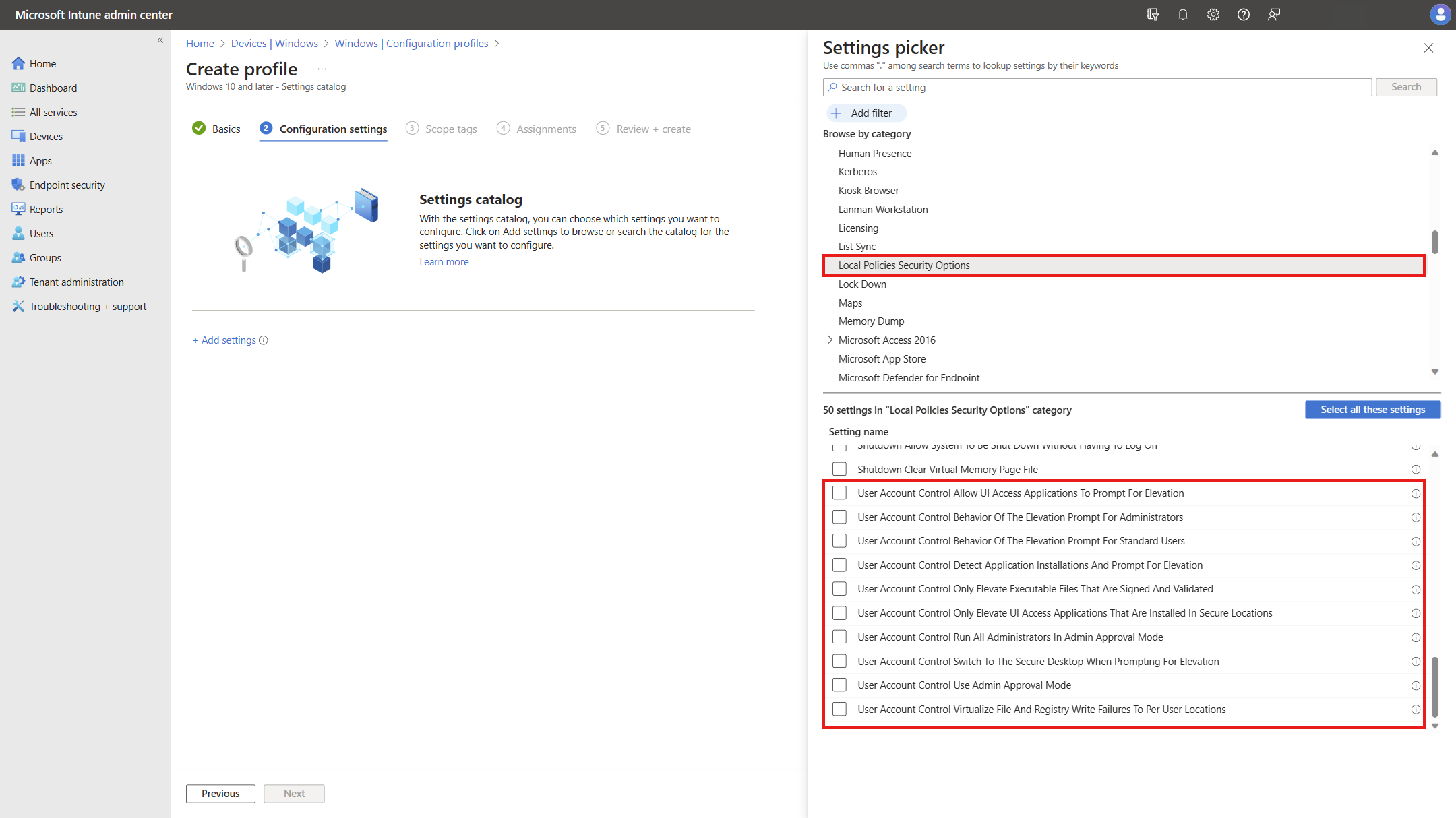
1. Right-click on the Photoshop shortcut or executable file.
2. In the context menu, select “Run as administrator.”
3. If prompted, enter your administrator password.
4. Photoshop will now open with elevated privileges, allowing it to access and modify system files as needed.
5. If the error code 16 persists, try reinstalling Photoshop by following these steps:
a. Uninstall Photoshop using the appropriate uninstaller or the Control Panel.
b. Download the latest version of Photoshop from the Adobe website.
c. Run the installer and follow the on-screen instructions to reinstall Photoshop.
6. Once the reinstallation is complete, try running Photoshop again as an administrator to see if the error is resolved.
Remember to always run Photoshop as an administrator if you encounter any similar issues in the future.
Note: Running an application as an administrator gives it elevated privileges, which can potentially be a security risk. Therefore, it is important to only run applications as an administrator when necessary and from trusted sources.
If you continue to experience the error code 16 or have any other issues with Adobe Creative Suite applications, consider checking the file-system permissions for the Photoshop installation folder. Make sure that your user account has full control over the folder and its contents.
Additionally, ensure that you are using the latest version of Microsoft Windows, such as Windows 10, as older operating systems may not fully support Adobe software.
If you still encounter the error, you can try resetting the Photoshop preferences by following these steps:
1. Close Photoshop if it is currently open.
2. Press and hold the Shift + Ctrl + Alt keys on your keyboard.
3. While holding the keys, launch Photoshop from the Start menu or desktop shortcut.
4. A dialog box will appear asking if you want to delete the Adobe Photoshop settings file. Click “Yes” or “OK” to proceed.
5. Photoshop will now open with default preferences. Test if the error code 16 is resolved.
If none of the above solutions work, you may need to seek further assistance from Adobe support or consult online forums and communities for additional troubleshooting steps specific to your situation.
Remember to always keep your Adobe software up to date, as new updates often include bug fixes and improvements that can address various issues.
Update Graphics Driver

To update your graphics driver for Adobe Photoshop, follow these steps:
1. Open the Device Manager on your computer. You can do this by right-clicking on the Start menu and selecting “Device Manager” from the list.
2. In the Device Manager window, expand the “Display adapters” category. This will show you the graphics card or cards installed on your system.
3. Right-click on the graphics card and select “Update driver” from the context menu.
4. Choose the option to search automatically for updated driver software. Windows will then search for the latest driver for your graphics card and install it if one is found.
5. If Windows doesn’t find a new driver, you can try visiting the website of your graphics card manufacturer and downloading the latest driver from there. Make sure to download the driver that is compatible with your operating system (e.g., Windows 10 64-bit).
6. Once you have downloaded the driver, double-click on the installation file to begin the installation process. Follow the on-screen instructions to complete the installation.
7. After the driver installation is complete, restart your computer to apply the changes.
8. Launch Adobe Photoshop and check if the Configuration Error Code 16 issue is resolved. If not, try the following additional steps.
9. Close Adobe Photoshop and navigate to the installation folder. This is typically located in the “Program Files” or “Program Files (x86)” directory on your hard drive.
10. Look for the executable file for Adobe Photoshop (usually named “Photoshop.exe”) and right-click on it.
11. Select “Properties” from the context menu and go to the “Compatibility” tab.
12. Under the Compatibility mode section, check the box that says “Run this program in compatibility mode for” and choose an older version of Windows from the drop-down list. This can help resolve compatibility issues with certain graphics drivers.
13. Click “Apply” and then “OK” to save the changes.
14. Launch Adobe Photoshop again and check if the issue is resolved. If not, try the following additional steps.
15. Open File Explorer (Windows) or Finder (Mac) and navigate to the following location: C:\Program Files\Common Files\Adobe.
16. Look for a folder named “SLCache” and rename it to “SLCache_old”. This will clear the Adobe cache and may help resolve the error.
17. Launch Adobe Photoshop once again and check if the issue is resolved. If not, try the following additional steps.
18. Open File Explorer (Windows) or Finder (Mac) and navigate to the following location: C:\Program Files\Adobe\Adobe Photoshop [version]\AMT.
19. Look for a file named “application.xml” and open it with a text editor.
20. In the XML file, find the line that starts with “
21. Save the file and launch Adobe Photoshop to see if the issue is resolved.
Following these steps should help you update your graphics driver and fix the Adobe Photoshop Configuration Error Code 16. If you continue to experience difficulties, consider reaching out to Adobe support for further assistance.
Adjust Permissions for Licensing Folders

1. Open Finder (software) on your computer.
2. Navigate to the Adobe Creative Suite folder or the specific folder where Photoshop is installed.
3. Right-click on the folder and select “Get Info” from the context menu.
4. In the Info window that appears, scroll down to the “Sharing & Permissions” section.
5. Click on the lock icon in the bottom right corner of the window and enter your password when prompted.
6. Click on the “+” button below the list of users and groups to add a new user or group.
7. Select the desired user or group from the list and click “Select”.
8. In the privilege column next to the added user or group, select “Read & Write” from the dropdown list.
9. Click on the gear icon at the bottom of the window and select “Apply to enclosed items” from the menu.
10. A dialog box will appear asking for confirmation. Click “OK” to apply the changes to all subfolders and files.
11. Close the Info window.
Create a New SLStore Folder
![]()
1. Open the Finder on your computer and navigate to the directory where Adobe Photoshop is installed.
2. Locate the SLStore folder within the Adobe Photoshop installation directory.
3. Right-click on the SLStore folder and select “Copy” from the drop-down list.
4. Navigate to a different directory on your computer, such as your desktop or documents folder.
5. Right-click in the new directory and select “Paste” from the drop-down list. This will create a copy of the SLStore folder.
6. Rename the copied SLStore folder to “SLStore_old” or any other name that is easily recognizable to you.
7. Now, go back to the original SLStore folder in the Adobe Photoshop installation directory.
8. Right-click on the SLStore folder and select “Delete” from the drop-down list. Confirm the deletion if prompted.
9. Open Adobe Photoshop and check if the Configuration Error Code 16 is resolved. If not, proceed to the next step.
10. Close Adobe Photoshop and navigate back to the new SLStore folder that you created earlier.
11. Right-click on the new SLStore folder and select “Copy” from the drop-down list.
12. Go back to the Adobe Photoshop installation directory and paste the copied SLStore folder there.
13. Open Adobe Photoshop again and check if the error is resolved.
By creating a new SLStore folder, you are essentially resetting the configuration for Adobe Photoshop, which can help resolve the Configuration Error Code 16.
FAQ
How do I fix error 16 in Photoshop?
To fix error 16 in Photoshop, access the Permissions tab and choose Change Permissions. Then, select Replace all Child Object Permissions with Inheritable Permissions from this Object. Confirm the changes by clicking OK and Yes. Finally, click OK twice in the Windows Security dialog box.
What is Adobe error code 1?
Adobe error code 1 occurs when the Creative Cloud desktop app fails to install or update due to corrupted Creative Cloud apps or a connection issue with Adobe servers.
What is error code 21 in Photoshop?
Error code 21 in Photoshop is caused by the version of the installer not being supported by the installed version of RIBS. To resolve this issue, it is recommended to use the latest version of the installer.
What is the return code from the Adobe installer process is 19?
The return code from the Adobe installer process is 19 when there are conflicting processes running. To resolve this error, close all conflicting processes, restart your computer, and retry the installation.

