If you’re encountering the NSIS error when trying to launch an uninstaller, here’s a guide to help you fix the issue swiftly.
Run the Installer as an Administrator
To run the installer as an administrator, follow these steps:
1. Locate the installer file on your computer. This is usually a file with the .exe extension.
2. Right-click on the installer file and select “Run as administrator” from the context menu. This will open a prompt asking for your permission to run the program with administrative privileges.
3. Click “Yes” to confirm and proceed with running the installer as an administrator.
By running the installer as an administrator, you give it the necessary permissions to install or uninstall programs on your computer without encountering the NSIS Error. This can help resolve the issue and allow you to successfully uninstall the program.
If you continue to experience the NSIS Error, it may be worth considering other troubleshooting steps such as scanning for malware, checking for file corruption, or updating your operating system.
Re-Download the Installer
To re-download the installer, follow these steps:
1. Open your web browser and go to the website where you initially downloaded the installer from.
2. Locate the download link for the installer and click on it.
3. Save the installer file to a location on your computer, such as your desktop or downloads folder.
4. Once the download is complete, navigate to the location where you saved the installer file.
5. Right-click on the installer file and select “Run as administrator” from the context menu. This will ensure that the installer has the necessary permissions to run properly.
6. Follow the on-screen prompts to complete the installation process.
If the NSIS Error persists, it may be necessary to troubleshoot further or consider alternative solutions.
Disable Windows Firewall and Malware Checks
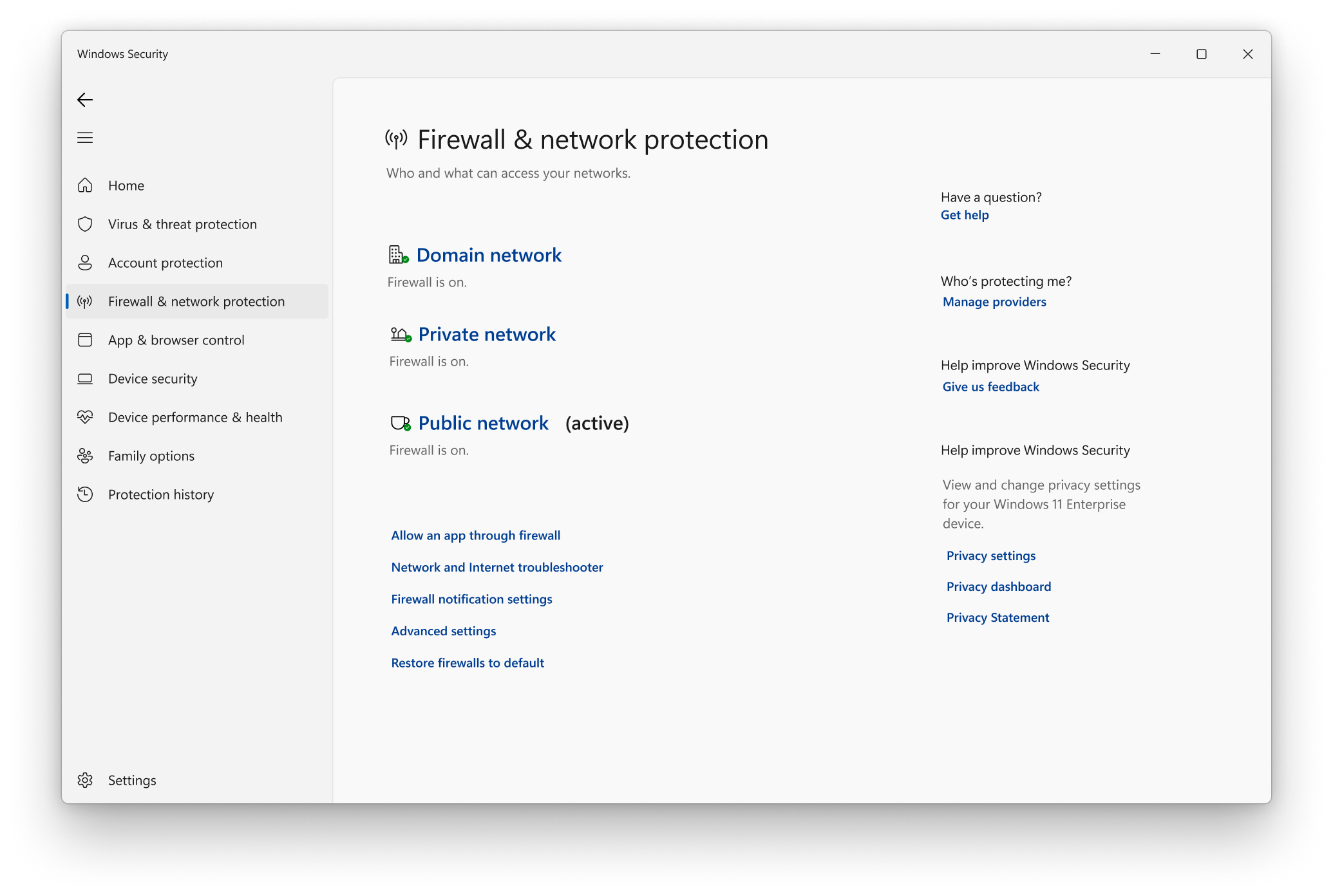
1. Disable Windows Firewall:
– Press the Windows key + R to open the Run dialog box.
– Type “control” and press Enter to open the Control Panel.
– In the Control Panel, search for “Windows Defender Firewall” and click on it.
– On the left side of the window, click on “Turn Windows Defender Firewall on or off”.
– Select the option “Turn off Windows Defender Firewall” for both private and public networks.
– Click on “OK” to save the changes.
2. Disable Malware Checks:
– Press the Windows key + R to open the Run dialog box.
– Type “msconfig” and press Enter to open the System Configuration window.
– In the System Configuration window, click on the “Services” tab.
– Scroll down and uncheck any antivirus or malware-related services.
– Click on “Apply” and then “OK” to save the changes.
– Restart your computer to apply the changes.
Following these steps should help you disable Windows Firewall and malware checks, which can sometimes interfere with the NSIS error. Remember to re-enable them after troubleshooting the error.
If you’re still experiencing the NSIS error, you may need to try other troubleshooting steps or seek further assistance.
Check and Repair Installation Service
| Step | Description |
|---|---|
| Step 1 | Open the Control Panel on your computer. |
| Step 2 | Click on “Programs” or “Programs and Features” depending on your operating system. |
| Step 3 | Locate the program causing the NSIS error in the installed programs list. |
| Step 4 | Right-click on the program and select “Repair” from the context menu. |
| Step 5 | Follow the on-screen instructions to complete the repair process. |
| Step 6 | Restart your computer after the repair process is finished. |
| Step 7 | Try launching the uninstaller again to check if the NSIS error is resolved. |
Update Windows and Check Hard Drive
To fix NSIS Error Launching Uninstaller, it is important to update Windows and check the hard drive. These steps can help resolve the issue:
1. Update Windows: Keeping your operating system up to date is essential for optimal performance and to fix any potential bugs or errors. To update Windows, follow these steps:
a. Open the Start menu and click on “Settings.”
b. In the Settings window, click on “Update & Security.”
c. Select “Windows Update” from the left pane.
d. Click on “Check for updates” and Windows will automatically search for available updates.
e. If updates are available, click on “Install now” to start the update process.
2. Check the hard drive: NSIS Error can sometimes occur due to issues with the hard drive. To check the hard drive for errors, you can use the built-in Windows tool called “Check Disk.” Here’s how:
a. Open File Explorer by pressing the Windows key + E.
b. Right-click on the hard drive you want to check (usually C: drive) and select “Properties”.
c. In the Properties window, go to the “Tools” tab.
d. Under the “Error checking” section, click on “Check” to start the process.
e. Windows will scan and fix any errors it finds on the hard drive.
By updating Windows and checking the hard drive, you can effectively troubleshoot and fix the NSIS Error Launching Uninstaller issue.
Perform a Clean Boot or System Restore
Performing a clean boot or system restore can help fix the NSIS error when launching an uninstaller. Here’s how to do it:
1. Clean Boot:
– Press the Windows key + R to open the Run dialog box.
– Type “msconfig” and press Enter to open the System Configuration window.
– In the General tab, select the “Selective startup” option and uncheck the box next to “Load startup items.”
– Go to the Services tab and check the box next to “Hide all Microsoft services.”
– Click on “Disable all” to disable all the remaining services.
– Click OK and restart your computer.
– Try launching the uninstaller again to see if the NSIS error is resolved.
2. System Restore:
– Press the Windows key + R to open the Run dialog box.
– Type “rstrui” and press Enter to open the System Restore window.
– Click “Next” and select a restore point before the NSIS error occurred.
– Follow the on-screen instructions to complete the system restore process.
– After the restoration is complete, try launching the uninstaller again to check if the NSIS error is fixed.
Performing a clean boot or system restore can help resolve the NSIS error by eliminating any conflicting software or configurations.
F.A.Qs
How do I get rid of NSIS error in Windows 10?
To get rid of NSIS error in Windows 10, you can try the following solutions:
1. Remove any special characters from your installer’s file name.
2. Fix the error by moving the file to another folder.
3. Run the app installer as an administrator.
4. Download the app installer again from a trusted source.
5. Conduct an antivirus scan on your Windows PC to check for any potential malware.
How do I fix installer integrity check has failed?
To fix the “installer integrity check has failed” issue, you can try the following steps:
First, disable your antivirus software temporarily and then re-download the installer. If the problem persists, you can download the installer on another computer and transfer it to the original computer.
In case you have the Nvidia firewall installed, uninstall it and download the installer again.
Additionally, perform a thorough scan of your system to identify and remove any malware or viruses that might be interfering with the installation process.
Why is NSIS error randomly popping up?
NSIS error may randomly pop up because the downloaded installation files are corrupted or incomplete.

