Encountering the error status 0xc0000020 on Windows 10, Microsoft Teams, and ArcGIS can be frustrating. However, there are solutions available to fix this issue.
Uninstall, Reinstall, or Update Programs
To fix Error Status 0xc0000020 on Windows 10, Microsoft Teams, and ArcGIS, you may need to uninstall, reinstall, or update the programs in question. Follow these steps to resolve the issue:
1. Uninstall the program causing the error:
– Open the Control Panel by searching for it in the Windows Search bar or accessing it from the Start menu.
– Click on “Uninstall a program” or “Programs and Features” (depending on your version of Windows).
– Locate the program causing the error in the list and select it.
– Click on the “Uninstall” or “Remove” button and follow the on-screen instructions to complete the process.
– Restart your computer after the uninstallation is complete.
2. Reinstall the program:
– Visit the official website of the program you uninstalled and download the latest version.
– Run the downloaded file and follow the installation wizard to reinstall the program.
– Restart your computer after the reinstallation is complete.
3. Update the program:
– Open the program causing the error.
– Go to the program’s settings or preferences menu.
– Look for an option to check for updates and click on it.
– If an update is available, follow the on-screen instructions to download and install it.
– Restart the program after the update is complete.
Execute System and File Scans
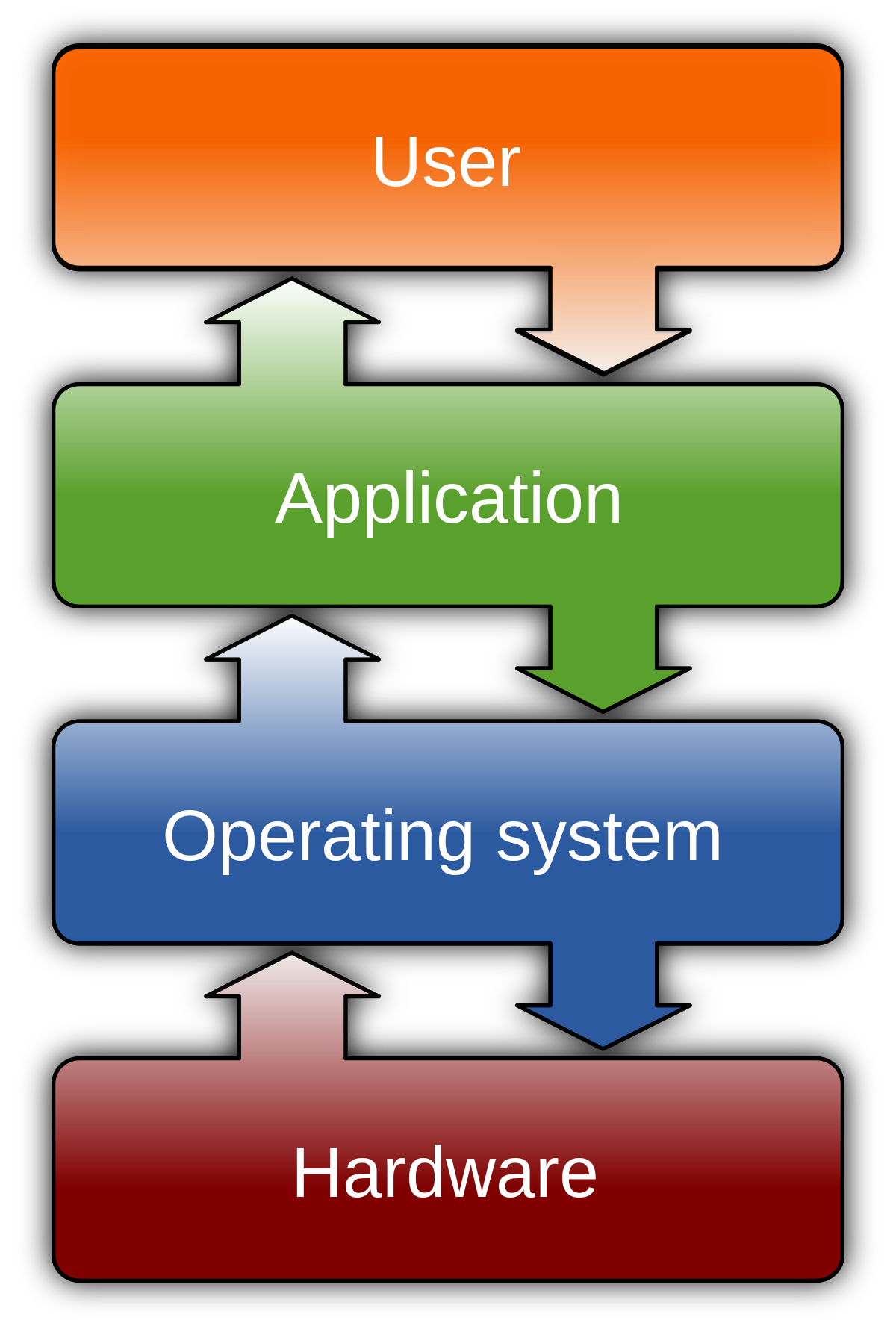
- Perform a full system scan using a reliable antivirus software to detect and remove any malware or viruses that may be causing the error.
- Run a file scan on the specific files or directories that are associated with Windows 10, Microsoft Teams, and ArcGIS to check for any corrupted or damaged files.
- Update your operating system, Microsoft Teams, and ArcGIS to the latest versions available, as outdated software can sometimes trigger the error.
- Check for conflicting programs that may be causing conflicts with Windows 10, Microsoft Teams, or ArcGIS. Temporarily disable or uninstall any recently installed software to see if the error persists.
- Disable startup programs that are unnecessary or potentially problematic. Use the Task Manager to manage startup items and disable any non-essential programs.
- Perform a clean boot to start Windows with minimal drivers and startup programs. This helps identify if any third-party software is causing the error.
- Repair or reinstall Microsoft Teams and ArcGIS to ensure that any corrupted installation files or settings are fixed.
- Check for hardware issues by running diagnostic tests on your computer’s memory, hard drive, and other components. Faulty hardware can sometimes lead to error status 0xc0000020.
- Reset Windows Update components to resolve any issues with the Windows Update service that may be causing the error.
- Seek professional assistance from Microsoft support or a qualified technician if you are unable to fix the error on your own. They can provide further guidance and troubleshooting steps tailored to your specific situation.
Utilize Windows Repair or Reset Options
To fix error status 0xc0000020 on Windows 10, Microsoft Teams, and ArcGIS, you can utilize the Windows Repair or Reset options. These options can help resolve various issues related to the operating system, software, and settings.
1. Windows Repair:
If you’re experiencing error status 0xc0000020, you can try repairing your Windows installation using the built-in repair tools. Here’s how:
– Press the Windows key + X and select “Command Prompt (Admin)” from the menu.
– In the command prompt window, type sfc /scannow and press Enter. This command will scan your system files for any errors and attempt to fix them.
– If the issue persists, you can also try running the dism /online /cleanup-image /restorehealth command to repair any corrupted system files.
2. Windows Reset:
If repairing Windows doesn’t resolve the error, you can try resetting your Windows installation. This will remove all your personal files and applications, so make sure to back up any important data before proceeding. Here’s how:
– Go to the Settings app and select Update & Security.
– Click on Recovery in the left sidebar.
– Under the “Reset this PC” section, click on the Get started button.
– Choose either the Keep my files or Remove everything option, depending on your preference.
– Follow the on-screen instructions to complete the reset process.
By utilizing the Windows Repair or Reset options, you can effectively troubleshoot and resolve the error status 0xc0000020 on Windows 10, Microsoft Teams, and ArcGIS.
Conduct a Clean Installation or Update Windows
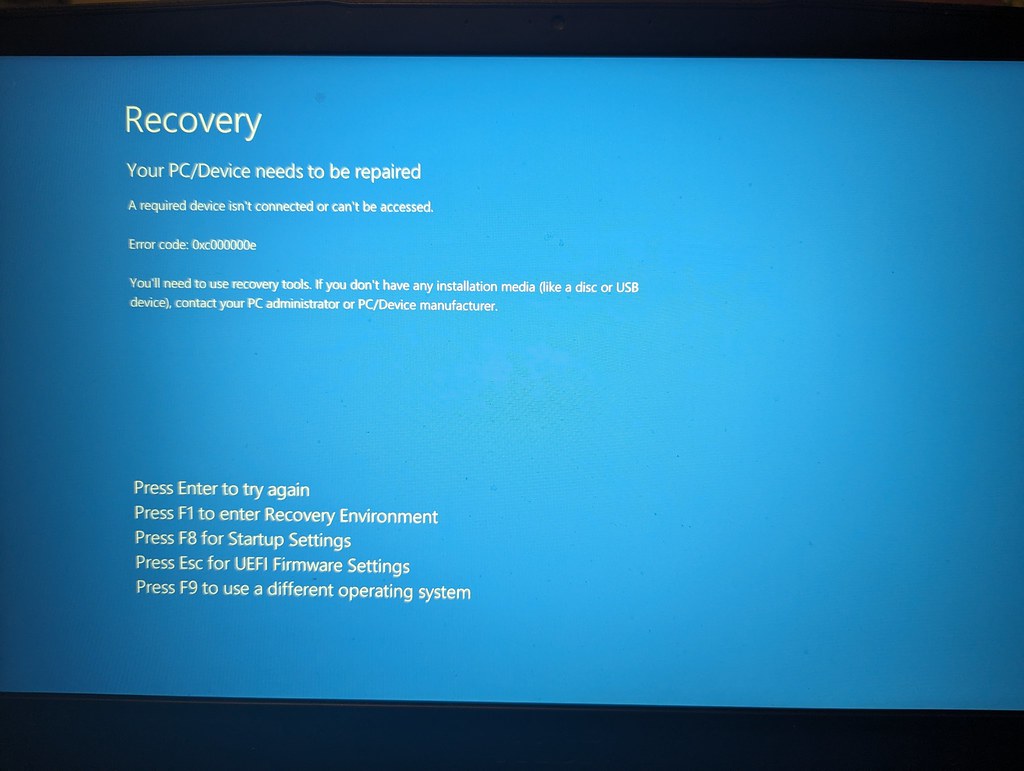
Conducting a clean installation or updating Windows can help fix the Error Status 0xc0000020 on Windows 10, Microsoft Teams, and ArcGIS. Follow these steps to resolve the issue:
1. Back up your personal data: Before proceeding with any installation or update, it is essential to create a backup of your personal data to prevent any potential data loss.
2. Download the latest version of Windows: Visit the official Microsoft website and download the latest version of Windows 10.
3. Prepare a bootable USB or DVD: Create a bootable USB or DVD using the downloaded Windows installation files. This will allow you to start the installation process.
4. Boot from the USB or DVD: Insert the bootable USB or DVD into your computer and restart it. Press the necessary key (usually F12 or Del) to access the boot menu and select the USB or DVD as the boot device.
5. Follow the on-screen instructions: Once the computer boots from the USB or DVD, follow the on-screen instructions to install or update Windows. Make sure to select the appropriate options based on your preferences.
6. Install necessary applications: After the installation or update is complete, reinstall any necessary applications such as Microsoft Teams and ArcGIS.
7. Update drivers and software: Use the Control Panel or the manufacturer’s website to update drivers and software to their latest versions.
8. Scan for malware: Run a thorough scan for malware and remove any detected threats using reliable antivirus software.
9. Restart the computer: After completing the above steps, restart your computer to apply the changes.
By conducting a clean installation or updating Windows, you can resolve the Error Status 0xc0000020 and ensure smooth operation of your computer and applications.
FAQs
How do I fix bad image error in Windows 10?
To fix a bad image error in Windows 10, you can try the following steps:
1. Reinstall the program that is displaying the error.
2. Uninstall any recently installed problematic Windows updates.
3. Run a System File Checker to detect and repair any corrupted system files.
4. Use Windows Automatic Repair to fix any startup issues.
5. Consider performing a System Restore to revert your computer back to a previous working state.
How do I fix Windows 11 0xc0000020?
To fix Windows 11 0xc0000020, you can try resetting the operating system. This involves reinstalling Windows 11 using the Reset this PC utility, which will restore the default settings and configuration. Keep in mind that this method will remove user-installed apps, but you can choose to keep your personal files.
How do I fix error status 0xc0000020?
To fix error status 0xc0000020, you can try uninstalling the program causing the error by navigating to Programs and Features, selecting the program, and clicking “Uninstall.” Additionally, you can check for any installed updates and access the Recovery settings to reset your PC if necessary.

