Encountering an unknown filesystem error in Windows 10 can be frustrating and hinder your productivity. To help you resolve this issue swiftly, I will provide you with effective solutions in this article.
Diagnosing the Cause of Grub Rescue Errors
If you are encountering a “grub rescue” error in Windows 10, it is likely due to an unknown filesystem error. This error can occur when the boot sector or master boot record is corrupted, preventing the computer from properly booting into the operating system.
To fix this issue, you can try the following steps:
1. First, restart your computer and enter the BIOS settings by pressing the appropriate key (usually F2, Delete, or F12) during the startup process.
2. Once in the BIOS settings, make sure that the correct boot device is selected. This could be your hard disk drive, solid-state drive, or a USB flash drive containing the operating system installation files.
3. If the boot device is set correctly and you are still encountering the error, you may need to use a boot disk or DVD with the Windows 10 installation files to repair the bootloader.
4. Boot from the installation disk or DVD and select the “Repair your computer” option. This will take you to the Windows Preinstallation Environment (WinPE) where you can access the command-line interface.
5. In the command prompt, type “bootrec /fixmbr” and press Enter. This will repair the master boot record.
6. Next, type “bootrec /fixboot” and press Enter to fix the boot sector.
7. Finally, type “bootrec /rebuildbcd” and press Enter to rebuild the bootloader configuration.
Once these steps are completed, restart your computer and see if the “grub rescue” error has been resolved. If you are still experiencing issues, it may be necessary to seek further assistance or use third-party software components for advanced troubleshooting.
Bootable USB Stick and Grub Mode Solutions
- Create a bootable USB stick: Use a reliable tool like Rufus or UNetbootin to create a bootable USB stick with a Windows 10 installation image.
- Access Grub mode: Restart your computer and repeatedly press the specified key (usually F12 or Esc) to enter the boot menu. From there, select the USB stick as the boot device and enter Grub mode.
- Choose “Try Ubuntu without installing”: This option allows you to access a Linux environment without affecting your Windows installation.
- Open a terminal window: Once in the Linux environment, press Ctrl+Alt+T to open a terminal window.
- Run the command “sudo fdisk -l”: This command lists the available partitions on your computer.
- Identify the Windows partition: Look for the partition with the “NTFS” filesystem type and note its device name (e.g., /dev/sda1).
- Mount the Windows partition: In the terminal, run the command “sudo mount /dev/sda1 /mnt” (replace /dev/sda1 with the device name of your Windows partition).
- Access the Windows system folder: Run the command “cd /mnt/Windows/System32” to navigate to the Windows system folder.
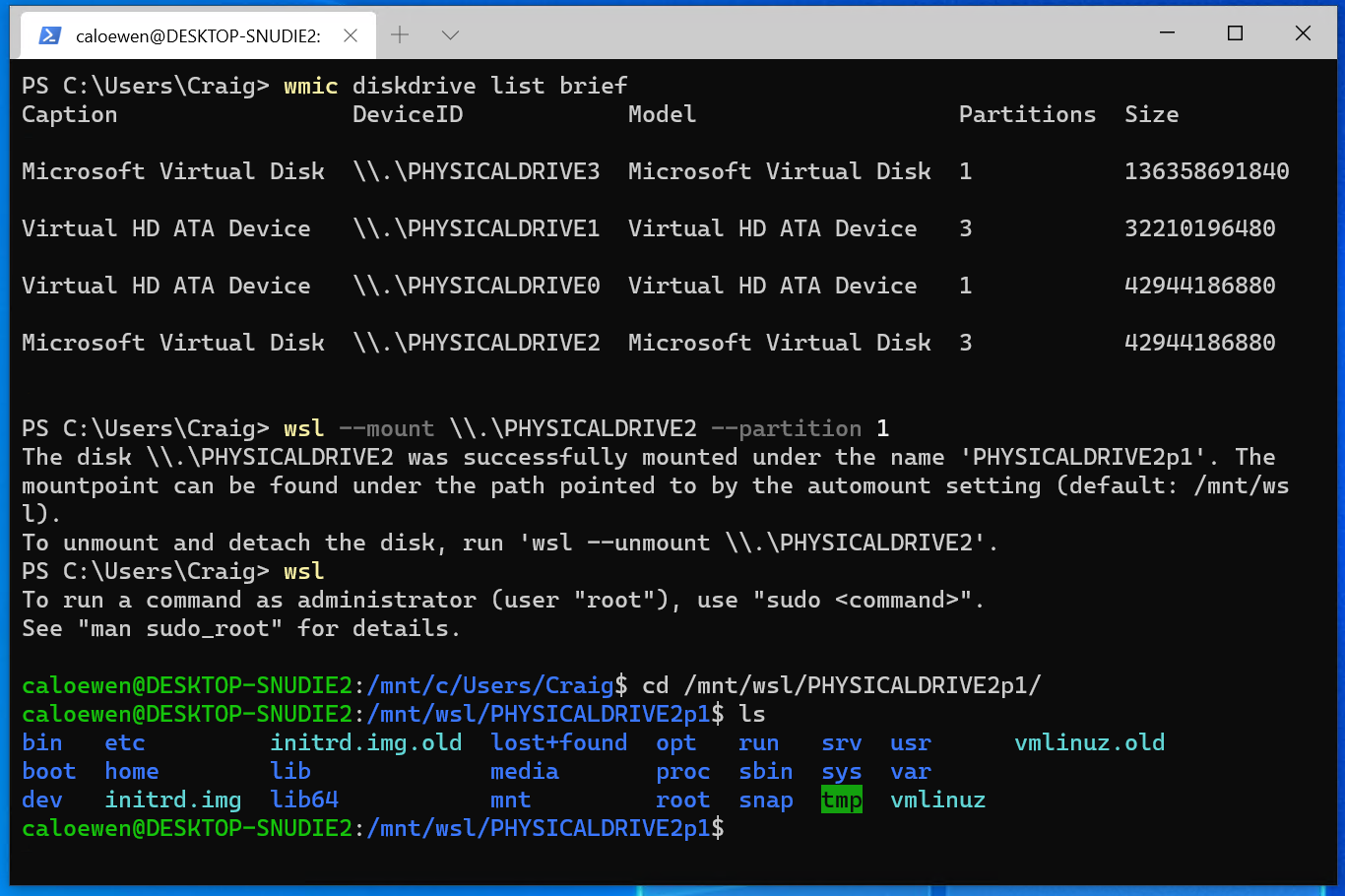
- Fix the Unknown Filesystem error: Enter the command “sudo update-grub” to update Grub and fix the Unknown Filesystem error.
- Restart your computer: After the update is complete, restart your computer and boot into Windows.
Rebuilding MBR with Software Tools
To fix the “Unknown Filesystem Error” in Windows 10, you can rebuild the MBR using software tools. Here’s how you can do it:
1. First, you’ll need to boot your computer using a boot disk or USB flash drive. You can create a bootable USB using Windows Preinstallation Environment (WinPE) or a Linux distribution like Ubuntu or Kali Linux.
2. Once you have booted into the appropriate environment, open a command-line interface. This can usually be done by pressing the “Windows key + R” and typing “cmd” in the Run dialog box.
3. In the command prompt, type “bootrec /fixmbr” and press Enter. This command will repair the Master Boot Record (MBR) on your hard disk drive.
4. After the command has executed successfully, you can restart your computer and check if the Unknown Filesystem Error is resolved.
5. If the issue persists, you can try other commands like “bootrec /fixboot” and “bootrec /rebuildbcd” to further troubleshoot and repair the MBR.
6. If you’re not comfortable using the command-line interface, you can also use third-party software tools that provide a graphical user interface for repairing the MBR. Some popular options include EasyBCD, MBRWizard, and AOMEI Partition Assistant.
7. To use these tools, download the software from their respective websites and follow the on-screen instructions to rebuild the MBR.
Removing or Merging Recovery Partitions
| Action | Description |
|---|---|
| Step 1 | Open Disk Management utility. |
| Step 2 | Identify the recovery partition(s) you want to remove or merge. |
| Step 3 | Backup any important data from the partition(s) you want to remove or merge. |
| Step 4 | Right-click on the recovery partition(s) and select “Delete Volume” to remove it. |
| Step 5 | To merge partitions, right-click on the partition from which you want to extend the space, and select “Extend Volume”. Follow the on-screen instructions to merge the partitions. |
| Step 6 | Confirm the changes and restart your computer. |
FAQ
How do I fix unknown filesystem error?
To fix the unknown filesystem error, you can follow these steps:
1. Echo back the question as a statement: To fix the unknown filesystem error, you can try the following steps.
2. Boot your PC from Windows 10 installation media.
3. On the Install window, select the “Repair your computer” option.
4. Choose the “Troubleshoot” option.
5. Under the Advanced options, select the “Command Prompt” option.
How to fix grub bootloader?
To fix the GRUB bootloader, you can follow these steps:
1. Boot into a live environment.
2. Identify the root partition.
3. Mount the root partition.
4. Mount other necessary partitions.
5. Chroot into the root partition.
6. Reinstall GRUB.
7. Generate a new GRUB configuration file.
How do I fix grub rescue?
To fix Grub rescue, start by booting into a live USB and opening a terminal. Then, run the command “sudo fdisk -l” to identify the partition that contains Ubuntu. Next, mount the partition with “sudo mount /dev/sdaX /mnt”. After that, run “sudo grub-install –root-directory=/mnt /dev/sda” and finally, “sudo update-grub”.

