Encountering the ERR_SSL_VERSION_OR_CIPHER_MISMATCH error can be frustrating and prevent you from accessing certain websites.
Understanding the Issue
If you’re encountering the ERR_SSL_VERSION_OR_CIPHER_MISMATCH error, it means that there is a mismatch between the SSL/TLS version or cipher suite used by your web server and the one supported by your web browser. This can prevent a secure connection from being established.
To fix this issue, you can try the following steps:
1. Update your web browser: Make sure you are using the latest version of your web browser, such as Google Chrome or Microsoft Edge. Outdated browsers may not support the latest SSL/TLS versions and cipher suites.
2. Check your web server configuration: Ensure that your web server is configured to support the SSL/TLS version and cipher suite required by your web browser. Consult your web server’s documentation for instructions on how to update the configuration.
3. Disable outdated protocols and cipher suites: Some older SSL/TLS versions and cipher suites may be considered insecure and not supported by modern web browsers. Disable outdated protocols like SSLv2 and SSLv3, as well as weak cipher suites such as RC4. Refer to your web server’s documentation for guidance on how to disable these protocols and cipher suites.
4. Check for certificate issues: If you’re using HTTPS on your website, make sure you have a valid SSL certificate installed. Check for any certificate errors or warnings by visiting your website using a tool like Qualys SSL Labs (https://www.ssllabs.com/ssltest/). If there are any issues with your certificate, resolve them accordingly.
5. Clear your browser cache: Sometimes, cached data can interfere with the SSL handshake process. Clear your browser’s cache and try accessing the website again.
6. Disable extensions or plugins: Certain browser extensions or plugins can interfere with SSL connections. Try disabling them temporarily and see if the error persists.
7. Use a different network: Occasionally, network issues can cause SSL/TLS errors. Try connecting to the website from a different network or using a different internet connection to see if the error occurs.
If none of these steps resolve the issue, it may be worth reaching out to your web hosting provider or seeking further assistance from a knowledgeable professional. Remember to always keep your software and systems up to date to ensure a secure and reliable browsing experience.
Identifying the Causes
- Check for outdated browser version:
- Open Google Chrome.
- Click on the three vertical dots in the top-right corner of the browser window.
- Select Settings from the drop-down menu.
- Scroll down and click on About Chrome in the left-hand menu.
- Check for any available updates and install them if necessary.
- Verify system date and time:
- Click on the time and date display in the bottom-right corner of the screen.
- Select Date and time settings.
- Ensure that the date, time, and time zone are set correctly.
- If necessary, toggle the Set time automatically and Set time zone automatically options.
- Restart the computer to apply the changes.
- Clear browser cache and cookies:
- Open Google Chrome.
- Click on the three vertical dots in the top-right corner of the browser window.
- Select More tools and then Clear browsing data.
- In the pop-up window, select the desired time range and check the boxes next to Cookies and other site data and Cached images and files.
- Click on the Clear data button to remove the selected items.
- Disable VPN or Proxy:
- If you are using a VPN or proxy, temporarily disable it.
- Open the VPN or proxy settings on your device.
- Turn off or disconnect from the VPN or proxy network.
- Restart the browser and check if the error persists.
- Disable antivirus or firewall temporarily:
- Open the antivirus or firewall software on your computer.
- Locate the settings or options menu.
- Disable the antivirus or firewall temporarily.
- Restart the browser and check if the error is resolved.
Verifying SSL/TLS Configuration
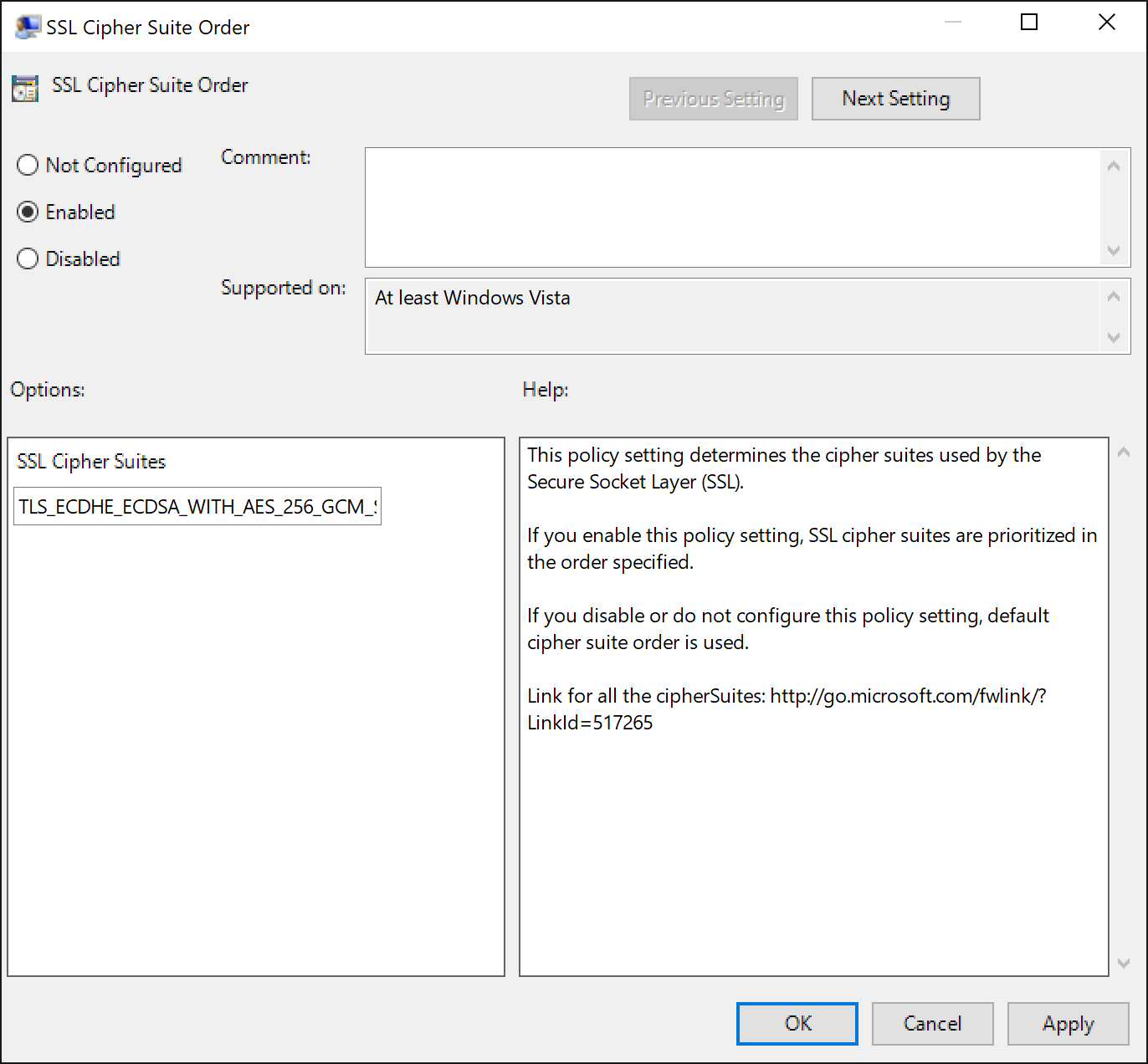
- Check the SSL/TLS version: Verify that your server is using a supported SSL/TLS version. Common versions include SSL 3.0, TLS 1.0, TLS 1.1, and TLS 1.2.
- Verify the cipher suite: Ensure that the cipher suite being used by your server is supported by the client browser. Some common cipher suites include AES, RC4, and DES.
- Verify the SSL/TLS certificate: Check if the SSL/TLS certificate installed on your server is valid and not expired. Use a trusted SSL certificate authority to issue the certificate.
- Check the certificate chain: Ensure that the SSL/TLS certificate is properly chained to a trusted root certificate authority. Verify the intermediate certificates if applicable.
- Verify the hostname: Make sure that the hostname in the SSL/TLS certificate matches the domain name of your website. If they don’t match, you may encounter the ERR_SSL_VERSION_OR_CIPHER_MISMATCH error.
- Disable outdated SSL/TLS versions: Disable any outdated SSL/TLS versions, such as SSL 2.0 or SSL 3.0, as they may pose security risks and cause compatibility issues.
- Update server software: Ensure that your server software, such as Apache or Nginx, is up to date. Older versions may have vulnerabilities or lack support for newer SSL/TLS protocols.
- Check firewall and security settings: Make sure that your firewall or security software is not interfering with the SSL/TLS handshake process. Temporarily disable them for testing purposes.
- Verify browser compatibility: Test your website on different browsers and devices to ensure that the ERR_SSL_VERSION_OR_CIPHER_MISMATCH error is not specific to a particular browser.
Addressing Client-Side Problems
If you are encountering the ERR_SSL_VERSION_OR_CIPHER_MISMATCH error, it means that there is a problem with the SSL/TLS handshake between the client (your computer) and the server. This error typically occurs when the client and server cannot agree on a common encryption protocol or cipher.
To fix this issue, follow these steps:
1. Check your operating system and browser: Make sure that your operating system and browser are up to date. Outdated software may not support the latest encryption protocols and ciphers.
2. Clear your browser cache: Clearing your browser cache can resolve temporary issues that may be causing the SSL version or cipher mismatch. Go to your browser’s settings or preferences and clear the cache.
3. Disable browser extensions: Some browser extensions can interfere with the SSL handshake process. Temporarily disable all extensions and try accessing the website again. If the error disappears, you can enable the extensions one by one to identify the culprit.
4. Check your antivirus or firewall settings: Antivirus or firewall software may have SSL scanning features that can cause conflicts with the SSL handshake. Temporarily disable these features or add an exception for the website causing the error.
5. Try a different browser: If the error persists, try accessing the website using a different browser. This can help determine if the issue is specific to your current browser.
6. Restart your computer and network equipment: Sometimes, a simple restart can resolve network-related issues. Restart your computer and any network equipment, such as routers or modems.
7. Contact the website owner: If the error only occurs on a specific website, it may be a server-side issue. Contact the website owner or administrator and let them know about the error you are experiencing. They may be able to provide a solution or investigate further.
If you are a website owner experiencing this error on your own site, here are some additional steps you can take:
1. Check your SSL certificate: Ensure that your SSL certificate is installed correctly and valid. A misconfigured or expired certificate can cause SSL version or cipher mismatches. Consider using a wildcard certificate to cover all subdomains.
2. Check your server configuration: Make sure that your server is configured to support the latest encryption protocols and ciphers. This can involve adjusting settings in your web server software, such as Apache or Nginx.
3. Consider using a Content Delivery Network (CDN): A CDN can help optimize the delivery of your website’s content and improve SSL handshake performance. Cloudflare is a popular CDN option that offers SSL/TLS enhancements.
4. Scan your website for vulnerabilities: Use security tools like Qualys to scan your website for potential vulnerabilities that could be affecting the SSL handshake. Fix any identified issues to improve the overall security of your site.
F.A.Qs
How to resolve ERR_SSL_VERSION_OR_CIPHER_MISMATCH error?
To resolve the ERR_SSL_VERSION_OR_CIPHER_MISMATCH error, you can follow these steps:
1. Check your SSL certificate for any issues.
2. Verify if there is a certificate name mismatch.
3. Ensure that you are not using an old TLS version.
4. Check for the RC4 cipher suite and disable it if necessary.
5. Clear the SSL state in Chrome.
6. Consider using a new operating system if all else fails.
7. Temporarily disable your antivirus software to see if it is causing the error.
How to bypass ERR_SSL_VERSION_OR_CIPHER_MISMATCH in Chrome?
To bypass ERR_SSL_VERSION_OR_CIPHER_MISMATCH in Chrome, you can try the following steps:
– Ensure your internet connection is stable.
– Verify the SSL certificate.
– Clear your browser’s cache and cookies.
– Clear the SSL state.
– Check the RC4 Cipher Suite.
– Verify for any certificate name mismatch.
– Remove any unnecessary add-ons and extensions.
How do I fix unsupported protocol in Chrome?
To fix unsupported protocol in Chrome, enable TLS 1.3 by typing ‘chrome://flags’ in the address bar and searching for ‘TLS’.

