ESRV.exe Intel Energy Checker SDK is a powerful tool for monitoring and optimizing energy consumption in computing systems.
File Information and Overview
![]()
The ESRV.exe file is a part of the Intel Energy Checker SDK. It is an executable file that is used to monitor and analyze energy consumption on Intel-based systems. This file is primarily used by software developers who are working on energy-efficient applications.
To install the Intel Energy Checker SDK, follow these steps:
1. Download the SDK from the official Intel website.
2. Run the installer file and follow the on-screen instructions.
3. Once installed, the ESRV.exe file will be located in the installation directory.
It is important to note that ESRV.exe is a legitimate file and not malware or spyware. It is digitally signed by Intel Corporation, ensuring its authenticity.
If you encounter any issues with ESRV.exe or want to uninstall it, you can do so through the Control Panel in Windows. Simply navigate to the “Programs and Features” or “Add or Remove Programs” section, locate the Intel Energy Checker SDK, and click on “Uninstall.”
Best Practices for Issue Resolution
-
Identify the specific issue:
- Review any error messages or warnings related to ESRV.exe Intel Energy Checker SDK.
- Check if there are any known issues or conflicts with other software or hardware.
-
Update Intel Energy Checker SDK:
- Visit the official Intel website and download the latest version of the Energy Checker SDK.
- Uninstall the current version of the SDK from your system.
- Install the downloaded latest version of the SDK.
- Restart your computer to apply the changes.
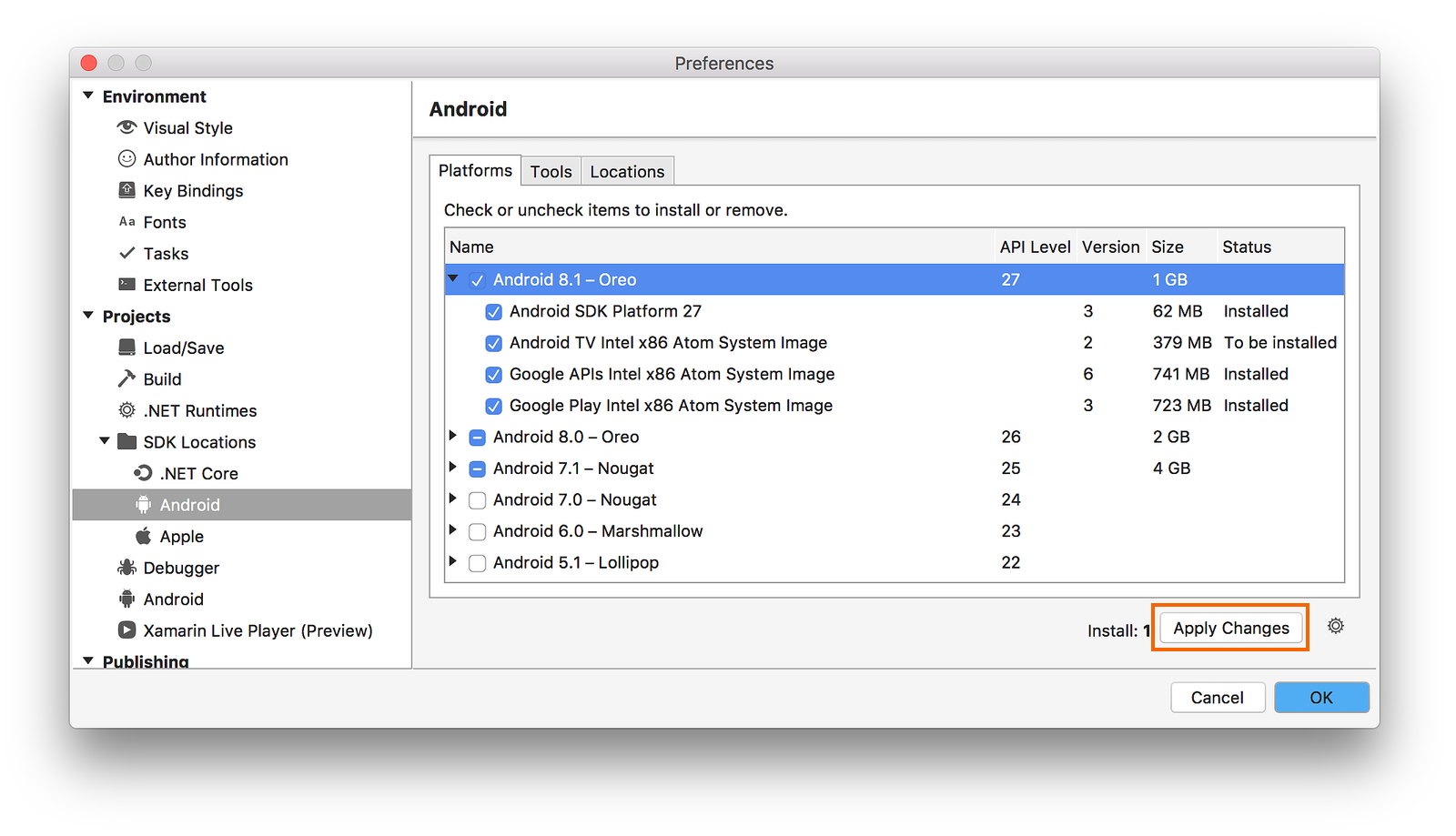
-
Check system requirements:
- Ensure that your computer meets the minimum system requirements for running the Intel Energy Checker SDK.
- Verify if you have the necessary hardware components and software dependencies.
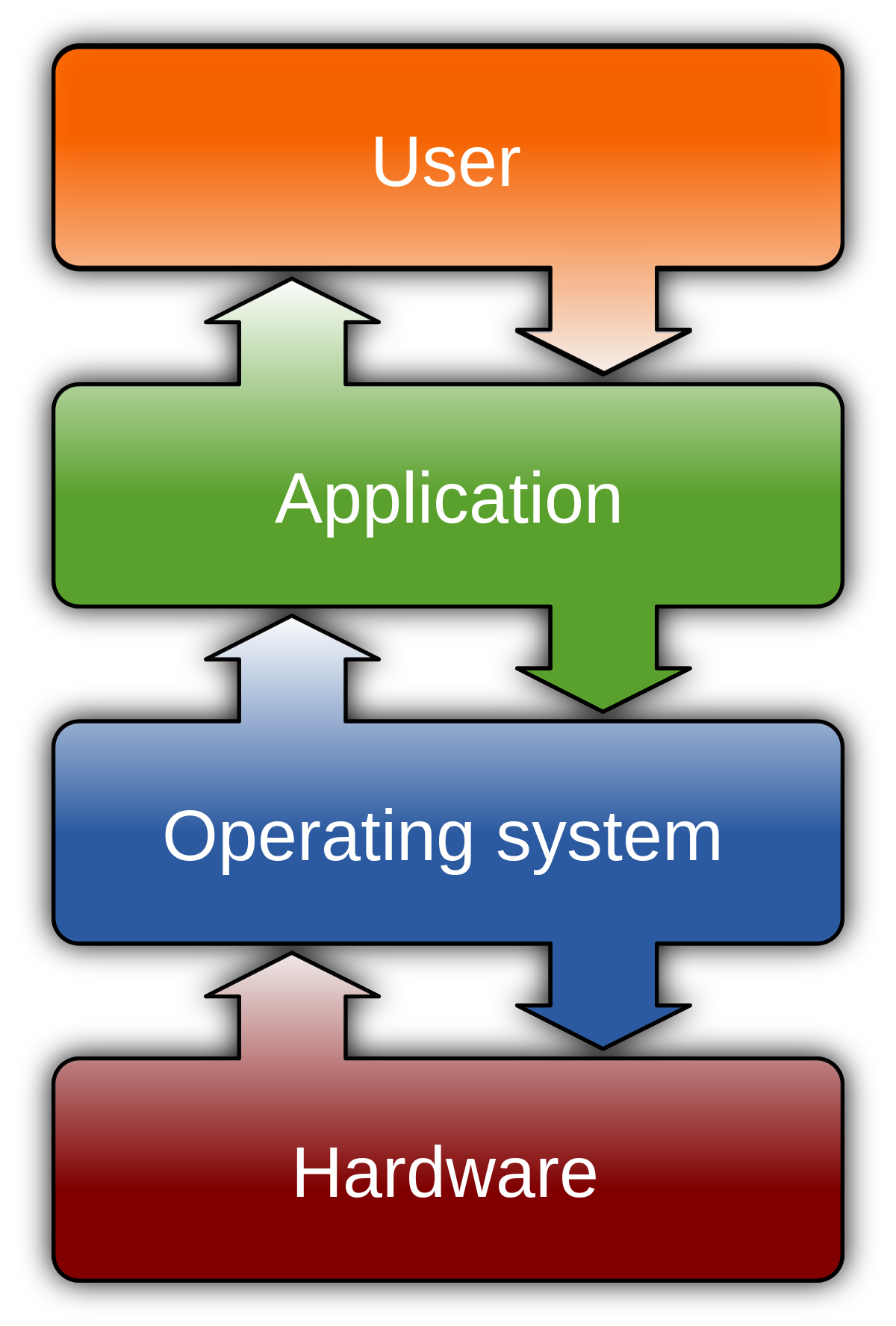
- Upgrade or install any missing components if required.
-
Scan for malware or viruses:
- Use a reliable antivirus program to scan your system for any malware or viruses.
- If any threats are detected, follow the recommended actions provided by the antivirus software.
-
Check for conflicting software:
- Review the list of installed software and identify if there are any programs known to conflict with the Intel Energy Checker SDK.
- If conflicts are found, consider temporarily disabling or uninstalling the conflicting software.
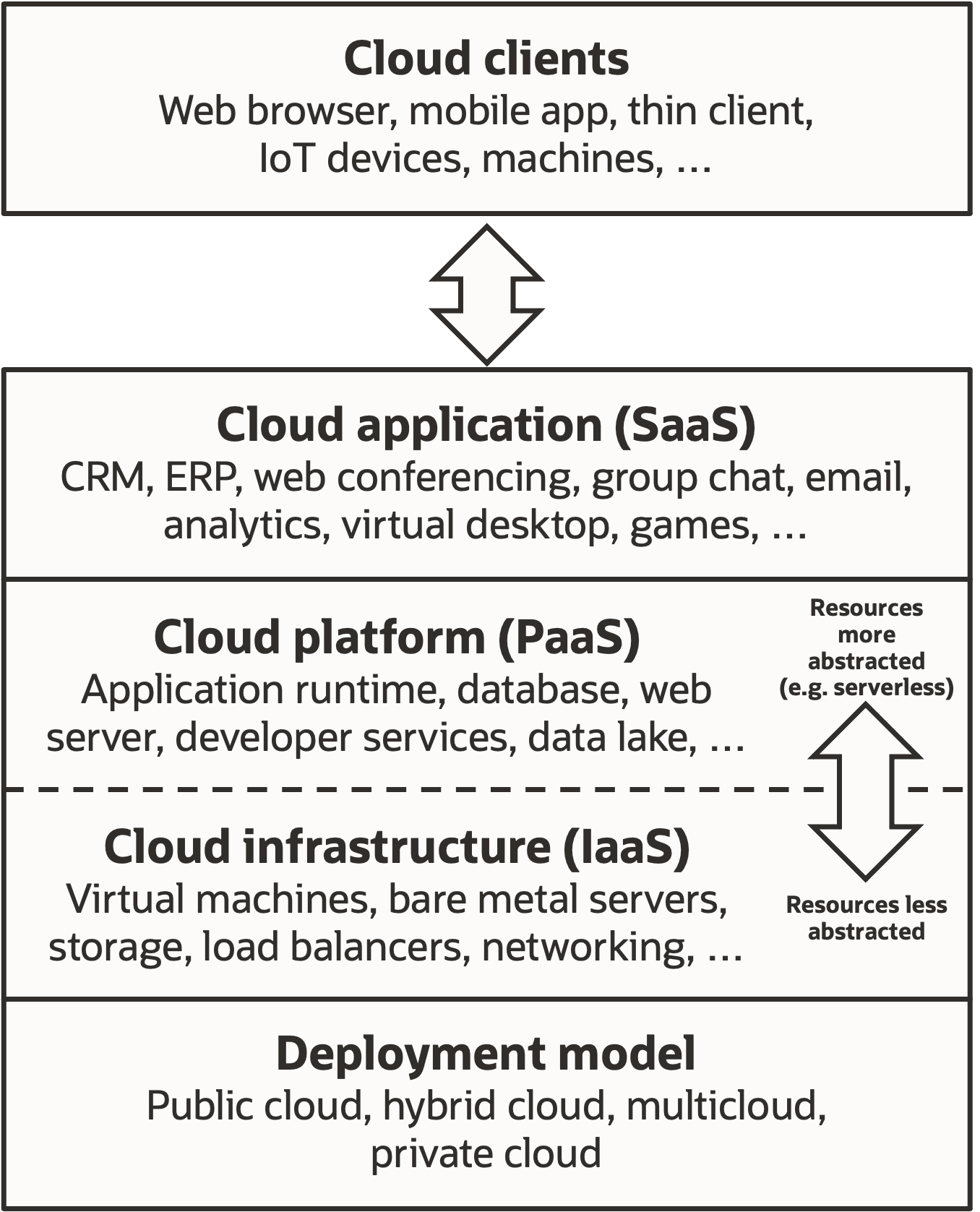
-
Update device drivers:
- Access the Device Manager on your computer.
- Expand the relevant categories and locate any devices associated with the Intel Energy Checker SDK.
- Right-click on the device and select “Update driver.”
- Follow the on-screen instructions to update the driver.
-
Seek technical support:
- If none of the above steps resolve the issue, consider reaching out to Intel’s technical support team.
- Provide them with detailed information about the problem and any troubleshooting steps you have already taken.
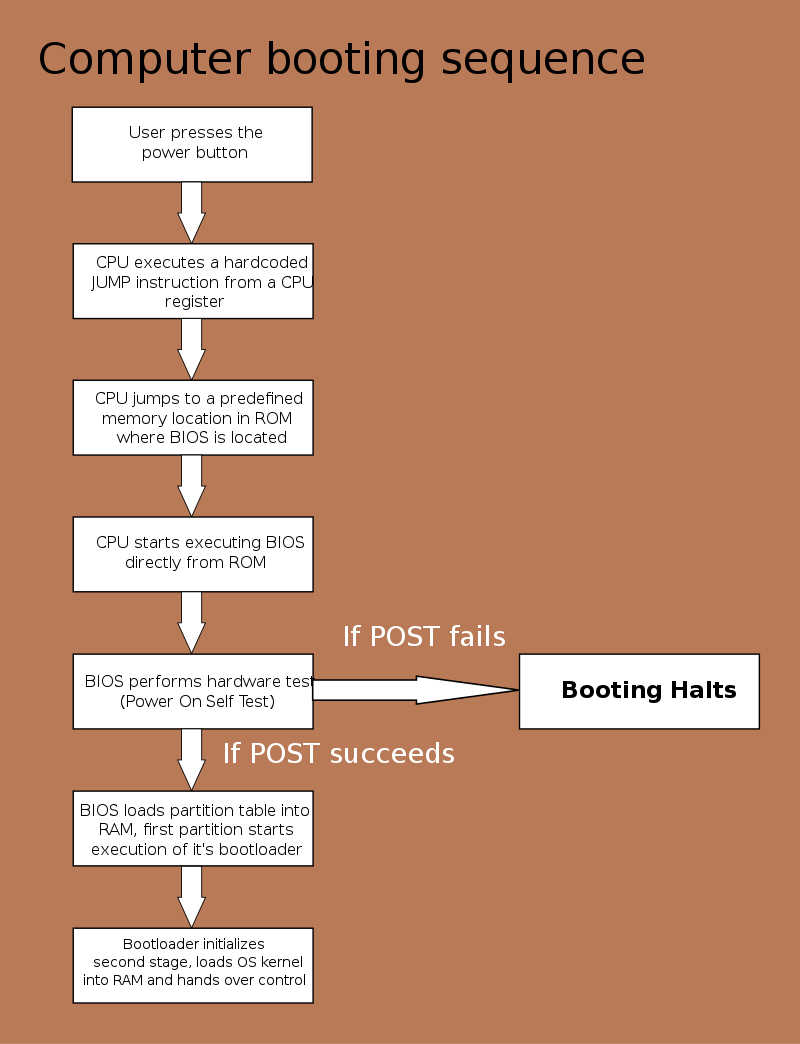
- Follow their guidance and instructions to further diagnose and resolve the issue.
Application Error Fixes
-
Restart the Computer
- Save any unsaved work
- Click on the Start button
- Select Restart
- Wait for the computer to shut down and start again
-
Update or Reinstall the Application
- Visit the official website of the application
- Look for the Downloads or Support section
- Download the latest version of the application
- Follow the on-screen instructions to install the updated version
- If the application is already up to date, try reinstalling it
- Uninstall the current version from the Control Panel
- Download the application again from the official website
- Install the newly downloaded version
-
Check for System Updates
- Click on the Start button
- Select Settings
- Go to Update & Security
- Click on Check for updates
- If any updates are available, install them
- Restart the computer after the updates are installed
-
Scan for Malware
- Open Windows Security by clicking on the shield icon in the taskbar
- Click on Virus & threat protection
- Select Quick scan or Full scan
- Wait for the scan to complete
- If any threats are detected, follow the on-screen instructions to remove them
-
Perform a System Restore
- Click on the Start button
- Type System Restore in the search bar
- Select Create a restore point from the results
- Click on System Restore
- Follow the on-screen instructions to choose a restore point
- Confirm the restore action and wait for the process to complete
Managing Startup and Uninstallation Procedures
| Procedure | Description |
|---|---|
| Startup Procedure | 1. Locate the ESRV.exe file in the installation directory of Intel Energy Checker SDK. 2. Right-click on the ESRV.exe file. 3. Select “Create Shortcut” from the context menu. 4. Copy the created shortcut. 5. Press Windows + R keys to open the Run dialog box. 6. Type “shell:startup” and press Enter. 7. Paste the copied shortcut into the Startup folder. |
| Uninstallation Procedure | 1. Open the Control Panel on your computer. 2. Navigate to “Programs” or “Programs and Features” (depending on your operating system). 3. Find “Intel Energy Checker SDK” in the list of installed programs. 4. Click on “Intel Energy Checker SDK” and select “Uninstall” or “Remove”. 5. Follow the on-screen prompts to complete the uninstallation process. |

