Having trouble connecting to the internet due to the “Ethernet doesn’t have a valid IP configuration” error? Let’s explore some possible solutions to fix this issue.
Understanding the Error

If you’re encountering the “Ethernet Doesn’t Have a Valid IP Configuration” error, here are some direct instructions to help you troubleshoot and fix the issue.
First, try restarting your router and modem. Sometimes, a simple restart can resolve connectivity problems.
Next, check if your network adapter is properly configured. Go to the Control Panel, click on “Network and Internet,” then “Network and Sharing Center,” and finally “Change adapter settings.” Right-click on your Ethernet connection and select “Properties.” Ensure that the Internet Protocol Version 4 (TCP/IPv4) option is checked.
If the issue persists, try releasing and renewing your IP address. Open the Command Prompt as an administrator and type in the following commands: “ipconfig /release” followed by “ipconfig /renew.”
You may also want to update your network adapter driver. Visit the manufacturer’s website (such as Netgear or TP-Link) and download the latest driver for your specific model.
Lastly, if none of the above solutions work, you can reset your TCP/IP stack. Open the Command Prompt as an administrator and type in the following command: “netsh int ip reset.”
Remember to restart your computer after trying any of these solutions to apply the changes.
Following these steps should help you resolve the “Ethernet Doesn’t Have a Valid IP Configuration” error and restore your internet connectivity.
Restart Devices
To fix the “Ethernet doesn’t have a valid IP configuration” issue, one simple solution is to restart your devices. This can help refresh the network settings and resolve any temporary glitches. Here’s how to do it:
1. Shut down your computer or laptop. This will ensure that all network connections are closed.
2. Turn off your router or modem. Unplug it from the power source and wait for at least 30 seconds.
3. If you have a separate network interface controller (NIC), disconnect it from your computer or laptop.
4. Plug in your router or modem again and wait for it to fully power on. This usually takes a few minutes.
5. If you disconnected your NIC, reconnect it to your computer or laptop.
6. Start your computer or laptop. Allow it to boot up completely.
7. Check if the “Ethernet doesn’t have a valid IP configuration” error is resolved.
Update Network Adapter Drivers
To update your network adapter drivers, follow these steps:
1. Open the Device Manager by pressing the Windows key + X and selecting “Device Manager” from the menu.
2. Expand the “Network adapters” category.
3. Right-click on your network adapter and select “Update driver.”
4. Choose the option to automatically search for updated driver software.
5. If an updated driver is found, follow the on-screen instructions to install it.
6. If no updated driver is found, you can try manually downloading and installing the driver from the manufacturer’s website.
7. Restart your computer to apply the changes.
Updating your network adapter drivers can help resolve issues with “Ethernet doesn’t have a valid IP configuration” error. It ensures that your network adapter is using the latest software, which can improve stability and performance.
If you’re still experiencing the error after updating the drivers, you may need to troubleshoot other aspects of your network setup, such as your router or modem.
Configure Network Adapter Settings
1. Press the Windows key + X and select “Network Connections” from the Quick Access menu.
2. Right-click on the Ethernet adapter you’re using and select “Properties”.
3. In the Properties window, scroll down and select “Internet Protocol Version 4 (TCP/IPv4)” and click on the “Properties” button.
4. Make sure the options “Obtain an IP address automatically” and “Obtain DNS server address automatically” are selected. If they’re not, select them and click on “OK” to save the changes.
5. If the issue persists, try resetting the network adapter. Open Command Prompt as an administrator and type the following commands, pressing Enter after each one:
* netsh winsock reset
* netsh int ip reset
* ipconfig /release
* ipconfig /renew
* ipconfig /flushdns
6. Restart your computer and check if the issue is resolved.
If these steps don’t solve the problem, it may be necessary to contact technical support or your internet service provider for further assistance.
Reset Network Cache
To reset the network cache and fix the “Ethernet doesn’t have a valid IP configuration” issue, follow these steps:
1. Press the Windows key + X and select “Command Prompt (Admin)” from the menu.
2. In the Command Prompt window, type ipconfig /flushdns and press Enter. This command will clear the DNS cache.
3. Next, type netsh winsock reset and press Enter. This command will reset the Winsock catalog.
4. Restart your computer to apply the changes.
If the problem persists, try updating your network driver:
1. Press the Windows key + X and select “Device Manager” from the menu.
2. Expand the “Network adapters” category.
3. Right-click on your network adapter and select “Update driver.”
4. Follow the on-screen instructions to update the driver.
If these steps do not resolve the issue, it may be worth contacting your internet service provider or seeking further technical support.
Reset TCP/IP
To reset TCP/IP and fix the “Ethernet doesn’t have a valid IP configuration” issue, follow these steps:
1. Press the Windows key + X and select “Command Prompt (Admin)” from the menu.
2. In the command prompt window, type “netsh int ip reset” and press Enter.
3. Restart your computer.
This will reset the TCP/IP stack and clear any corrupt settings that may be causing the problem. After the restart, your Ethernet connection should have a valid IP configuration and be able to connect to the network.
If the issue persists, you may also try updating your network drivers, resetting your router, or contacting your internet service provider for further assistance.
Disable Fast Startup Feature
To fix the “Ethernet doesn’t have a valid IP configuration” issue, you can try disabling the Fast Startup feature on your Windows 10 computer. Fast Startup is a feature that allows your computer to start up faster by saving a snapshot of the system’s current state and loading it during the next boot. However, this feature can sometimes cause issues with network connectivity, including the “Ethernet doesn’t have a valid IP configuration” error.
To disable Fast Startup:
1. Press the Windows key + X on your keyboard and select “Power Options.”
2. In the Power Options window, click on “Choose what the power buttons do” on the left side.
3. Click on “Change settings that are currently unavailable.”
4. Scroll down to the “Shutdown settings” section and uncheck the box next to “Turn on fast startup (recommended).”
5. Click on “Save changes.”
Direct Connection to Router
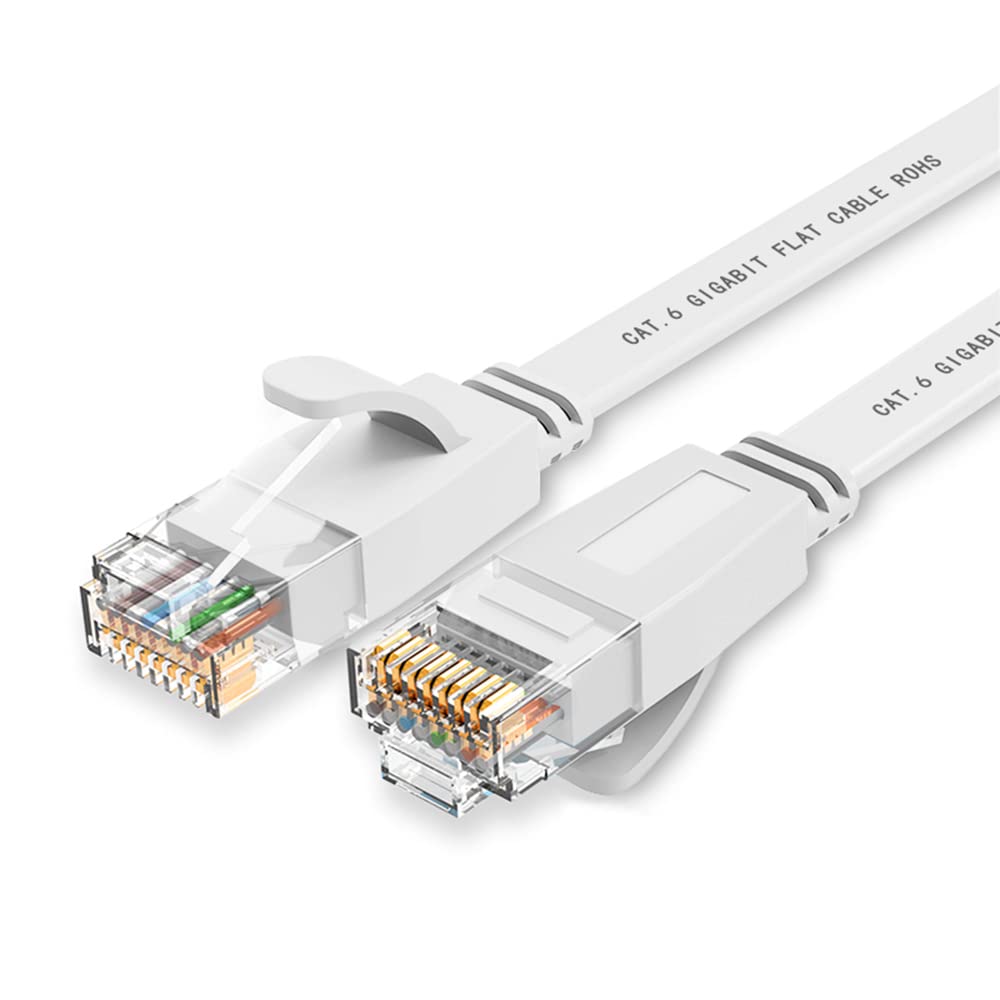
To fix the “Ethernet doesn’t have a valid IP configuration” issue, one possible solution is to establish a direct connection to your router. This can help resolve any network connectivity problems that may be causing the error.
First, ensure that your Ethernet cable is securely connected to both your computer and the router. Check for any physical damage to the cable and replace it if necessary.
Next, power cycle your router and computer. Turn off both devices and unplug them from the power source. Wait for about 30 seconds before plugging them back in and turning them on again.
Once both devices are powered on, check the network settings on your computer. Go to the Control Panel, then Network and Sharing Center, and click on “Change adapter settings.” Right-click on the Ethernet connection and select “Properties.”
In the Properties window, double-click on “Internet Protocol Version 4 (TCP/IPv4).” Ensure that both the IP address and DNS server address are set to “Obtain an IP address automatically” and “Obtain DNS server address automatically,” respectively.
If the issue persists, you can try manually releasing and renewing your IP address. Open the Command Prompt as an administrator and type the following commands, pressing Enter after each one:
ipconfig /release
ipconfig /renew
Finally, restart your computer and check if the error message has disappeared. By establishing a direct connection to your router, you can potentially resolve the “Ethernet doesn’t have a valid IP configuration” problem and regain network connectivity.
Troubleshoot Windows Issues
![]()
If you are experiencing the issue of “Ethernet doesn’t have a valid IP configuration” on your Windows computer, there are a few troubleshooting steps you can try to resolve the problem.
First, restart your computer and modem/router to refresh the network connection.
If that doesn’t work, try resetting the TCP/IP stack by following these steps:
1. Press the Windows key + X and select “Command Prompt (Admin)”.
2. In the command prompt, type netsh int ip reset and press Enter.
3. Restart your computer and check if the issue is resolved.
If the problem persists, you can also try updating your network adapter driver by following these steps:
1. Press the Windows key + X and select “Device Manager”.
2. Expand the “Network adapters” category, right-click on your network adapter, and select “Update driver”.
3. Choose the option to search automatically for updated driver software.
4. Follow the on-screen instructions to complete the driver update.
Flexibility and Security Considerations

- Flexibility: Understanding the different ways to fix the “Ethernet doesn’t have a valid IP configuration” issue
- Security: Protecting your network and data while troubleshooting the problem
- Identifying the root cause of the issue
- Checking physical connections and cables
- Verifying IP settings and DHCP configuration
- Resetting TCP/IP stack and Winsock catalog
- Updating network drivers
- Disabling and re-enabling the network adapter
- Flushing DNS resolver cache
- Disabling IPv6
- Resetting the router or modem
- Configuring a static IP address
- Running network troubleshooter
- Checking for conflicting software or firewall settings
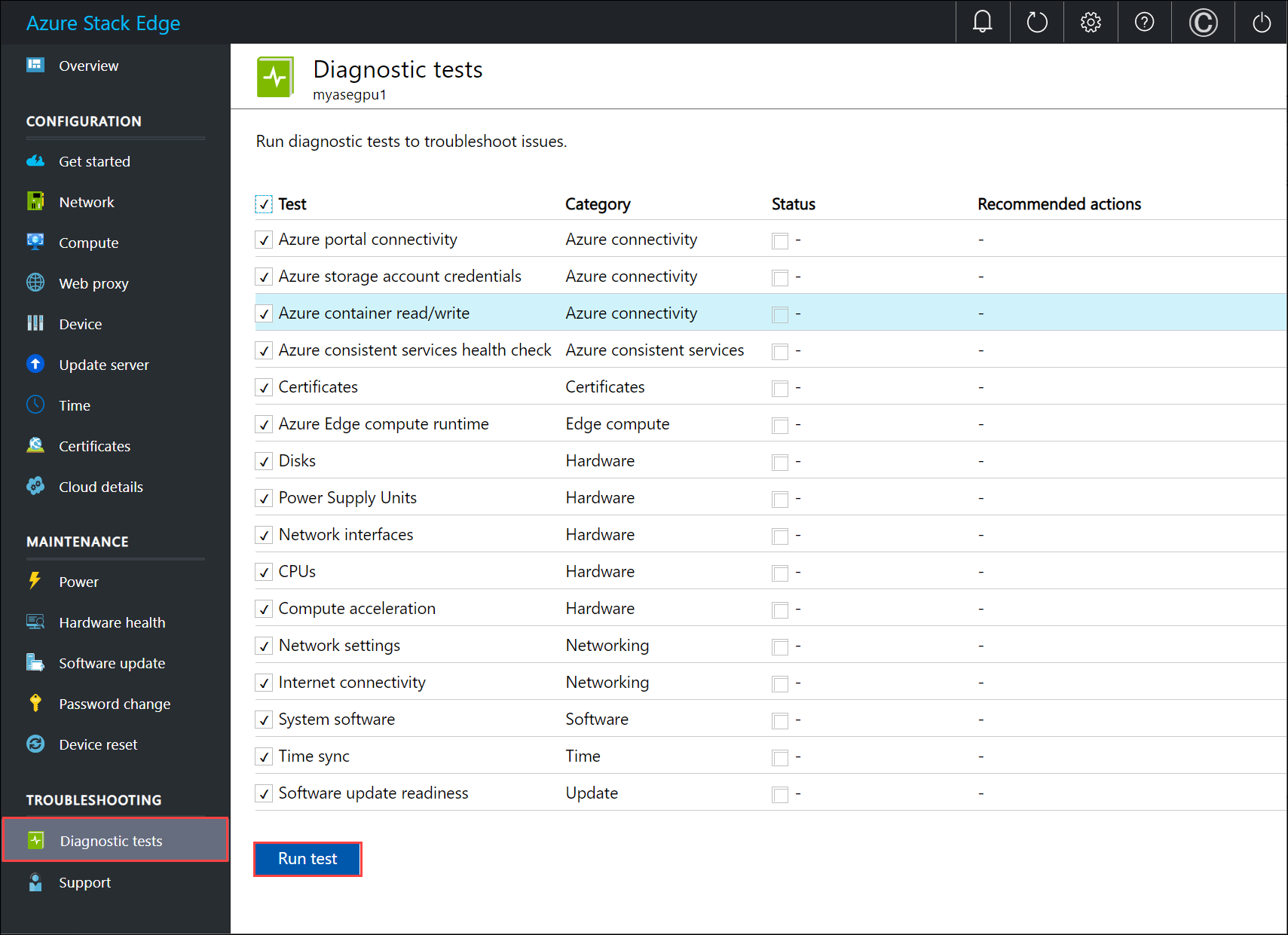
- Performing a system restore
F.A.Qs
Why does my computer say no valid IP address?
Your computer says “no valid IP address” because the router IP address does not match the IP address reported by the wireless network adapter.
How do I fix DHCP is not enabled for Ethernet?
To fix DHCP not being enabled for Ethernet, follow these steps:
1. Select Start and type “settings” in the search bar.
2. Open the Settings menu and select “Network & internet.”
3. Choose either “IP assignment” or “Edit network IP settings” depending on the options available.
4. Under the IP settings, select “Automatic (DHCP)” or “Manual.”
5. Once you’ve made the necessary changes, click on “Save.”
How do I fix invalid IP configuration?
To fix an invalid IP configuration, you can try the following steps:
– Restart your router.
– Change your router’s SSID and password.
– Check if the network service is running.
– Restart your computer with a clean boot.
– Run the network adapter troubleshooter.
How do I fix Ethernet not having valid IP configuration?
To fix Ethernet not having a valid IP configuration, you can try the following steps:
1. Reboot your computer.
2. Configure your network adapter settings.
3. Restart your router.
4. Reinstall your network adapter.
5. Disable IPv6 and force IPv4.
6. Assign a MAC address to your network card.
7. Enable DHCP.

