Experiencing a situation where your Ethernet cable is connected but there is no internet can be frustrating.
Common Causes of Connectivity Issues
There are several common causes for connectivity issues when your Ethernet cable is connected but you have no internet access. Here are a few troubleshooting tips to help you resolve these problems.
First, check the physical connection of your Ethernet cable. Ensure that it is securely plugged into both your computer and the router or modem. If you have multiple Ethernet ports, try switching to a different one to rule out any port-specific issues.
Next, verify that your Ethernet cable is not damaged or faulty. Inspect the cable for any visible signs of wear or fraying. If possible, try using a different Ethernet cable to see if the problem persists.
If the physical connection is fine, it’s time to check your network settings. Open the Control Panel on your computer and navigate to the Network and Internet settings. From there, select “Network and Sharing Center” and click on “Change adapter settings.” Locate your Ethernet connection, right-click on it, and select “Properties.” Make sure that “Internet Protocol Version 4 (TCP/IPv4)” is checked and obtain an IP address automatically.
Another common issue is incorrect DNS settings. Access the Properties of your Ethernet connection again, but this time select “Internet Protocol Version 4 (TCP/IPv4)” and click on “Properties.” Make sure that both “Obtain DNS server address automatically” and “Obtain an IP address automatically” are selected.
If the above steps do not resolve the issue, it’s worth checking your router or modem. Try restarting them by unplugging the power cord, waiting for a few seconds, and then plugging it back in. This can often resolve temporary connection problems.
If all else fails, it may be helpful to consult online forums or tech support resources like Reddit or TechSoup for further assistance. Be prepared to provide details such as your IP address, user agent, and any recent changes you made to your network configuration.
Troubleshooting Steps for Network Problems

-
Step 1: Check Physical Connections
- Ensure that the Ethernet cable is securely connected to both the computer and the router or modem.
- Inspect the cable for any signs of damage or fraying.
- If possible, try using a different Ethernet cable to rule out a faulty cable.
- Restart the computer and the router or modem.
-
Step 2: Verify IP Address Settings
- Open the Control Panel on your computer.
- Go to the Network and Internet settings.
- Select “Network and Sharing Center”.
- Click on “Change adapter settings”.
- Right-click on the Ethernet connection and choose “Properties”.
- Double-click on “Internet Protocol Version 4 (TCP/IPv4)”.
- Ensure that both “Obtain an IP address automatically” and “Obtain DNS server address automatically” are selected.
- Click “OK” to save the changes.
- Restart the computer and check if the internet connection is restored.
-
Step 3: Disable Security Software Temporarily
- If you have antivirus or firewall software installed, temporarily disable it.
- Some security software may block internet access, so disabling it can help identify if it is the cause of the problem.
- Restart the computer and check if the internet connection is restored.
- If the issue is resolved, consider adjusting the security software settings or contacting the software vendor for further assistance.
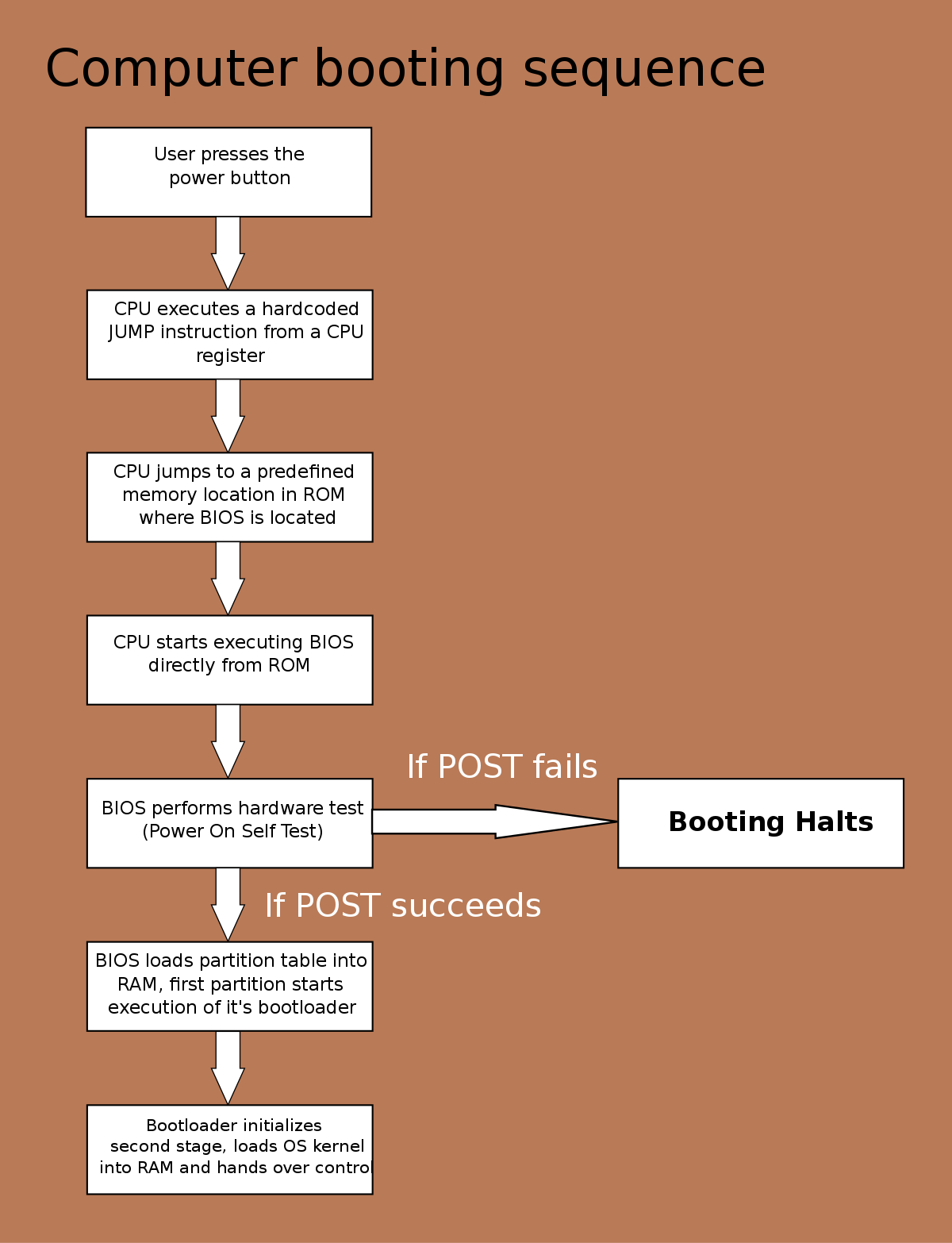
-
Step 4: Flush DNS and Reset TCP/IP
- Open the Command Prompt as an administrator.
- Type “ipconfig /flushdns” and press Enter.
- Wait for the command to complete and then type “netsh int ip reset” and press Enter.
- Restart the computer and check if the internet connection is restored.
-
Step 5: Update Network Drivers
- Go to the Device Manager on your computer.
- Expand the “Network Adapters” category.
- Right-click on the Ethernet adapter and select “Update driver”.
- Choose the option to search automatically for updated driver software.
- Follow the on-screen instructions to install any available updates.
- Restart the computer and check if the internet connection is restored.
-
Step 6: Contact Internet Service Provider (ISP)
- If none of the above steps resolve the issue, contact your ISP for further assistance.
- They may need to troubleshoot the network from their end or send a technician to resolve any underlying issues.
Verifying Your Network Configuration and Settings
To troubleshoot Ethernet cable connectivity issues without internet access, it’s important to verify your network configuration and settings. Follow these steps to ensure everything is set up correctly:
1. Check physical connections: Ensure that your Ethernet cable is securely connected to both your modem/router and your device. Make sure there are no visible damages to the cable.
2. Restart your devices: Sometimes, a simple restart can fix connectivity problems. Turn off your modem/router and your device, wait for a few seconds, and then turn them back on.
3. Check network settings: Verify that your network settings are properly configured. Go to your device’s network settings and ensure that DHCP (Dynamic Host Configuration Protocol) is enabled. This allows your device to automatically obtain an IP address from your router.
4. Verify IP address: Check if your device has obtained a valid IP address. On Windows, open the Command Prompt (press Windows key + R, type “cmd” and hit Enter) and type “ipconfig” to view your IP configuration. On macOS, open Terminal (press Command + Space, type “terminal,” and hit Enter) and type “ifconfig.”
5. Reset network settings: If all else fails, you can try resetting your network settings. On Windows, open the Command Prompt and type “netsh int ip reset” followed by “netsh winsock reset.” On macOS, open Terminal and type “sudo networksetup -setv4off Ethernet” followed by “sudo networksetup -setdhcp Ethernet.”
6. Contact your internet service provider: If you’ve followed all the steps above and still have no internet access, it’s time to reach out to your internet service provider for further assistance. They can help troubleshoot any issues on their end.
Resetting and Updating Your Network Environment
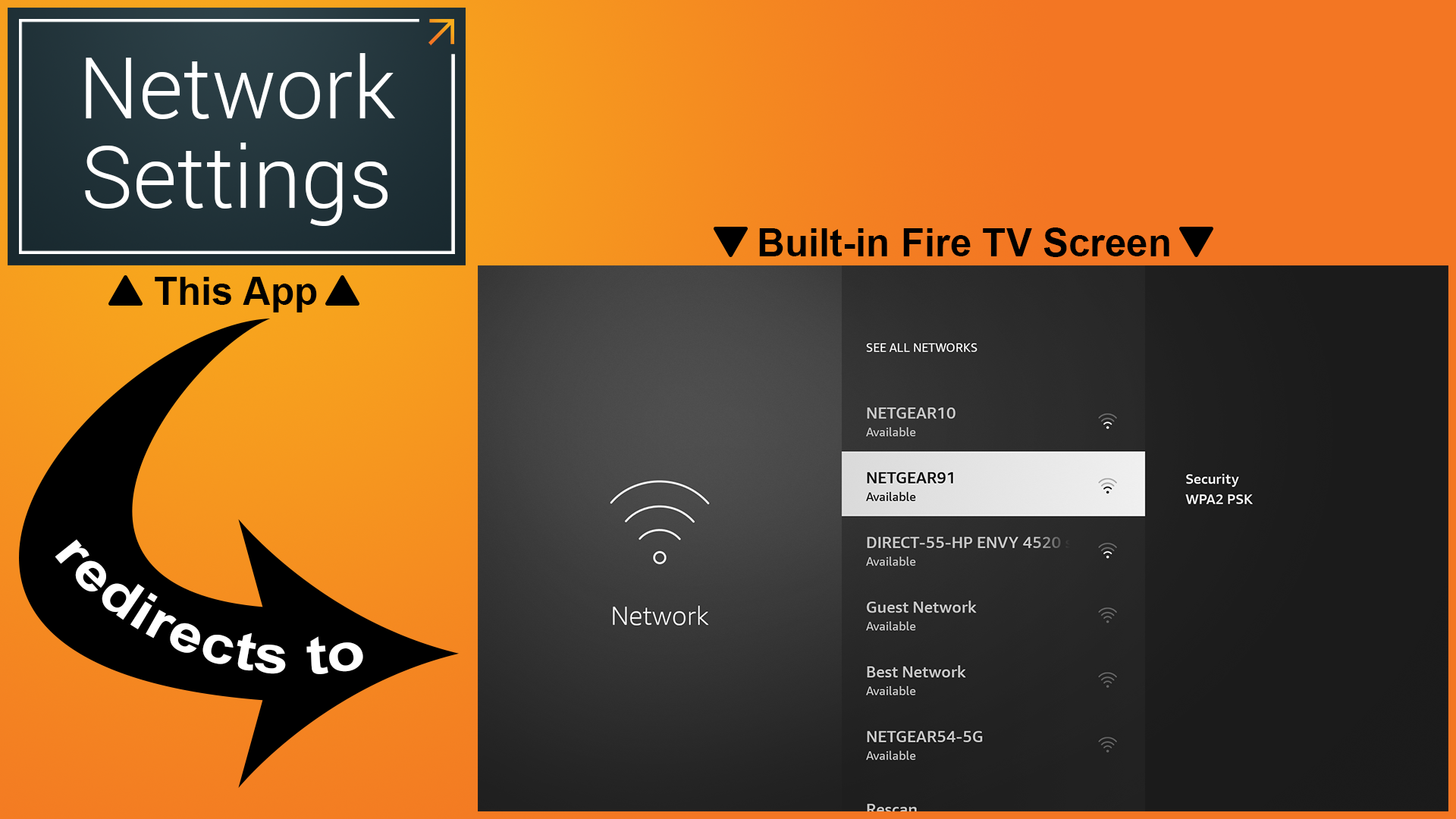
| Step | Description |
|---|---|
| 1 | Power cycle your modem and router |
| 2 | Check network cables for loose connections |
| 3 | Update your network drivers |
| 4 | Disable and re-enable the Ethernet adapter |
| 5 | Reset TCP/IP settings |
| 6 | Run network troubleshooter |
| 7 | Perform a system restore |
| 8 | Contact your internet service provider |
Frequently Asked Questions
How do I know if my Ethernet cable is the problem?
To determine if your Ethernet cable is the problem, check for a green light on the back of your modem. This light indicates a good connection, while yellow or red lights indicate signal issues. If the light is not green, try checking your connection or testing the cable.
How do I troubleshoot a wired Ethernet connection?
To troubleshoot a wired Ethernet connection, there are a few steps you can follow.
What to do if Ethernet cable is working but not Wi-Fi?
If the Ethernet cable is working but Wi-Fi is not, you can try troubleshooting the issue by following these steps: unplug the router and ethernet adapter, connect the ethernet cable directly to the router, plug in the router and wait for it to reboot. If Wi-Fi still doesn’t appear, you may need to factory reset the router.
Why is my Ethernet cable connected but no internet?
Your Ethernet cable may be connected but there is no internet possibly due to temporary connection issues. Try disabling and enabling the Ethernet adapter, ensuring the connection is not loose, and checking for any damage on the cable.

