Experiencing a blank screen while using Excel? Here’s how I resolved the issue.
Understanding the Blank Workbook Issue
The blank workbook issue in Excel can be frustrating, but there are ways to fix it. One possible solution is to check if hardware acceleration is enabled. To do this, go to the Control Panel in your Windows operating system and search for “hardware acceleration. ” Make sure it is turned on.
Another potential fix is to double-click on the Excel icon on your desktop or in the Start menu to open a new workbook. If that doesn’t work, you can try opening Excel from the File Explorer by right-clicking on an Excel file and selecting “Open with” and then “Excel. ” If all else fails, you can try repairing or reinstalling Microsoft Excel.
Minimize and Maximize Window Technique
Another option is to use the taskbar. Right-click on the Excel icon in the taskbar and select “Maximize” from the context menu. If the icon is not visible, you can find it by opening the Start menu and typing “Excel” in the search bar.
Additionally, you can try resizing the Excel window. Position your cursor over the edge of the window until it turns into a double-headed arrow, then click and drag to adjust the size.
By using these techniques, you can quickly resolve the Excel blank screen issue without the need for complex troubleshooting steps.
Disabling Hardware Acceleration and Ignore DDE
To fix the Excel blank screen issue, you can try disabling hardware acceleration and ignoring DDE. Here’s how:
1. Open Control Panel in Windows by pressing the Windows key and typing “Control Panel”.
2. Double-click on the Control Panel icon to open it.
3. In Control Panel, search for “Excel” or “Microsoft Excel” in the search bar.
4. Select “Microsoft Excel” from the search results.
5. In the Excel options window, go to the “Advanced” tab.
6. Scroll down to the “Display” section.
7. Check if the “Disable hardware graphics acceleration” option is available. If it is, enable it by ticking the checkbox.
8. If you don’t see the “Disable hardware graphics acceleration” option, go to the “General” tab.
9. Scroll down to the “User Interface Options” section.
10. Tick the checkbox for “Ignore other applications that use Dynamic Data Exchange (DDE)”.
11. Click on the “OK” button to save the changes.
12. Restart Excel and check if the blank screen issue is resolved.
Resetting File Associations
![]()
To reset file associations in Excel and fix the blank screen issue, follow these steps:
1. Open the Control Panel in Windows.
2. In Windows 10, click on “Default Programs” and then “Set Associations”. In Windows 8.1 and Windows 8, click on “Programs” and then “Default Programs”.
3. Scroll down and find the file extension associated with Excel (.xlsx, .xls, etc.).
4. Click on the file extension, then click on the “Change program” button.
5. Select Microsoft Excel from the list of programs or click on “Browse” to locate the Excel.exe file if it’s not listed.
6. Check the box that says “Always use this app to open .xlsx files” (replace .xlsx with the appropriate file extension).
7. Click “OK” to save the changes and close the window.
This will reset the file association for Excel and should fix the blank screen issue.
Repairing Office Installation
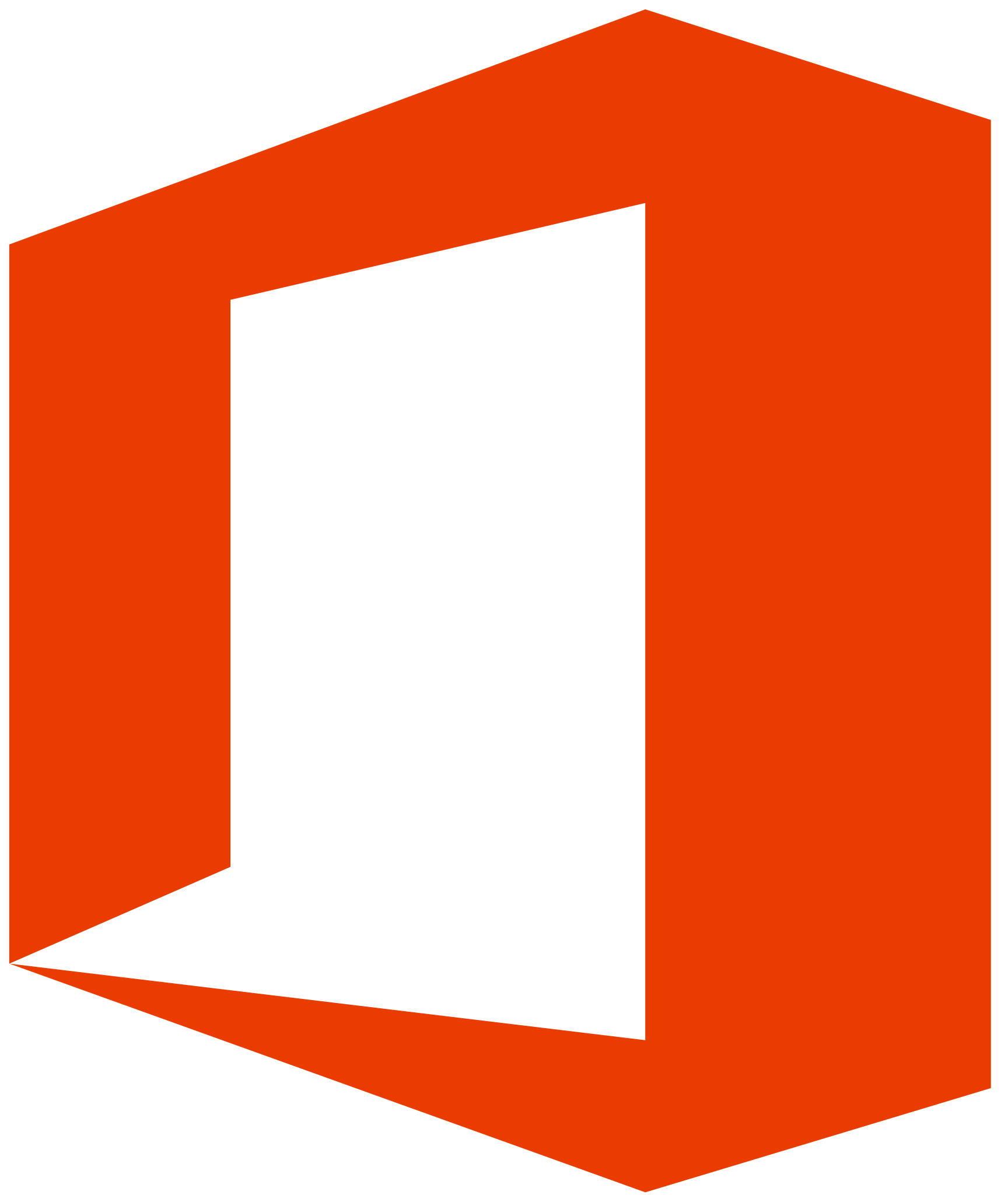
To repair the Office installation and fix the Excel blank screen issue, follow these steps:
1. Open the Control Panel in Windows by searching for it in the Start menu.
2. In the Control Panel, navigate to “Programs” and then “Programs and Features.”
3. Look for your version of Microsoft Office in the list of installed programs and select it.
4. Click on the “Change” button at the top of the window.
5. A dialog box will appear with options to repair or modify the installation. Choose the “Repair” option.
6. Follow the on-screen instructions to complete the repair process. This may take some time.
7. Once the repair is finished, restart your computer and try opening Excel again.
If the issue persists, you may need to uninstall and reinstall Microsoft Office. Make sure to backup any important documents before doing so.
Turning Off Add-ins
- Close Excel: Start by closing Excel completely to ensure that all add-ins are unloaded.
- Open Excel in Safe Mode: Launch Excel in Safe Mode by holding down the Ctrl key while opening the program. This will prevent any add-ins from loading automatically.
- Disable Add-ins: Go to the “File” tab, select “Options,” and then click on “Add-ins.” Disable any add-ins that may be causing the blank screen issue.
- Check for Updates: Ensure that both Excel and the add-ins are up to date. Sometimes, outdated software can conflict with the program, leading to a blank screen.
- Remove Problematic Add-ins: If a specific add-in is causing the issue, consider removing it completely. Uninstall the add-in from your computer and then check if the blank screen problem persists.
- Reset Excel Settings: If none of the above steps work, try resetting Excel settings to their default values. This can help resolve any underlying configuration issues that may be causing the blank screen.
F.A.Qs
Why does Excel keep going blank?
Why is Excel not showing data?
Excel may not be showing data because the sheet is hidden. To check if the sheet is hidden, right-click on any of the tab names at the bottom of the screen, and then click on Unhide. If the missing sheet is listed, select it and click OK to make it visible again.
Why is Excel blacking out cells?
Excel may be blacking out cells due to color filter settings in the Windows Ease of Access options. Ensure that color filters are turned off by right-clicking on the desktop, selecting ‘personalize’, and checking the High Contrast settings. If the color filters are off and the High Contrast setting is also off, this may not be the cause of the issue.
Why does Excel suddenly disappear?
Excel may suddenly disappear due to various reasons. It is possible that antivirus software mistakenly delete Excel files, considering them as malicious. However, you can retrieve these files using specialized recovery software like MyRecover.

