Have you ever encountered the “Failed to Enumerate Objects in the Container – Permission Error” on your computer? If so, you’re not alone. In this article, we will explore how to fix this frustrating permission error and regain control over your files and folders.
Change Ownership of File or Folder
To change the ownership of a file or folder and fix the “Failed to Enumerate Objects in the Container – Permission Error,” follow these steps:
1. Right-click on the file or folder you want to change ownership for.
2. From the context menu, select “Properties.”
3. In the Properties window, navigate to the “Security” tab.
4. Click on the “Advanced” button.
5. In the “Advanced Security Settings” window, click on the “Change” link next to the owner’s name.
6. In the “Select User or Group” window, enter the name of the new owner or click on the “Advanced” button to search for it.
7. Click on the “Check Names” button to validate the entry.
8. Once the name is verified, click on “OK” to apply the changes.
9. Tick the box next to “Replace owner on subcontainers and objects” if you want to change ownership for all nested files and folders as well.
10. Click on “Apply” and then “OK” to save the changes.
11. Close all windows and try accessing the file or folder again.
Use Elevated Command Prompt
To fix the “Failed to Enumerate Objects in the Container – Permission Error” issue, you can use the Elevated Command Prompt. This command-line interface gives you elevated privileges, allowing you to troubleshoot and resolve permission-related problems in Windows 10.
First, open the Start menu and search for “Command Prompt.” Right-click on the Command Prompt app and select “Run as administrator” from the context menu.
When the Elevated Command Prompt opens, you will see “Administrator” in the title bar. This indicates that you have the necessary permissions to make changes to the file-system permissions.
Next, navigate to the directory or file folder where you are experiencing the permission error. You can use the “cd” command to change the directory.
Once you are in the correct directory, you can use the “icacls” command to change the file-system permissions. This command allows you to grant or revoke permissions for a specific user or group.
For example, if you want to grant the “Users” group full control over a folder, you can use the following command: icacls “C:\Path\to\folder” /grant Users:F
After executing the command, you should see a success message confirming that the permissions have been changed.
By using the Elevated Command Prompt, you can easily fix the “Failed to Enumerate Objects in the Container – Permission Error” and regain control over your files and directories.
Boot in Safe Mode
To boot your computer in Safe Mode, follow these steps:
1. Start by clicking on the Start button in the bottom left corner of your screen.
2. In the search bar, type “msconfig” and press Enter.
3. This will open the System Configuration window. Click on the Boot tab.
4. Under the Boot options section, check the box next to “Safe boot”. You can also choose to enable “Network” if you require internet access in Safe Mode.
5. Click on the Apply button and then OK.
6. A message will appear asking if you want to restart your computer. Click on Restart.
7. Your computer will now restart in Safe Mode. In this mode, only essential system services and drivers will be loaded, allowing you to troubleshoot and fix the “Failed to Enumerate Objects in the Container – Permission Error” issue.
Remember that some features may be disabled in Safe Mode, but you can still access your files and folders. Once you have resolved the issue, you can restart your computer normally by following the same steps and unchecking the “Safe boot” option.
By booting in Safe Mode, you can isolate and troubleshoot problems that may be causing the permission error. This method is particularly helpful when dealing with issues related to user accounts, file permissions, or problematic software installations.
If you are still encountering the error after booting in Safe Mode, you may need to consider additional troubleshooting steps or seek further assistance.
Disable User Account Control
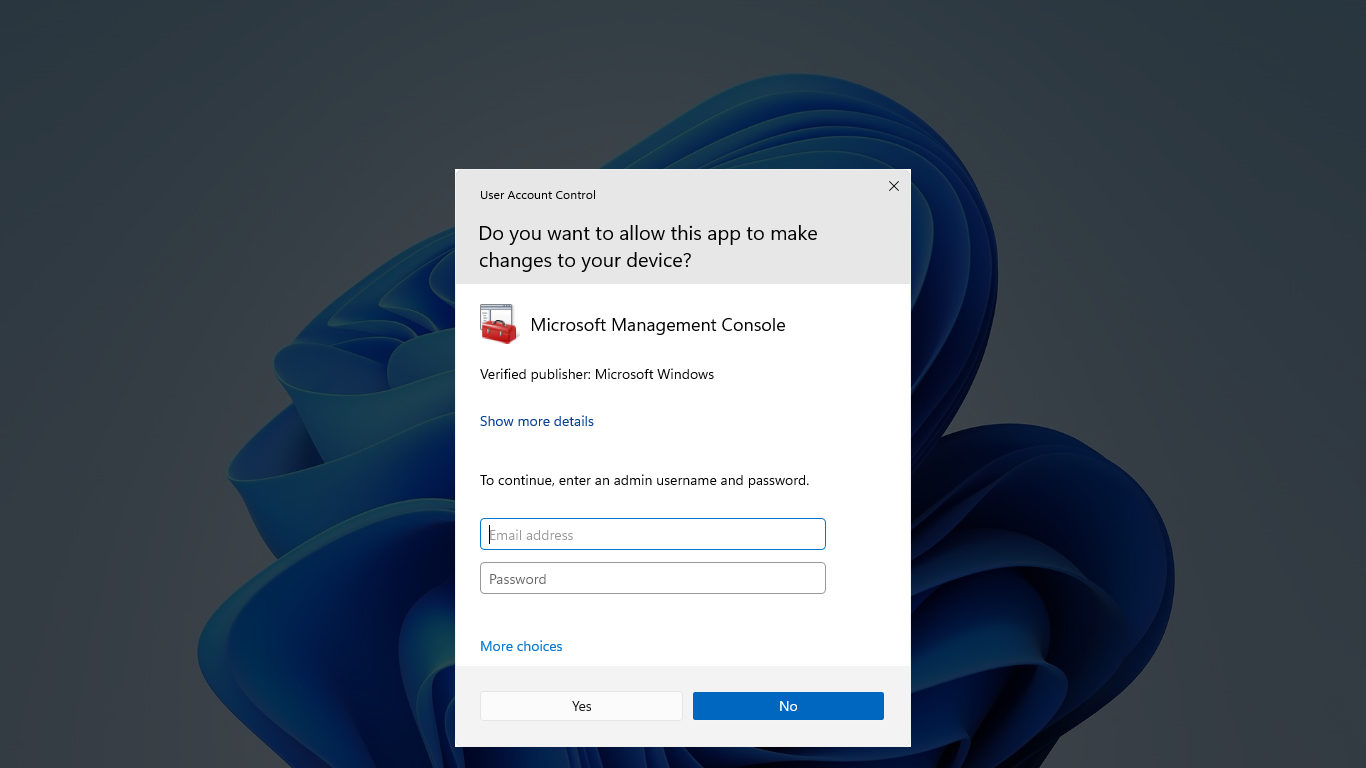
1. Open the Start menu and search for “User Account Control.”
2. Click on “Change User Account Control settings” from the search results.
3. In the User Account Control settings window, move the slider down to the “Never notify” position.
4. Click “OK” to save the changes.
5. You may be prompted to restart your computer for the changes to take effect.
By disabling UAC, you will no longer receive permission-related prompts when accessing certain files or folders. However, keep in mind that disabling UAC can potentially expose your computer to security risks, so it’s important to exercise caution when making this change.
If you encounter any issues or need further assistance, refer to Microsoft’s support documentation or search for additional troubleshooting guides online.
Run Chkdsk
1. Open the Command Prompt by pressing the Windows key + X and selecting “Command Prompt” from the menu.
2. In the Command Prompt window, type chkdsk /f and press Enter. This command will scan and fix any errors it finds on your computer’s file system.
3. If Chkdsk asks for permission to run during the next system restart, type Y and press Enter. Then, restart your computer to allow Chkdsk to perform the scan and fix any errors.
4. Once your computer restarts, Chkdsk will automatically start and check your computer’s file system for errors. This process may take some time, so be patient.
5. After Chkdsk completes, it will display a summary of the scan results. If any errors were found and fixed, it will provide details about the changes made.
Running Chkdsk can help resolve the “Failed to Enumerate Objects in the Container – Permission Error” by repairing any file system errors that may be causing the issue. This will ensure that you have the necessary permissions to access and view the objects in the container.
Change Folder Preferences
- Open the folder properties: Right-click on the folder you want to change the preferences for and select “Properties” from the drop-down menu.
- Navigate to the Security tab: In the folder properties window, click on the “Security” tab at the top.
- Click on the “Advanced” button: In the Security tab, locate the “Advanced” button and click on it.
- Change permissions: In the Advanced Security Settings window, click on the “Change permissions” button.
- Enable inheritance: In the Permissions Entry for FolderName window, check the box that says “Replace all child object permission entries with inheritable permission entries from this object” and click on “OK”.
- Apply changes: Back in the Advanced Security Settings window, click on “Apply” and then “OK” to save the changes.
Edit Admin List
To edit the Admin List and fix the “Failed to Enumerate Objects in the Container – Permission Error,” follow these steps:
1. Open the File Explorer on your Windows 10 computer.
2. Navigate to the folder or file for which you are encountering the permission error.
3. Right-click on the folder or file and select “Properties” from the context menu.
4. In the Properties window, switch to the “Security” tab.
5. Click on the “Edit” button to modify the permissions for the object.
6. In the Permissions window, you will see a list of users and groups with their respective permissions.
7. To edit the Admin List, click on the “Add” button.
8. In the “Select Users or Groups” window, type “Administrators” and click on the “Check Names” button to verify the entry.
9. Once the name is verified, click on the “OK” button to add the Administrators group to the list.
10. Back in the Permissions window, select the Administrators group from the list and check the “Full Control” box.
11. Click on the “Apply” button to save the changes.
12. If prompted, confirm the changes by clicking “OK” in any additional windows.
13. Close the Properties window.
14. Retry accessing the folder or file to see if the permission error is resolved.
Disable Notification Option
To disable the notification option for the “Failed to Enumerate Objects in the Container – Permission Error Fixed” article, follow these steps:
1. Open the “Settings” on your computer.
2. Navigate to the “System” section.
3. Click on “Notifications & actions” in the left menu.
4. Scroll down to find the “Get notifications from apps and other senders” section.
5. Locate the specific app or program that you want to disable notifications for.
6. Click on the app or program to expand its options.
7. Toggle the “Show notifications” switch to the off position.
8. Repeat this process for any other apps or programs you want to disable notifications for.
9. Close the Settings window.
FAQ
How do I fix error applying security?
To fix the error applying security, you can try turning off the Read-only mode for the file or folder. Right-click on the problematic file or folder, select Properties, and ensure that the Read-only mode is disabled.
What is an error occured while applying security information failed to enumerate objects in?
An error occurred while applying security information failed to enumerate objects in is an error message that typically occurs when attempting to change permissions for a file or folder. This error commonly arises when the file or folder is sourced externally or shared among multiple local users.
How do I fix failed to enumerate objects in the container?
To fix the “failed to enumerate objects in the container” error, you can try adjusting the User Account Control settings. Search for “UAC” in the Start menu and open the Change User Account Control settings option. Disable the “Never notify” function and click OK. Restart your computer and attempt to set folder permissions again. This should resolve the issue.

