Windows 10 Firewall Activation & Configuration: Maximizing Security Potential.
Practical Network Applications
Windows 10 Firewall is a practical network application that helps protect your computer from unauthorized access and potential threats. To activate and configure the firewall, follow these steps:
1. Press the Windows key and type “Windows Security” to open the Windows Security app.
2. Click on “Firewall & network protection” in the left-hand menu.
3. Under “Firewall & network protection settings,” click on the network profile you want to configure (e.g., Private network, Public network).
4. Toggle the switch to turn on the firewall for the selected network profile.
5. To allow specific apps or ports through the firewall, click on “Allow an app through firewall” or “Allow an app or feature through Windows Defender Firewall.”
6. Select the app or feature from the list and click “OK” to add it to the allowed list.
7. If needed, you can also create custom inbound and outbound rules by clicking on “Advanced settings” in the left-hand menu.
Edition and Licensing Considerations
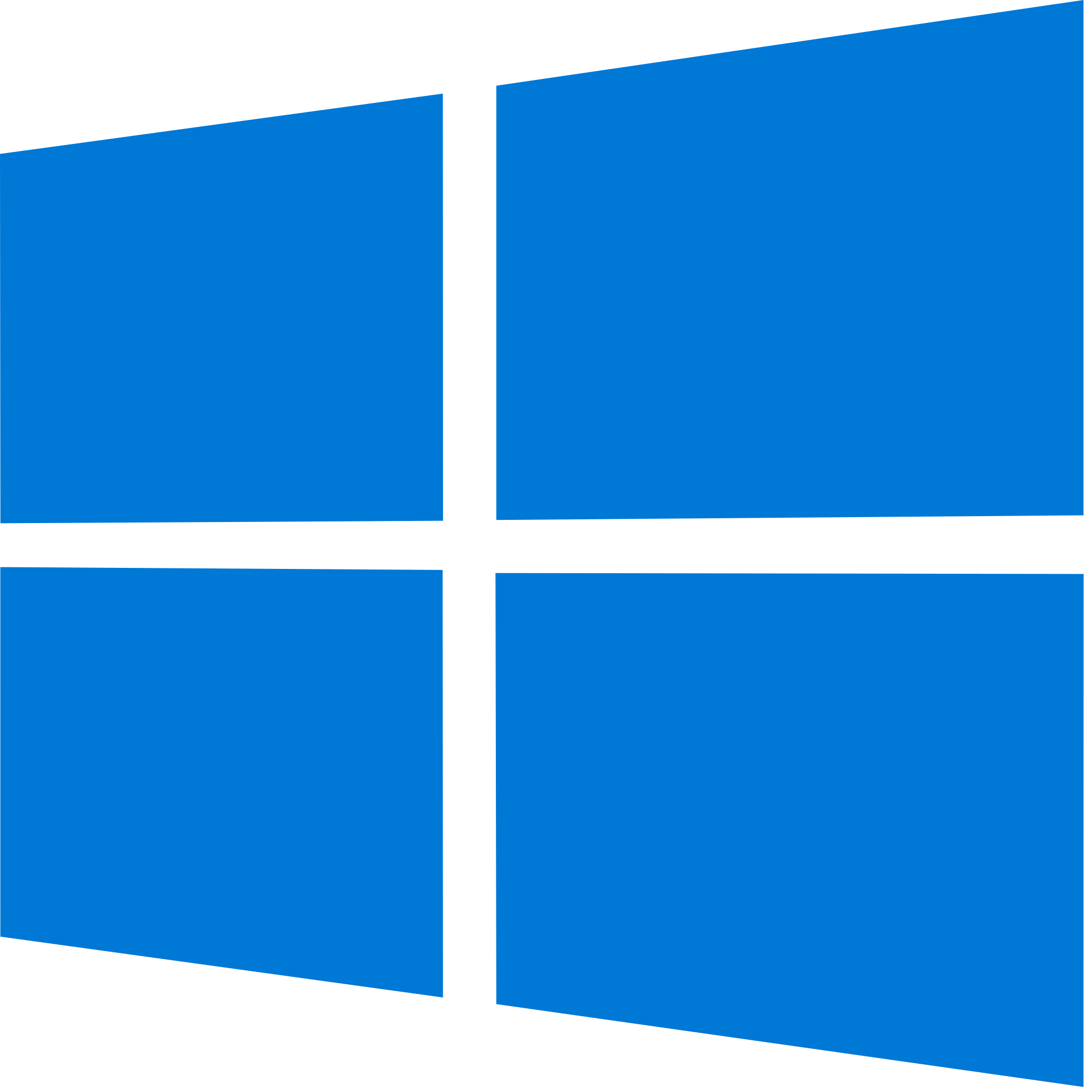
First, it is important to determine which edition of Windows 10 you are using, as different editions may have varying firewall features and capabilities.
Next, consider the licensing requirements for your organization. Ensure that you have the necessary licenses to enable and configure the firewall on your devices.
To activate and configure the firewall, follow these steps:
1. Open the Windows Security app by searching for it in the Start menu.
2. Click on “Firewall & Network Protection” in the left-hand menu.
3. Under “Firewall & Network Protection Settings,” click on “Manage Firewall.”
4. If prompted, enter your administrator password or provide confirmation.
5. In the Windows Firewall window, you can turn the firewall on or off by toggling the switch at the top.
6. To configure the firewall settings, click on “Advanced Settings” in the left-hand menu.
7. Here, you can create inbound and outbound rules, customize the firewall settings, and manage exceptions.
Remember to regularly review and update your firewall rules to ensure optimal security. Additionally, consider implementing other security measures such as antivirus software and regular software updates to further protect your system.
Rules and Profiles Management
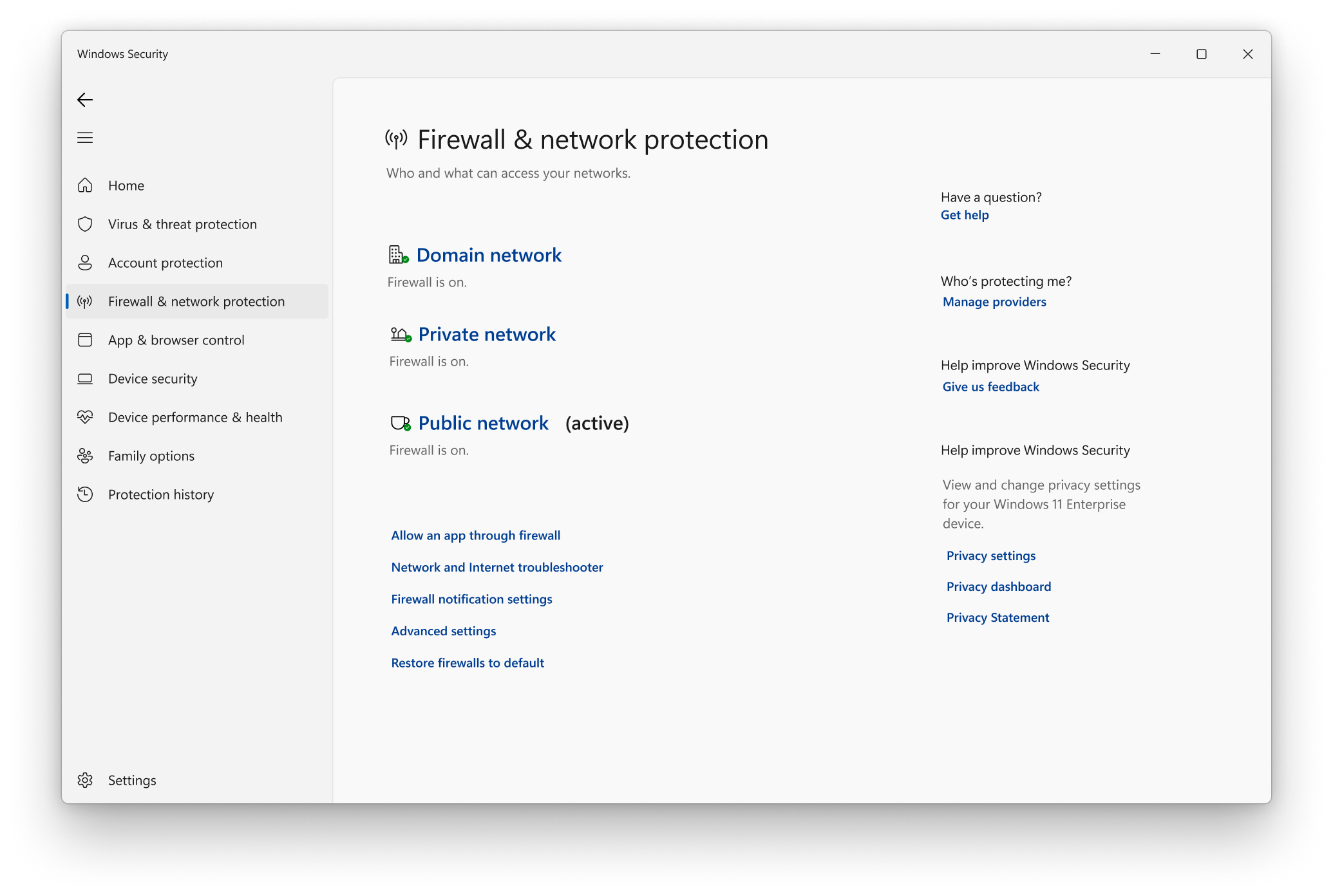
| Topic | Description |
|---|---|
| Firewall Activation | The process of enabling the Windows 10 firewall to start protecting your computer from unauthorized access and potential threats. |
| Firewall Configuration | The settings and rules that can be customized to determine how the Windows 10 firewall operates, including allowing or blocking specific connections. |
| Rules Management | The ability to create, modify, and delete firewall rules to control inbound and outbound network traffic based on specified criteria, such as ports, IP addresses, or applications. |
| Profiles Management | The management of different firewall profiles, including Public, Private, and Domain, which allow different levels of access and protection based on the network location. |
Advanced Protection Options
To enhance the security of your Windows 10 operating system, it is crucial to understand and utilize the advanced protection options available in the Windows 10 Firewall. These options allow you to customize your firewall settings and protect your computer from potential threats.
One important aspect of advanced protection options is managing ports and IP addresses. By using the Windows 10 Firewall, you can control which ports are open or closed and specify which IP addresses are allowed or blocked from accessing your computer.
Additionally, you can configure the firewall to handle specific protocols such as Internet Control Message Protocol (ICMP), Transport Layer, and User Datagram Protocol (UDP). This helps in regulating the flow of data and improving network security.
For those using Wi-Fi networks, the Windows 10 Firewall provides options to secure your connection. You can designate your network as a private network, public network, or domain network, each with different security settings. This ensures that your computer is protected whether you are at home, in a coffeehouse, or at the office.
Furthermore, the Windows 10 Firewall allows you to enable or disable specific communication protocols, such as Dynamic Host Configuration Protocol (DHCP) and Internet Protocol version 6 (IPv6). This gives you greater control over your network and protects against potential vulnerabilities.
By taking advantage of the advanced protection options in the Windows 10 Firewall, you can safeguard your computer from malware, unauthorized access, and other threats. Remember to regularly update your firewall settings and keep your operating system up to date to maintain optimal security.
Frequently Asked Questions
How do I access my firewall settings?
To access your firewall settings, click the Start button, type “Windows Firewall” in the Search box, and then click on the “Windows Firewall” option. From there, select “Allow a program or feature through Windows Firewall” and click on the “Change settings” button.
Where is my firewall on Windows 10?
To locate your firewall on Windows 10, you can go to Start, open Control Panel, and then select System and Security. From there, navigate to Windows Defender Firewall and choose the option “Turn Windows Defender Firewall on or off.” Finally, select “Turn on Windows Defender Firewall” for domain, private, and public network settings.
Does Windows 10 need a firewall?
Windows 10 does need a firewall for protection against unauthorized access. Microsoft Defender Firewall is recommended to be enabled, even if there is another firewall already in place.

