Having trouble with Windows Update Error 8024200D on Windows 7 x64? Let’s explore how to fix it.
Manual Update Installation
To manually install Windows updates and fix the error 8024200D on Windows 7 x64, follow these steps:
1. First, ensure that your computer is connected to the internet and that you have disabled any antivirus software temporarily to prevent interference.
2. Open File Explorer by pressing the Windows key and E simultaneously.
3. Navigate to the “C:\Windows” folder and locate the “SoftwareDistribution” folder. Right-click on it and select “Rename”. Add “.old” to the end of the folder name, for example, “SoftwareDistribution.old”.
4. Press the Windows key and type “cmd”. Right-click on “Command Prompt” and select “Run as administrator”.
5. In the Command Prompt window, type “net stop wuauserv” and press Enter. This will stop the Windows Update service.
6. Next, type “net stop bits” and press Enter. This will stop the Background Intelligent Transfer Service.
7. Now, go to the Microsoft Update Catalog website and search for the specific update that is causing the error. Download the update file to your computer.
8. After downloading the update file, go back to the Command Prompt window and type “net start wuauserv” followed by “net start bits” to restart the Windows Update service and the Background Intelligent Transfer Service.
9. Finally, double-click on the downloaded update file to install it manually.
10. Once the installation is complete, reboot your computer.
Utilize Windows Update Troubleshooter
To fix Windows Update Error 8024200D on Windows 7 x64, you can utilize the Windows Update Troubleshooter. This tool is designed to automatically detect and resolve common Windows Update issues.
To begin, open the Control Panel on your computer. You can do this by clicking on the Start button and selecting “Control Panel” from the menu.
In the Control Panel, search for “Troubleshooting” in the search bar located at the top-right corner. Click on the “Troubleshooting” option that appears in the search results.
Next, click on “View all” on the left-hand side of the Troubleshooting window. This will display a list of all available troubleshooting tools.
Scroll down and locate the “Windows Update” troubleshooter. Click on it to run the troubleshooter.
The troubleshooter will now scan your computer for any issues related to Windows Update. If any problems are found, it will provide you with options to fix them. Follow the on-screen instructions to resolve the Error 8024200D.
Once the troubleshooter has completed its process, reboot your computer and try running Windows Update again. This should resolve the error and allow you to install the necessary updates.
If the troubleshooter does not resolve the issue, you may need to consider other troubleshooting methods or seek further assistance.
Apply SFC and DISM Scans

1. Press the Windows key and type “cmd” to open the Command Prompt.
2. Right-click on the Command Prompt and select “Run as administrator.”
3. In the Command Prompt window, type “sfc /scannow” and press Enter. This command will initiate the System File Checker (SFC) scan, which will scan and repair any corrupted system files.
4. Wait for the scan to complete. It may take some time, so be patient.
5. Once the scan is finished, restart your computer and check if the error has been resolved.
If the SFC scan didn’t fix the error, you can try the DISM scan:
1. Open the Command Prompt as an administrator again.
2. Type “dism /online /cleanup-image /restorehealth” and press Enter. This command will initiate the Deployment Image Servicing and Management (DISM) scan, which will repair any issues with the Windows image.
3. Wait for the scan to complete and then restart your computer.
After applying these scans, try running Windows Update again to see if the error has been resolved. If the issue persists, you may need to seek further assistance or consider other troubleshooting methods.
Reset Update Components and Services
To fix Windows Update Error 8024200D on Windows 7 x64, you can try resetting the update components and services. This can help resolve any issues that may be preventing Windows Update from functioning properly. Here’s how you can do it:
1. Press the Windows key on your keyboard and type “cmd”.
2. Right-click on “Command Prompt” and select “Run as administrator”.
3. In the Command Prompt window, type the following commands, pressing Enter after each one:
net stop wuauserv
net stop cryptSvc
net stop bits
net stop msiserver
4. Next, type the following commands to rename the SoftwareDistribution and Catroot2 folders:
ren C:\Windows\SoftwareDistribution SoftwareDistribution.old
ren C:\Windows\System32\catroot2 Catroot2.old
5. After renaming the folders, restart the Windows Update services by typing the following commands:
net start wuauserv
net start cryptSvc
net start bits
net start msiserver
6. Finally, restart your computer and try running Windows Update again.
By resetting the update components and services, you may be able to fix the Windows Update Error 8024200D.
Clean Boot and System Maintenance Techniques
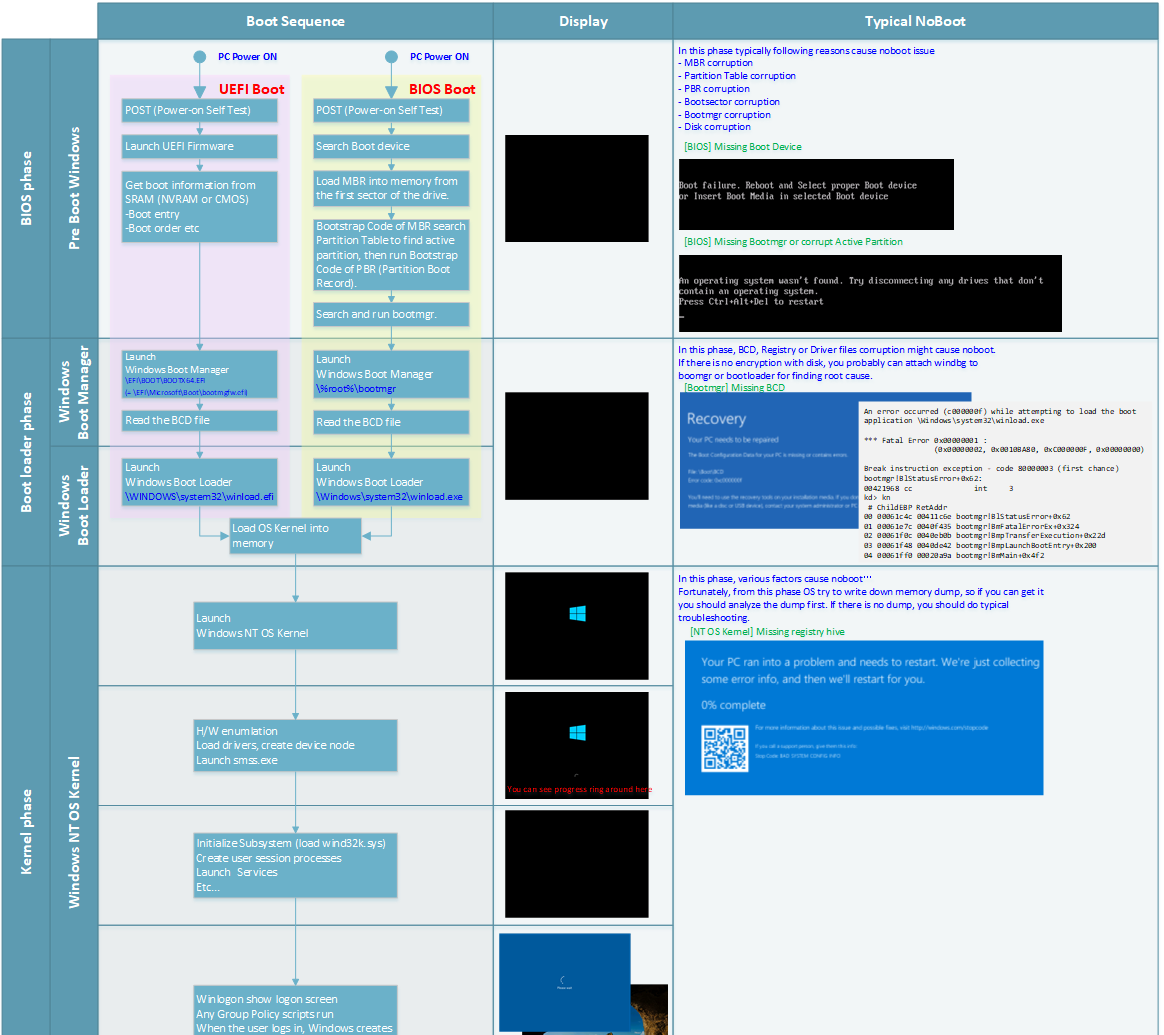
- Open the System Configuration by pressing Windows Key + R and typing msconfig in the Run dialog box.
- In the System Configuration window, go to the Services tab.
- Check the box next to Hide all Microsoft services.
- Click on Disable all to disable all the non-Microsoft services.
- Go to the Startup tab in the System Configuration window.
- Click on Open Task Manager.
- Disable all the startup items by right-clicking on each item and selecting Disable.
- Close the Task Manager.
- Go back to the System Configuration window.
- Click on Apply and then OK.
- Restart your computer.
System Maintenance Techniques
- Open the Control Panel by pressing Windows Key + R and typing control in the Run dialog box.
- Click on System and Security.
- Click on Security and Maintenance.
- Under the Maintenance section, click on Start maintenance.
- This will run the system maintenance tasks to fix any potential issues.
- Wait for the maintenance tasks to complete.
- After the maintenance tasks are completed, restart your computer.
F.A.Qs
What is error 800fo20b?
Error 800F020B may occur when attempting to install an update that is not compatible with your system. To resolve this issue, it is advisable to hide the specific update and check if the error is resolved.
What is the final update for Windows 7 KB4534310?
The final update for Windows 7, KB4534310, includes security fixes for the Microsoft Scripting Engine, Windows Input and Composition, Windows Storage and Filesystems, and Windows Server.
How do I fix code 8024200D?
To fix code 8024200D, you can disable third-party security software temporarily, as it may interfere with Windows updates and cause the error.

