Having a black screen issue with Flash Player in Chrome? Here’s how I fixed it.
Disable Extensions and Hardware Acceleration
To fix the Flash Player black screen issue in Chrome, try disabling extensions and hardware acceleration.
To disable extensions, follow these steps:
1. Open Google Chrome.
2. Click on the three-dot menu icon in the top right corner.
3. Go to “More tools” and select “Extensions”.
4. Disable all extensions by toggling the switch next to each extension.
To disable hardware acceleration, follow these steps:
1. Open Google Chrome.
2. Click on the three-dot menu icon in the top right corner.
3. Go to “Settings”.
4. Scroll down and click on “Advanced”.
5. Under the “System” section, toggle off the “Use hardware acceleration when available” option.
By disabling extensions and hardware acceleration, you can troubleshoot and resolve the Flash Player black screen issue in Chrome.
Manage Browser Settings and Features
1. Clear the browser cache: Go to Settings > Privacy and security > Clear browsing data. Select “Cached images and files” and click “Clear data”.
2. Disable hardware acceleration: Type “chrome://settings” in the address bar. Scroll down and click “Advanced”. Under “System”, toggle off “Use hardware acceleration when available”.
3. Update Chrome and Flash Player: Go to Settings > About Chrome to check for updates. If an update is available, install it. Also, ensure Flash Player is up to date by visiting the official Adobe website.
4. Disable Flash Player’s protected mode: Navigate to chrome://settings/content/flash. Toggle off “Ask first (recommended)”.
5. Reset Chrome settings: Type “chrome://settings/reset” in the address bar. Click “Reset settings” to revert to the default configuration.
Update or Reinstall Relevant Software
1. Update Chrome: Make sure you’re using the latest version of Chrome. To update, click the three-dot menu in the top-right corner, go to “Help,” and select “About Google Chrome.” If an update is available, Chrome will automatically install it.
2. Update Flash Player: Open Chrome and type “chrome://components” in the address bar. Scroll down to “Adobe Flash Player” and click “Check for update.” If an update is available, click “Update” to install it.
3. Reinstall Flash Player: If updating doesn’t fix the issue, you may need to reinstall Flash Player. Go to Adobe’s official website and download the latest version of Flash Player. Follow the instructions provided to install it on your computer.
4. Clear cache and cookies: Sometimes, a build-up of cache and cookies can cause issues with Flash Player. To clear them, click the three-dot menu, go to “More tools,” and select “Clear browsing data.” Make sure to select “Cookies and other site data” and “Cached images and files,” then click “Clear data.”
5. Disable hardware acceleration: In some cases, enabling hardware acceleration can cause conflicts with Flash Player. To disable it, click the three-dot menu, go to “Settings,” click “Advanced,” and under the “System” section, toggle off “Use hardware acceleration when available.”
Check Your Internet Connection and JavaScript Settings
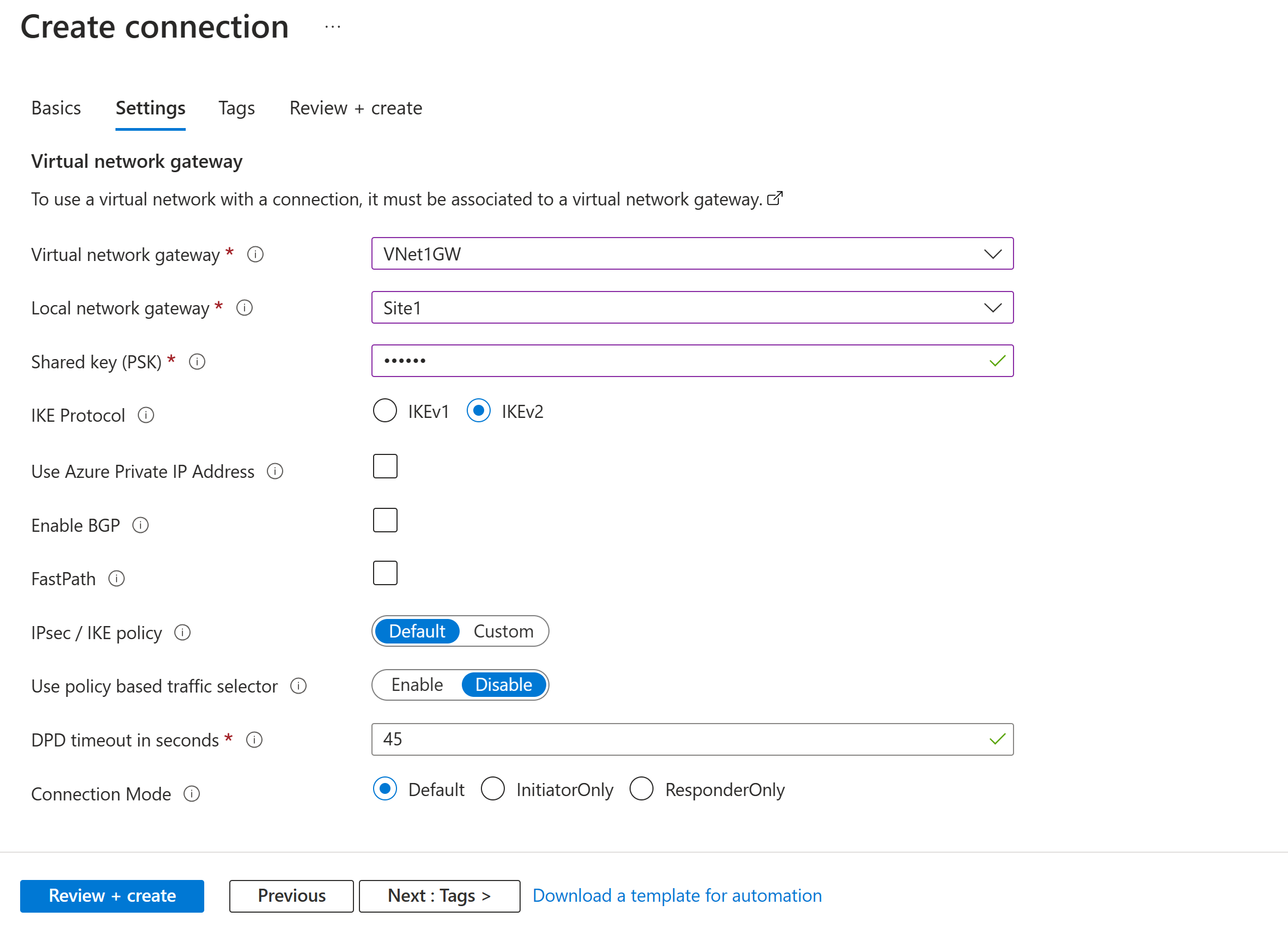
If you’re experiencing a black screen when using Flash Player in Chrome, there are a few things you can check to resolve the issue. First, make sure your internet connection is stable and working properly. Slow or intermittent connections can cause issues with loading Flash content. Additionally, check your JavaScript settings in Chrome. Enable JavaScript if it’s disabled, as Flash Player relies on JavaScript to function properly. To do this, go to the Chrome settings menu, select “Privacy and security,” then “Site settings,” and finally “JavaScript.
” Make sure JavaScript is enabled for all websites. Restart your browser after making any changes.
F.A.Q.
Why is my flash player screen black?
Your flash player screen may be black because hardware acceleration is enabled.
How do I fix a black screen on Chrome?
To fix a black screen on Chrome, you can try the following steps:
– Run the Program Compatibility Troubleshooter.
– Disable Hardware Acceleration.
– Disable Extensions.
– Reset Chrome Flags.
– Reset Google Chrome.
– Reinstall Google Chrome.
How do I enable my Adobe Flash Player on Google Chrome?
To enable Adobe Flash Player on Google Chrome, type chrome://settings/content/flash in the address bar. Look for the toggle at the top and make sure it says “Block sites from running Flash” when Flash is disabled.
Why is Chrome going black with Windows 11?
Chrome is going black with Windows 11 because of a problem with its GPU compositing process. Disabling hardware acceleration can help fix the issue.

