Flash Player Not Installed but It Is
Verifying Installation Status
To verify the installation status of Flash Player on your computer, follow these steps:
1. Open your web browser and navigate to a website that requires Adobe Flash Player, such as a video streaming site or an interactive web application.
2. In the address bar, type “about:plugins” (without the quotes) and press Enter. This will take you to a page that displays all the installed plugins in your browser.
3. Look for “Adobe Flash Player” in the list of plugins. If you see it listed, it means that Flash Player is installed and enabled on your browser.
4. If you don’t see “Adobe Flash Player” in the list, it means that Flash Player is not installed or not enabled. To install or enable Flash Player, follow these additional steps:
– If you are using Google Chrome, type “chrome://settings/content/flash” (without the quotes) in the address bar and press Enter. From there, toggle the switch to enable Flash Player.
– For other web browsers, visit the Adobe Flash Player download page on the Adobe Inc. website. Follow the instructions to download and install Flash Player for your specific browser.
5. Once you have installed or enabled Flash Player, refresh the webpage you were on earlier to see if the content that requires Flash is now working properly.
Remember to keep your Flash Player up to date by regularly checking for updates on the Adobe website or using the built-in update feature in your web browser.
If you encounter any issues during the installation or verification process, you may need to check your computer’s control panel or Windows Registry settings, or consult with your IT department or a technical expert for further assistance.
Updating to the Latest Version
If you’re seeing the message “Flash Player Not Installed but It Is” on your computer, there are a few steps you can take to resolve the issue.
First, make sure you’re using the latest version of Adobe Flash Player. To update, follow these steps:
1. Open your preferred web browser, such as Google Chrome.
2. In the address bar, type “get.adobe.com/flashplayer”.
3. Press Enter to go to the Adobe Flash Player download page.
4. Uncheck any optional offers, such as McAfee Security Scan Plus, if you don’t want to install them.
5. Click the “Install now” button and follow the on-screen instructions to complete the installation.
If updating doesn’t solve the problem, you can try uninstalling and reinstalling Adobe Flash Player. Here’s how:
1. Go to the Control Panel on your Windows computer. You can access it by searching for “Control Panel” in the Start menu.
2. In the Control Panel, click on “Uninstall a program” or “Programs and Features”, depending on your version of Windows.
3. Find Adobe Flash Player in the list of installed programs and select it.
4. Click on the “Uninstall” or “Remove” button to remove the software from your computer.
5. Once uninstalled, visit the Adobe Flash Player download page again and follow the steps mentioned earlier to reinstall it.
If the issue still persists after reinstalling, you may need to check your Windows Registry or firewall settings. However, these steps are more advanced and it’s recommended to consult a professional or contact Adobe Support for assistance.
Installation Process
To install Flash Player on your computer, follow these simple steps:
1. Visit the official Adobe website and navigate to the Flash Player download page.
2. Select the appropriate version of Flash Player for your operating system. If you’re using Windows, choose the version compatible with Microsoft Windows.
3. Click on the download button and save the installation file to your computer.
4. Once the download is complete, locate the installation file and double-click on it to start the installation process.
5. Follow the on-screen prompts to complete the installation. Make sure to read and accept the license agreement.
6. If prompted, enter your administrator password or provide confirmation to proceed with the installation.
7. After the installation is finished, restart your web browser to enable Flash Player.
8. Test if Flash Player is installed correctly by visiting a website that requires Flash, such as a video streaming site or an interactive web application.
If you encounter any issues during the installation process, ensure that your firewall is not blocking the installation or that you have sufficient privileges to install software on your computer. If you already have a previous version of Flash Player installed, it is recommended to uninstall it before installing the latest version. To uninstall Flash Player, go to the Control Panel on your Windows computer, locate the “Programs” or “Add/Remove Programs” section, find Adobe Flash Player, and choose to uninstall it.
Enabling in Browser
- Check if Flash Player is enabled in the browser settings:
- Open the browser settings menu by clicking on the three-dot icon or the gear icon in the top-right corner of the browser window.
- Select “Settings” or “Options” from the drop-down menu.
- Scroll down and click on “Advanced” or “Advanced settings” to expand the options.
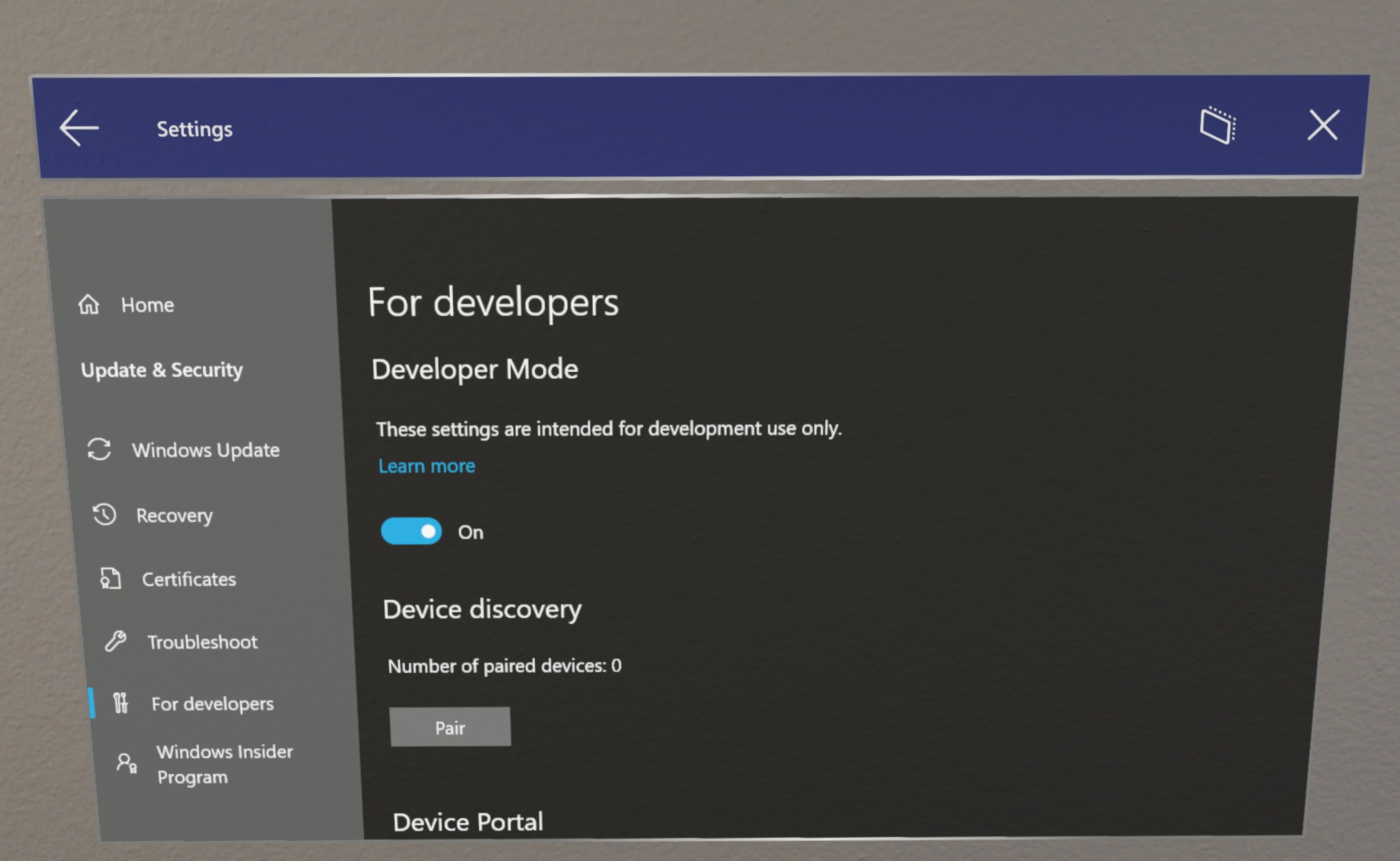
- Look for the “Content settings” or “Site settings” section and click on it.
- Locate and click on “Flash” or “Adobe Flash Player” in the list of content settings.
- Ensure that the toggle switch next to “Block sites from running Flash” or similar is turned off or set to “Ask first”.
- Exit the settings menu and reload the website with the Flash content.
- Temporarily disable browser extensions:
- Open the browser’s extensions or add-ons menu by clicking on the three-dot icon or the gear icon and selecting “Extensions” or “Add-ons” from the drop-down menu.
- Disable all extensions by toggling off the switches next to each extension.
- Reload the website with the Flash content to see if it works.
- Clear browser cache and cookies:
- Access the browser settings menu as mentioned in the first repair step.
- Select “Privacy & Security” or “History” from the options.
- Look for the “Clear browsing data” or “Clear history” button and click on it.
- Choose the time range for which you want to clear the data (e.g., “Last hour,” “Last 24 hours,” “All time”).
- Select the checkboxes for “Cookies and other site data” and “Cached images and files”.
- Click on the “Clear data” or “Clear” button to delete the cache and cookies.
- Restart the browser and try accessing the website with Flash content again.
- Update or reinstall Flash Player:
- Visit the official Adobe Flash Player website (https://get.adobe.com/flashplayer) in your browser.
- Click on the “Download” button to get the latest version of Flash Player.
- Follow the on-screen instructions to download and install Flash Player.
- Once the installation is complete, restart the browser and try loading the Flash content again.
- Try a different browser:
- If none of the above methods work, consider using a different browser that supports Flash Player.
- Download and install a different browser such as Google Chrome, Mozilla Firefox, or Opera.
- Access the website with Flash content using the newly installed browser.
F.A.Qs
How do I know if Flash Player is installed?
To determine if Flash Player is installed, you can check the “Programs and Features” dialog in the Control Panel. Look for an entry named “Adobe Flash Player Plugin” in the list.
Why can’t i get Adobe Flash Player?
You might not be able to get Adobe Flash Player because it has reached its end of life. This is mainly due to its vulnerability to cyber security attacks and the shift of websites to other open standards like HTML5, WebGL, and WebAssembly, which offer better technology advancements.
How do I run Adobe Flash Player 2023?
To run Adobe Flash Player 2023, you need to ensure that you have the flash player installed or download it. Then, install Firefox Portable and Notepad++. Open Notepad++ with the flash plugin and use a hex editor from a reliable website to find and replace the necessary code. Save the edited file and copy it into the Windows folder if the flash player is already installed.

