Having trouble with Flash Player on Windows 10? Let’s address those issues.
Microsoft Ends Support in Edge
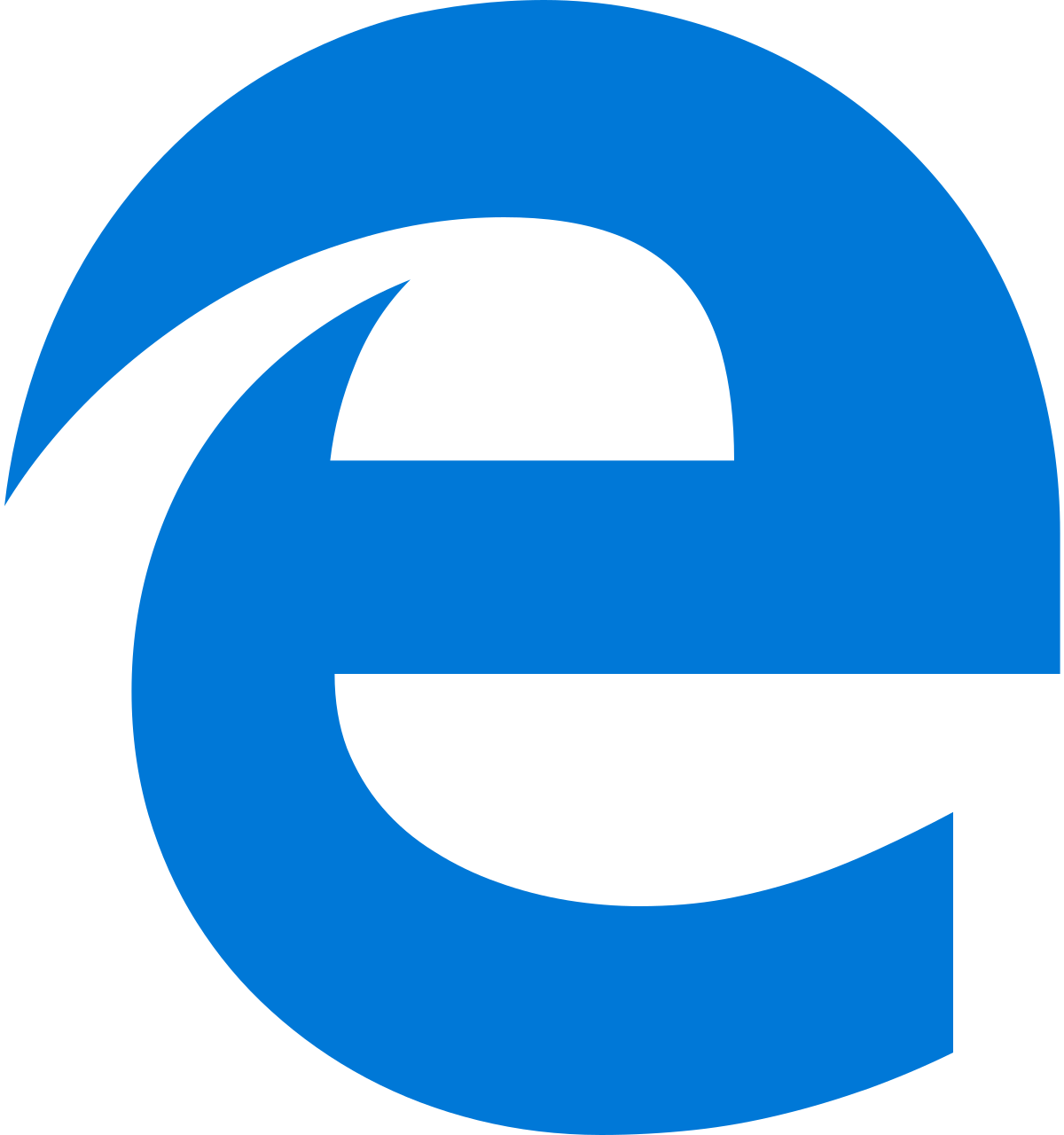
Microsoft has ended support for Flash Player in its Edge web browser. If you are experiencing issues with Flash Player on Windows 10, there are a few steps you can take to fix them.
First, make sure you have the latest version of Flash Player installed. You can download it from the Adobe website.
If you are still experiencing issues after updating Flash Player, try clearing your browser cache. To do this, open the Edge browser and click on the three-dot menu in the top right corner. Then, click on “Settings” and scroll down to the “Clear browsing data” section. Click on “Choose what to clear” and make sure the “Cached data and files” option is selected. Click on “Clear” to clear your browser cache.
If clearing the cache doesn’t resolve the issue, you can try resetting the Edge browser. To do this, open the Edge browser and click on the three-dot menu in the top right corner. Then, click on “Settings” and scroll down to the “Reset settings” section. Click on “Restore settings to their default values” and then click on “Reset” to reset the browser.
If none of these steps work, you can try using a different web browser like Google Chrome. Google Chrome has built-in support for Flash Player and will continue to receive updates and support. You can download Google Chrome from the Google website.
Overview

To fix Flash Player issues on Windows 10, follow these steps:
1. Check for Windows Updates: Make sure your Windows 10 operating system is up to date. Use Windows Update or Windows Server Update Services to install any available updates.
2. Verify Flash Player installation: Confirm if Flash Player is installed on your system. You can do this by checking the Control Panel or the browser’s settings.
3. Update Flash Player: If you have an outdated version of Flash Player, visit the Adobe Inc. website to download and install the latest version compatible with Windows 10.
4. Clear browser cache and cookies: Clearing browser cache and cookies can resolve issues related to Flash Player. Go to your browser’s settings and clear the cache and cookies.
5. Disable browser extensions: Some browser extensions may interfere with Flash Player. Disable any extensions that might be causing conflicts.
6. Reset browser settings: Resetting your browser settings can help resolve compatibility issues. Look for the reset option in your browser’s settings.
7. Use HTML5 instead: Consider switching to HTML5 for multimedia content instead of relying on Flash Player. Many websites now support HTML5, which is more secure and efficient.
8. Perform a system restore: If the above steps don’t work, you can try using System Restore to revert your Windows 10 system to a previous state when Flash Player was working correctly.
Remember to always exercise caution when downloading and installing software from the internet. Ensure that you are downloading from trusted sources and follow the installation instructions carefully.
Common Update Issues

1. Error messages during installation: One common issue users face when updating Flash Player on Windows 10 is encountering error messages during the installation process. These messages can be frustrating and may prevent the update from completing successfully. To resolve this issue, try the following steps:
– Check your internet connection: Make sure you have a stable internet connection before updating Flash Player. A weak or interrupted connection can cause installation errors.
– Disable antivirus software: Temporarily disable your antivirus software during the installation process. Sometimes, security software can interfere with the update and cause errors.
– Clear browser cache: Clearing your browser cache can help remove any temporary files or conflicting data that may be causing issues. Refer to your browser’s documentation to learn how to clear the cache.
2. Compatibility issues with Windows 10: Flash Player updates may sometimes encounter compatibility issues with the Windows 10 operating system. If you’re experiencing compatibility problems, try the following solutions:
– Update Windows: Make sure you have the latest Windows updates installed on your computer. Windows updates often include important fixes and improvements that can resolve compatibility issues.
– Check browser requirements: Some browsers have specific requirements for Flash Player updates. Ensure that your browser is compatible with the latest version of Flash Player. Refer to the browser’s documentation or support website for more information.
3. Unresponsive Flash Player after update: Another common issue is Flash Player becoming unresponsive or not working properly after an update. If you’re facing this problem, try these troubleshooting steps:
– Restart your computer: Sometimes, a simple restart can resolve software glitches and restore functionality. Restart your computer and check if Flash Player starts working again.
– Check browser settings: Ensure that Flash Player is enabled in your browser settings. Different browsers have different methods to enable or disable Flash Player, so refer to your browser’s documentation for instructions.
– Reinstall Flash Player: If all else fails, you can try uninstalling and reinstalling Flash Player to fix any underlying issues. Use Adobe’s official uninstaller tool to remove Flash Player completely, and then download and install the latest version from Adobe’s website.
Installation Guide
To fix Flash Player issues on Windows 10, follow these simple steps:
1. First, ensure that your computer is connected to the internet. This is crucial as you will need to download the latest version of Flash Player.
2. Open your preferred web browser and navigate to the official Adobe website. Look for the “Download” button or link for Flash Player. Click on it to initiate the download.
3. Once the download is complete, locate the downloaded file on your computer. It is usually saved in the Downloads folder by default.
4. Double-click on the downloaded file to start the installation process. This will launch the Flash Player installer.
5. Follow the on-screen instructions provided by the installer to proceed with the installation. Make sure to carefully read each step and select the appropriate options as needed.
6. During the installation process, you may be prompted to close any open web browsers or applications that may be using Flash Player. Close them to avoid any conflicts.
7. After completing the installation, restart your computer to ensure that the changes take effect.
8. Once your computer has restarted, open your web browser again and visit the Adobe Flash Player page. Look for a test page or a demonstration of Flash Player functionality to verify that it is working correctly.
9. If you encounter any issues or errors during the installation process, you can try uninstalling any existing versions of Flash Player using the official Adobe uninstaller tool. This can help resolve any conflicts or compatibility problems.
10. If the above steps do not resolve your Flash Player issues, you may need to check for Windows updates. Open the Control Panel on your Windows 10 computer and navigate to the Windows Update section. Make sure to install any available updates for your operating system.
Using Windows Update
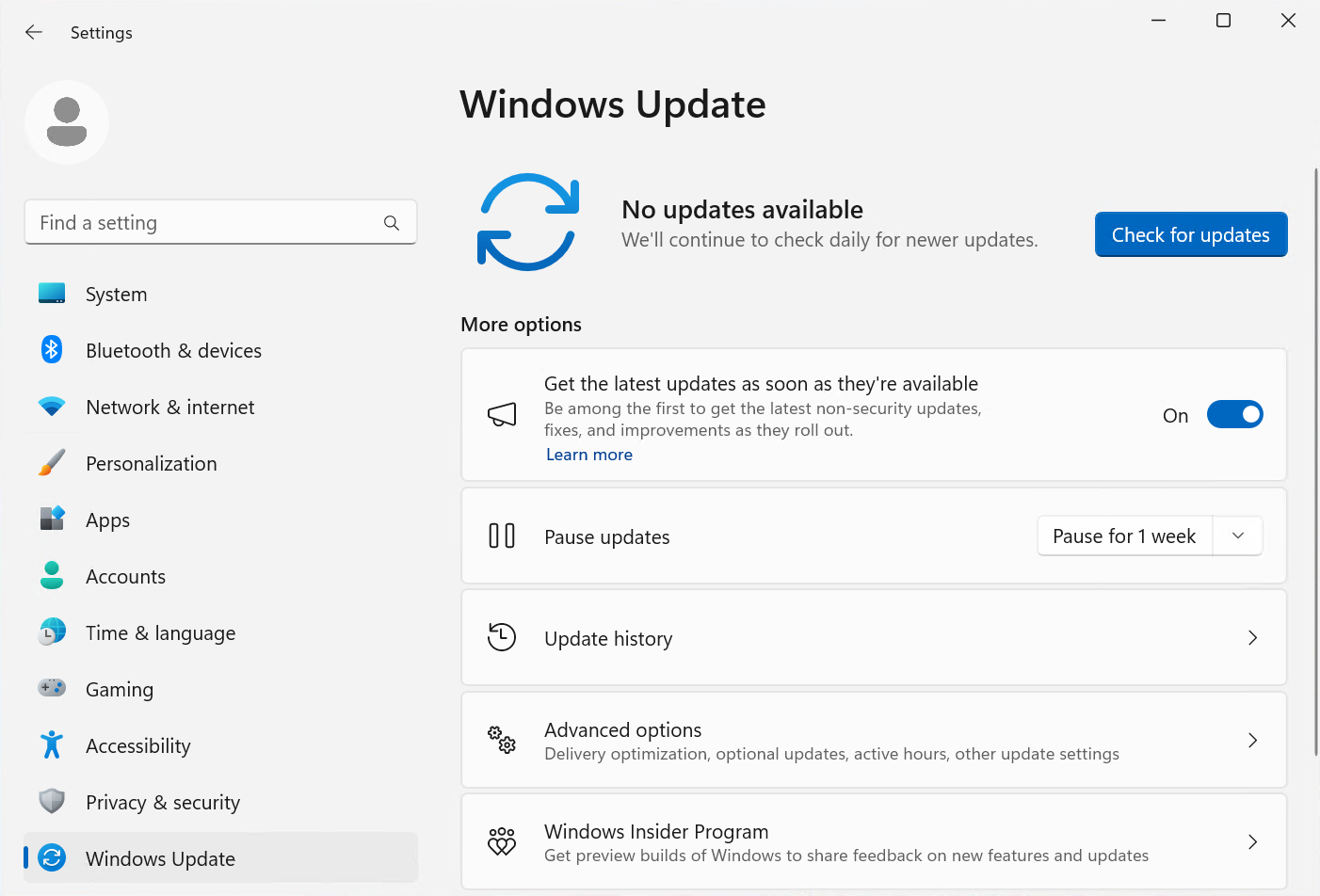
To fix Flash Player issues on Windows 10, one of the most effective solutions is to use Windows Update. Windows Update is a built-in feature in Microsoft Windows that allows users to download and install updates for their operating system and other Microsoft products. By keeping your system up to date, you can ensure that you have the latest patches and bug fixes for Flash Player.
To use Windows Update to fix Flash Player issues, follow these steps:
1. Open the Control Panel by pressing the Windows key + X and selecting “Control Panel” from the menu.
2. In the Control Panel, click on “System and Security,” then click on “Windows Update.”
3. Click on “Check for updates” to see if there are any available updates for your system.
4. If there are updates available, click on “Install updates” to start the installation process. Make sure to save any unsaved work before proceeding, as your computer may need to restart during the installation.
5. After the updates are installed, restart your computer if prompted. This will ensure that the changes take effect.
6. Once your computer has restarted, open your web browser and test Flash Player to see if the issues have been resolved.
Using Windows Update is a convenient way to keep your system up to date and fix any issues with Flash Player. It is recommended to regularly check for updates to ensure that you have the latest security patches and bug fixes. By following these steps, you can easily resolve Flash Player issues on Windows 10 and enhance your online experience.
Note: If you are using a Windows Server version, such as Windows Server 2012 or Windows Server 2016, the process may be slightly different. It is recommended to refer to the documentation provided by Microsoft for specific instructions on using Windows Update on server operating systems.
Accessing Microsoft Update Catalog
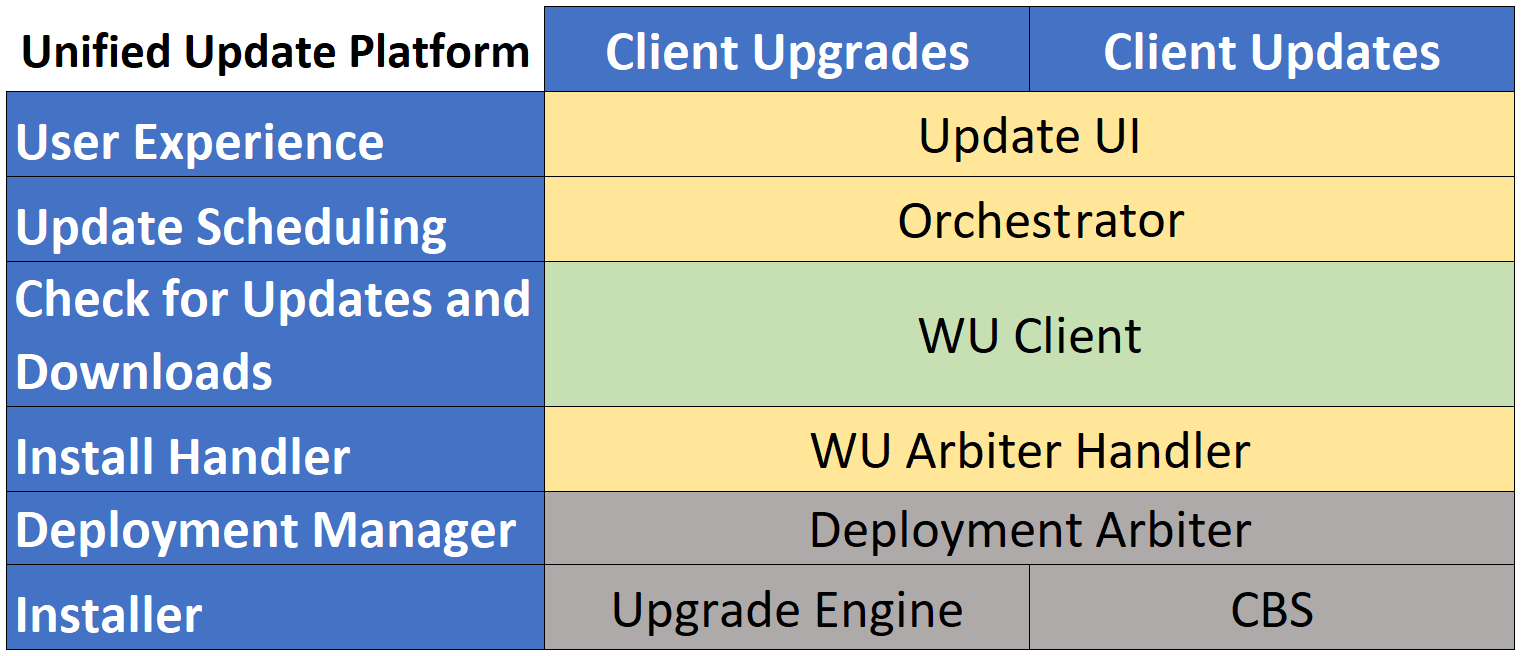
To access the Microsoft Update Catalog for fixing Flash Player issues on Windows 10, follow these steps:
1. Open your preferred web browser on your Windows 10 PC.
2. Visit the Microsoft Update Catalog website by typing “Microsoft Update Catalog” into the search bar and clicking on the first search result.
3. On the Microsoft Update Catalog homepage, you will see a search bar. Type “Flash Player” into the search bar and click on the search button.
4. A list of available Flash Player updates will be displayed. Look for the update that matches your version of Windows 10 and click on it.
5. On the update page, you will see a list of available files. Look for the file that is compatible with your system architecture (32-bit or 64-bit) and click on it.
6. A download prompt will appear. Choose a location on your computer where you want to save the file and click on the “Save” button.
7. Once the download is complete, navigate to the location where you saved the file and double-click on it to start the installation process.
8. Follow the on-screen instructions to complete the installation of the Flash Player update.
By accessing the Microsoft Update Catalog, you can easily find and download the necessary update for fixing Flash Player issues on your Windows 10 PC.
Utilizing Windows Server Update Service
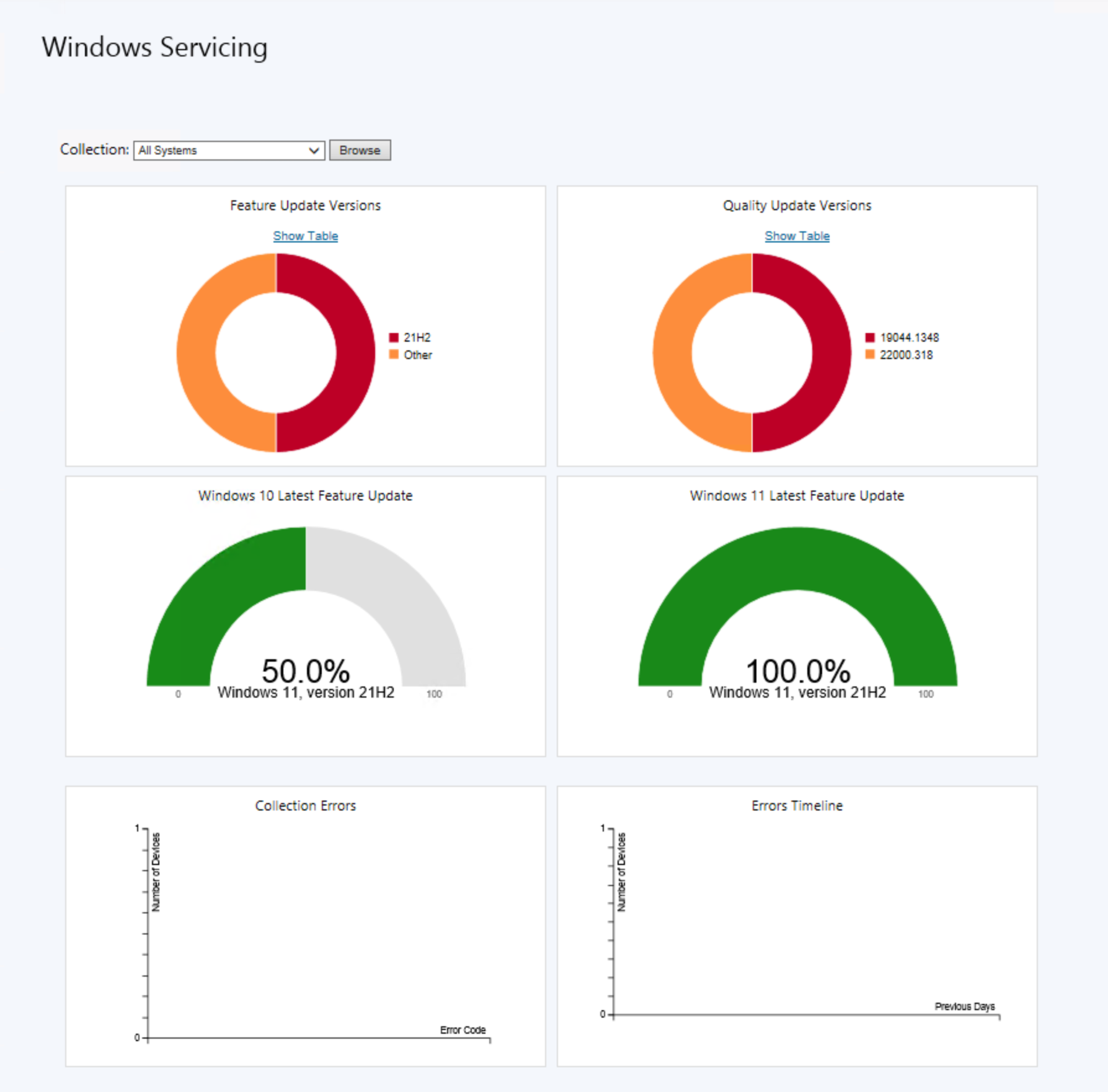
1. Install and configure WSUS: Begin by installing WSUS on your Windows Server. Once installed, configure it to synchronize with Microsoft’s update servers. This will ensure that you have the latest updates available for deployment.
2. Approve Flash Player updates: After setting up WSUS, navigate to the WSUS console and locate the Flash Player updates. Approve these updates for installation. This step is crucial as it ensures that the latest fixes and patches for Flash Player are deployed to your Windows 10 machines.
3. Schedule update installation: Determine a suitable time to install the approved Flash Player updates on your Windows 10 devices. You can schedule the installation during non-working hours to minimize disruption to users. This can be done through the WSUS console by configuring the installation deadlines.
4. Monitor update deployment: Keep an eye on the WSUS console to track the progress of Flash Player update installation. This will help you identify any issues or errors that may occur during the deployment process. It’s essential to ensure that the updates are successfully installed on all Windows 10 machines.
5. Troubleshoot failed installations: In case any Windows 10 devices fail to install the Flash Player updates, use WSUS to troubleshoot the issue. WSUS provides detailed information about the failed installations, allowing you to address the problem efficiently. Common troubleshooting steps may include checking network connectivity, verifying permissions, or resetting Windows Update components.
By utilizing WSUS for Flash Player updates, you can streamline the deployment process, ensuring that all Windows 10 devices in your network have the latest patches and fixes. This helps to address compatibility issues, security vulnerabilities, and other problems that may arise while using Flash Player.
Remember to regularly monitor WSUS and approve any new Flash Player updates to keep your Windows 10 devices up-to-date and secure.
Additional Resources
![]()
- Update Flash Player: Make sure you have the latest version of Flash Player installed on your Windows 10 system.
- Check for Windows 10 updates: Ensure that your operating system is up to date, as outdated Windows 10 versions may cause compatibility issues with Flash Player.
- Clear browser cache: Sometimes, accumulated cache files can interfere with Flash Player’s performance. Clear your browser cache to resolve any potential conflicts.
- Disable Flash Player hardware acceleration: Disabling hardware acceleration can often fix Flash Player issues on Windows 10. Adjust this setting in the Flash Player control panel.
- Remove conflicting browser extensions: Conflicts between Flash Player and certain browser extensions can lead to issues. Disable or remove any extensions that might be causing conflicts.
- Try a different browser: If Flash Player continues to have problems on your Windows 10 system, try using an alternative browser to see if the issue persists.
- Scan for malware: Malware infections can also impact Flash Player’s performance. Use an antivirus program to scan your system for any malicious software.
- Contact Adobe support: If all else fails, reach out to Adobe’s support team for further assistance with troubleshooting your Flash Player issues on Windows 10.
Seeking Further Assistance
If you are still experiencing issues with Flash Player on Windows 10 after following the previous troubleshooting steps, you may need to seek further assistance. Here are some additional steps you can take to resolve the problem:
1. Check for Windows updates: Make sure your Windows 10 operating system is up to date by checking for and installing any available updates. These updates often include important fixes and patches that can address compatibility issues with Flash Player. To do this, go to the Control Panel and select “Windows Update” or use the Windows Update feature in the Settings app.
2. Update your browser: If you are encountering Flash Player issues while using a web browser, such as Google Chrome or Mozilla Firefox, try updating your browser to the latest version. Browser updates often include improvements and bug fixes that can help resolve compatibility problems with Flash Player.
3. Disable conflicting browser extensions: Some browser extensions may interfere with Flash Player and cause issues. Disable any extensions that you suspect may be causing the problem and then check if Flash Player is working correctly. To disable an extension, go to your browser’s settings or extensions menu and toggle off the extension in question.
4. Reset your browser settings: If disabling extensions does not resolve the issue, you can try resetting your browser settings to their default values. This can help eliminate any customized settings or configurations that may be causing conflicts with Flash Player. Consult your browser’s documentation or support resources for instructions on how to reset your settings.
5. Contact Adobe Support: If none of the above steps resolve your Flash Player issues on Windows 10, you may need to reach out to Adobe Support for further assistance. Adobe offers support through their website, where you can find troubleshooting guides, community forums, and contact options for their support team. Be sure to provide them with detailed information about the issue you are experiencing and any error messages you may have encountered.
Remember, it’s always a good idea to keep your operating system, browser, and other software up to date to ensure compatibility and security. If you continue to experience issues with Flash Player on Windows 10, it may be worth considering alternative solutions or transitioning to newer technologies, as Flash Player is no longer supported by Adobe and is being phased out by major web browsers.
Exploring More Options
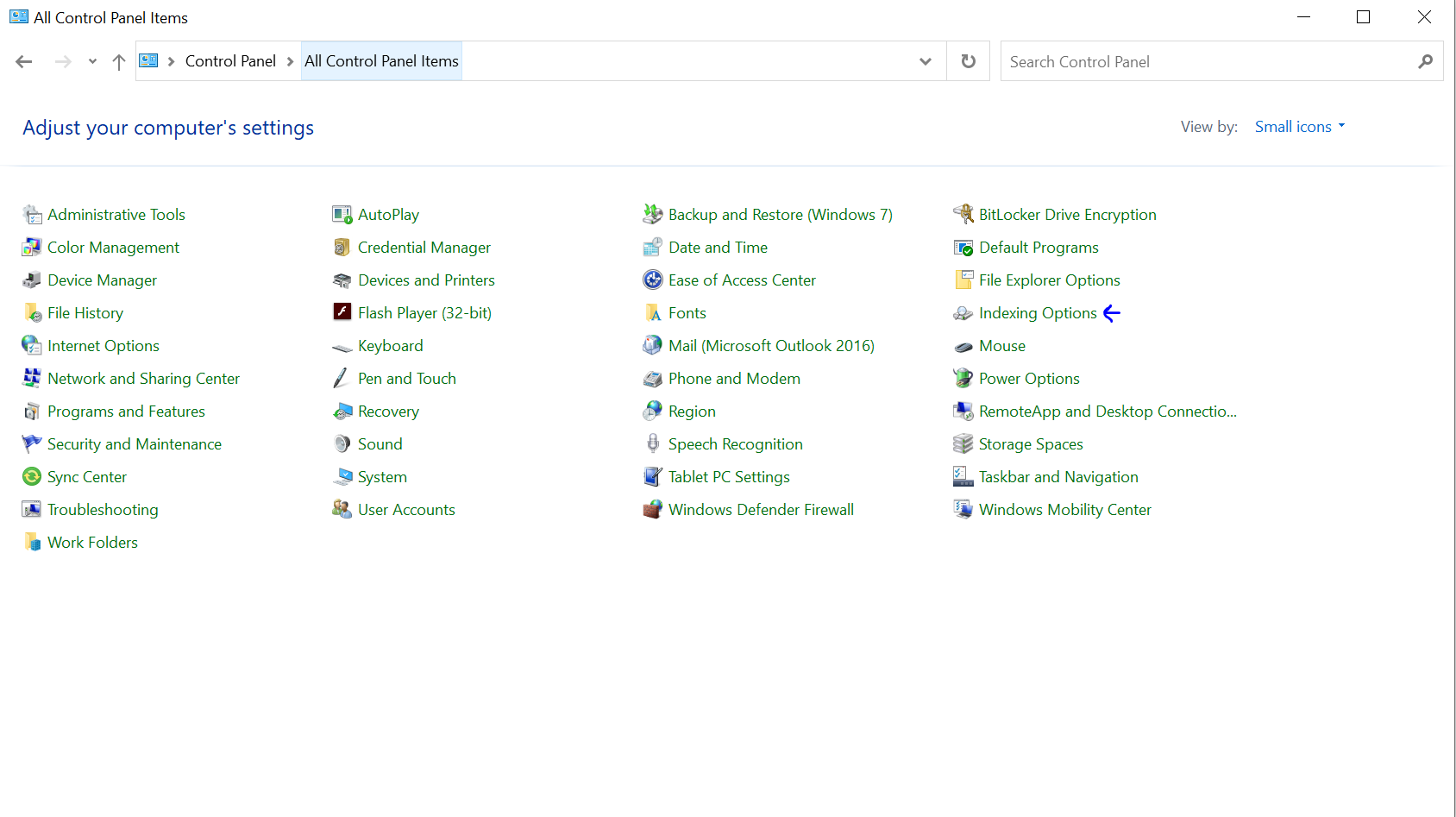
If you’re experiencing issues with Flash Player on Windows 10, there are a few options you can explore to fix the problem. These steps can help you troubleshoot and resolve any issues you may be facing.
First, ensure that you have the latest version of Flash Player installed on your computer. You can download the latest version from the Adobe website. Once downloaded, follow the installation instructions to update Flash Player on your Windows 10 system.
If you’re still encountering issues after updating, try disabling and re-enabling Flash Player in your browser. To do this, open your browser and navigate to the settings or preferences menu. Look for the section related to plugins or extensions and find Flash Player. Disable it and then re-enable it to see if that resolves the problem.
Another option is to check your browser settings to ensure that Flash Player is allowed to run on websites. Different browsers have varying settings, but generally, you can find these options in the browser’s settings or preferences menu. Look for a section related to plugins or extensions and make sure Flash Player is enabled.
If the above steps don’t resolve the issue, you can try resetting your browser settings to their default values. This can help clear any conflicting settings that may be causing problems with Flash Player. Look for the reset option in your browser’s settings or preferences menu and follow the instructions to reset your settings.
In some cases, issues with Flash Player on Windows 10 may be caused by conflicts with other software or settings on your computer. To troubleshoot this, you can try running a Windows Update to ensure that your operating system is up to date. You can also check if there are any compatibility issues with other programs or plugins that may be interfering with Flash Player.
If you’re using Windows Server Update Services, Windows 8.1, Windows Server 2012, Windows RT, Windows Server 2016, or any other Microsoft Windows operating system, make sure that you have the latest updates installed. These updates may include patches or fixes for known issues with Flash Player.
If you’re comfortable working with the Windows Registry, you can also try deleting any registry keys related to Flash Player and then reinstalling it. However, be cautious when making changes to the registry as it can have serious consequences if done incorrectly. It’s recommended to create a backup of your registry before making any changes.
If you’re still unable to resolve the issue, it may be helpful to seek support from Adobe Inc. or consult online forums and communities where other users may have encountered similar problems. They may be able to provide additional guidance or solutions for your specific situation.
Administrative Overview
To fix Flash Player issues on Windows 10, it’s important to have a clear administrative overview of the process. Here are some key steps to follow:
1. Check your Windows version: Ensure that you are running Windows 10 and not a different version like Windows 8.1 or Windows RT. Flash Player issues can vary depending on the operating system.
2. Verify Flash Player installation: Open the Control Panel on your Windows 10 computer and navigate to “Programs” or “Programs and Features.” Look for Adobe Flash Player in the list of installed programs. If it’s not listed, you’ll need to download and install the latest version from the Adobe Inc. website.
3. Update Flash Player: Even if you have Flash Player installed, it’s crucial to keep it up to date. Open your preferred web browser and visit the Adobe Flash Player download page. Follow the instructions to download and install the latest version.
4. Clear browser cache and cookies: Sometimes, Flash Player issues can be resolved by clearing your browser’s cache and cookies. Open your browser’s settings or preferences, and look for options related to clearing browsing data. Clear the cache and cookies, then restart your browser.
5. Disable browser extensions: Certain browser extensions or add-ons can interfere with Flash Player. Temporarily disable any extensions related to Flash Player or online games, and check if the issues persist. You can usually disable extensions through your browser’s settings or preferences.
6. Check for Windows updates: Windows 10 regularly releases updates to fix bugs and improve compatibility. Make sure your operating system is up to date by going to the Windows Settings, selecting “Update & Security,” and clicking on “Windows Update.” Install any available updates and restart your computer.
7. Verify Windows Registry settings: The Windows Registry contains important settings for various applications, including Flash Player. However, modifying the registry can be risky, so proceed with caution. If you’re comfortable working with the registry, you can try deleting any Flash Player-related entries or keys that might be causing issues. Always create a backup of the registry before making any changes.
Guide to Administration
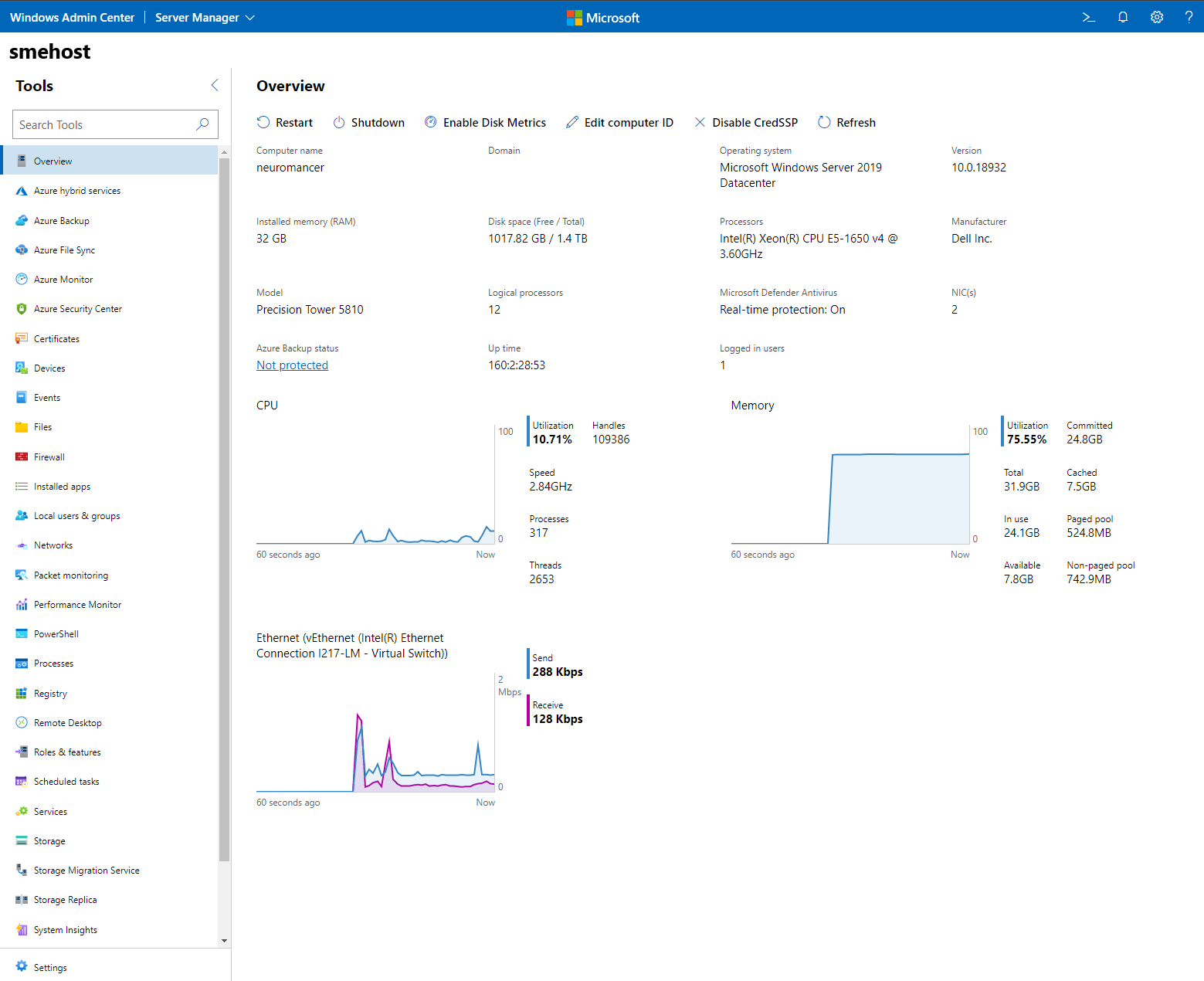
To effectively administer and fix Flash Player issues on Windows 10, follow these steps:
1. Verify Flash Player installation: Ensure that Flash Player is installed correctly on your computer. Open the Control Panel (Windows) and navigate to the “Programs” or “Programs and Features” section. Look for Adobe Inc.’s Flash Player in the list of installed software. If it’s not present, download and install the latest version from Adobe’s official website.
2. Update Flash Player: Keeping Flash Player up to date is crucial for security and performance. Visit Adobe’s website and download the latest version of Flash Player for Windows 10. Run the installer and follow the on-screen instructions to update the software.
3. Clear browser cache and cookies: Accumulated cache and cookies can sometimes interfere with Flash Player’s functionality. Open your preferred web browser and navigate to its settings. Look for options related to clearing cache and cookies and select them. Restart the browser once the process is complete.
4. Disable browser extensions: Certain browser extensions or add-ons can conflict with Flash Player. Disable all extensions temporarily and check if the Flash Player issues persist. If the problem is resolved, re-enable the extensions one by one to identify the problematic one. Remove or update the conflicting extension accordingly.
5. Check for Windows updates: Regularly updating your Windows 10 operating system is essential for overall system stability and security. Open the Windows Update settings and check for any pending updates. Install them and restart your computer if necessary.
6. Troubleshoot compatibility issues: Right-click on the Flash Player icon (usually found in the system tray) and select “Troubleshoot compatibility.” Follow the instructions provided by the troubleshooter to resolve any compatibility issues between Flash Player and your Windows 10 system.
7. Seek community support: If the above steps don’t resolve your Flash Player issues, consider reaching out to online communities or forums dedicated to Windows 10 or Flash Player troubleshooting. You may find helpful advice or specific solutions from experienced users or tech enthusiasts.
Remember to regularly update Flash Player and keep an eye on Adobe’s official announcements regarding end-of-life products. As the World Wide Web evolves, Flash Player is being phased out in favor of more secure and efficient technologies. Transitioning to modern alternatives is crucial for a smooth online experience, especially when it comes to multimedia content and interactive applications.
F.A.Q.
Why did Flash Player stop working?
Flash Player has stopped working because it reached end of life due to its vulnerability to cyber security attacks and the shift of websites to other open standards like HTML5, WebGL, and WebAssembly with advancements in technology.
Can I still use Flash on Windows 10?
No, you cannot use Flash on Windows 10 as it is turned off by default in the new Microsoft Edge and will be completely removed by the end of 2020.
How do I fix my Flash Player problem?
To fix your Flash Player problem, update the software to the latest version by checking for updates on the Adobe website. If the problem persists, try disabling hardware acceleration in the Flash Player settings.

