Have you forgotten your Windows 10 administrator password? Learn how to reset it effortlessly in this article.
Change Your Current Password

1. Press the Windows key + R on your keyboard to open the Run dialog box.
2. Type netplwiz and click OK.
3. In the User Accounts window that appears, select your user account and click on Reset Password.
4. Enter your current password in the Old password field and then enter your new password in both the New password and Confirm password fields. Make sure your new password meets the required complexity criteria.
5. Click on OK to save the changes.
6. Restart your computer for the new password to take effect.
It’s important to regularly change your password to ensure the security of your personal computer. By following these steps, you can easily update your Windows 10 administrator password. Remember to choose a strong password that includes a combination of uppercase and lowercase letters, numbers, and special characters. Avoid using common words or personal information that can be easily guessed.
If you have forgotten your current password and are unable to access your Windows 10 administrator account, you can use password reset tools or software like Ophcrack to recover or reset your password. However, these methods may require technical expertise and can be time-consuming.
It is always recommended to create a password that is unique to your Windows 10 administrator account and not used for any other online accounts. This will help protect your personal information from being compromised in case of a password breach.
Remember, keeping your password secure is crucial in today’s digital age. Regularly changing your password and using strong, complex passwords can prevent unauthorized access to your personal computer and protect your sensitive data.
Reset Your Local Account Password
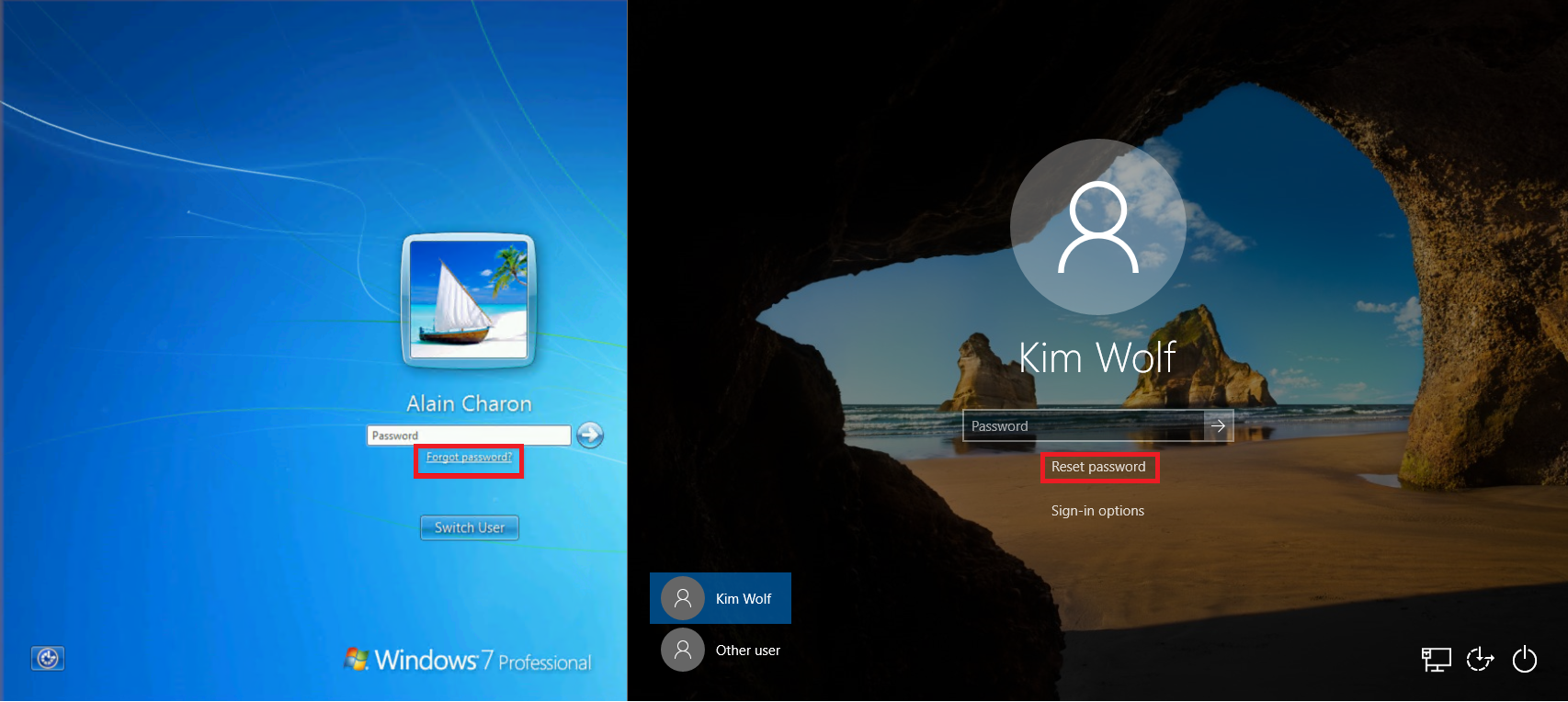
1. Start your computer and wait for the login screen to appear.
2. Click on the “Reset password” option located below the password field.
3. A new window will open, asking you to confirm your current password. Enter your current password and click “Next”.
4. Next, enter your new password in the “New password” field and confirm it by typing it again in the “Confirm password” field. Click “Next” to proceed.
5. If you want to add a hint for your password, you can do so in the “Password hint” field. This hint will be displayed on the login screen to help you remember your password. Once you’ve entered the hint, click “Next”.
6. Finally, click “Finish” to complete the password reset process.
Note: If you don’t remember your current password, you can still reset it by using a password reset disk. Make sure you have created a password reset disk beforehand and follow the on-screen instructions to reset your password.
Remember to choose a strong password that is unique and not easily guessable. A strong password should include a combination of uppercase and lowercase letters, numbers, and special characters. Avoid using common words or personal information that can be easily guessed.
If you’re still unable to reset your password using the methods mentioned above, you may need to consider using password recovery software. Ophcrack is a popular software that can help you recover lost or forgotten passwords. You can download and install it on a separate computer, create a bootable USB or CD, and then use it to recover your password.
Conclusion: Resetting your local account password in Windows 10 is a straightforward process that can be done through the login screen. Follow the steps mentioned above to reset your password and make sure to choose a strong and secure password to protect your computer and data.
Reset Your Microsoft Account Password
1. Open a web browser and go to the Microsoft account password reset page.
2. Enter the email address associated with your Microsoft account and click on the “Next” button.
3. You will be prompted to verify your identity. Choose the method you prefer, such as receiving a security code via email or text message, and follow the instructions provided.
4. Once you have verified your identity, you will be directed to the password reset page.
5. Create a new password for your Microsoft account. Make sure to choose a strong and unique password that is not easily guessable.
6. Confirm the new password by typing it again in the designated field.
7. Click on the “Next” button to save the changes.
8. You will receive a confirmation that your password has been successfully reset. You can now use your new password to sign in to your Microsoft account on your Windows 10 device.
Remember to update your password regularly and avoid using common words or personal information that can be easily guessed. It is also recommended to enable two-factor authentication for an extra layer of security.
If you are unable to reset your password using the above method, you may need to contact Microsoft support for further assistance. They can help you regain access to your account in case of any issues or complications.
Troubleshoot Sign-In Issues
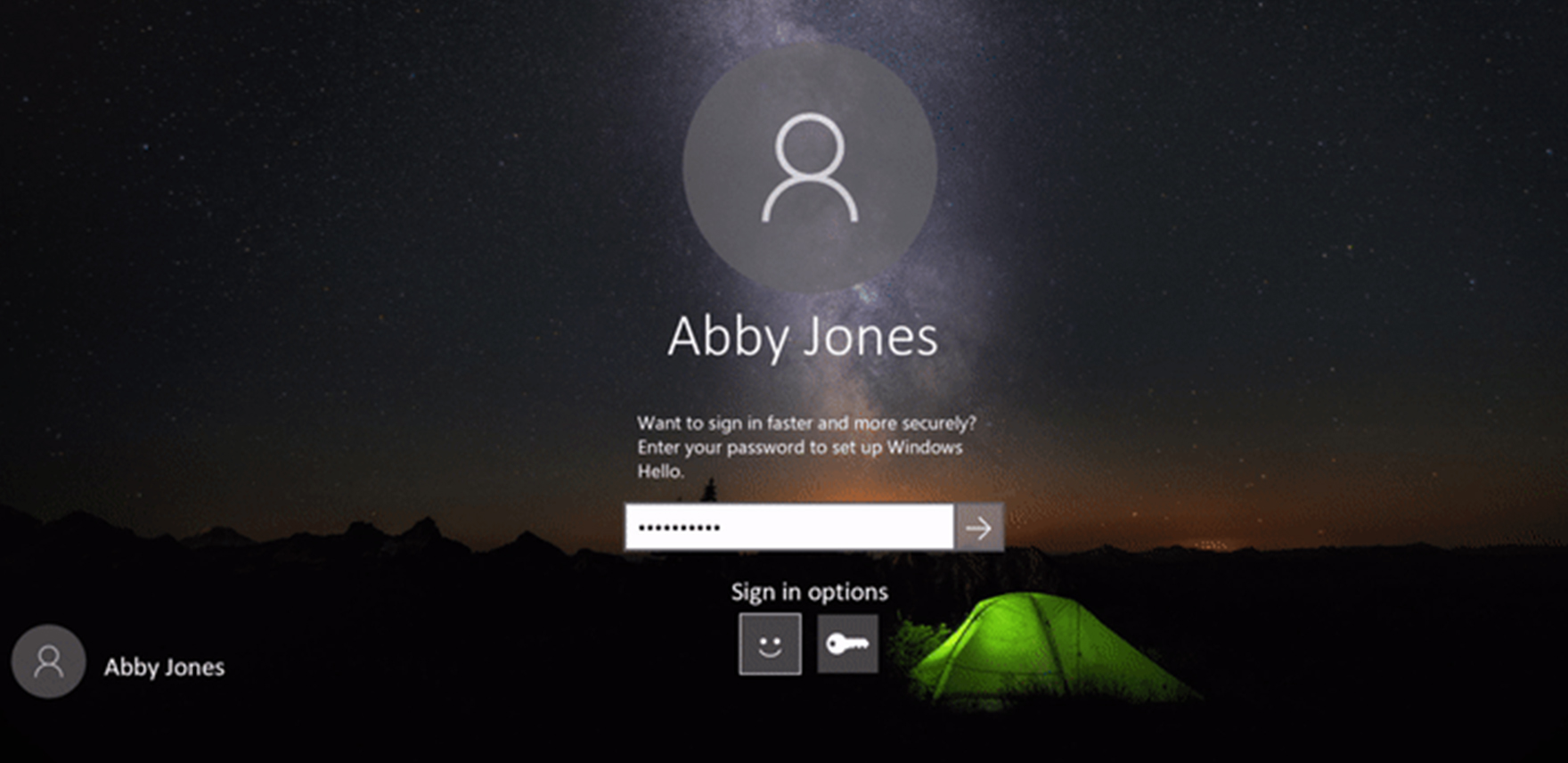
- Check the keyboard layout and ensure that the correct characters are being entered.
- Verify that the Caps Lock key is not accidentally enabled.
- Ensure that the password is correct by typing it in a text editor to confirm the correct characters are being entered.
- Restart the computer and try signing in again.
- Reset the password using a password reset disk or a Windows installation media.
- Try using a different user account if available.
- Check if the Microsoft account used to sign in is active and has not been blocked or suspended.
- Scan the computer for any malware or viruses that may be interfering with the sign-in process.
- Disable any third-party antivirus software temporarily and see if it resolves the sign-in issue.
- Ensure that the Windows updates are installed and up to date.
- Perform a system restore to a previous point when the sign-in was working fine.
- If all else fails, consider reinstalling Windows 10 to resolve any underlying system issues.
F.A.Q.
How do I find my administrator password?
To find your administrator password, you can follow these steps:
1. Press the Windows Key + R on your keyboard to open the Run dialog box.
2. Type cmd and press Enter to open the command prompt.
3. In the command prompt window, type “net user administrator” and press Enter.
4. The password for the administrator account will be displayed in the command prompt.
How to unlock administrator account in Windows 10 without password?
To unlock the administrator account in Windows 10 without a password, you can access it by opening the Control Panel, selecting “User Accounts and Family Safety,” and then choosing “Manage Another Account.” From there, you will be able to see the Administrator account and use it to gain admin rights on Windows 10.
How do I remove my administrator password if I forgot it?
To remove your administrator password if you forgot it, follow these steps:
– Open the Windows Search Bar and type Control Panel, then hit enter.
– Click on User Accounts and select Change account type.
– Choose the user profile you want to reset the password for.
– Click on Change password and enter the new password twice.
How do I log into Windows 10 if I forgot my admin password?
To log into Windows 10 if you forgot your admin password, switch to an accessible account, navigate to “Settings” > “Accounts” > “Family & other users,” select the accessible account, and change it to Administrator. This will allow you to reset your forgotten password.

