Having trouble with your Fortnite audio? Frustrated by sound glitches and device settings? Let me help you troubleshoot and fix your audio output issues.
Update Audio and Game Drivers
To update your audio and game drivers for troubleshooting Fortnite audio output issues, follow these steps:
1. Open the Control Panel on your Windows computer.
2. Click on “Device Manager” to open it.
3. Scroll down and find the “Sound, video and game controllers” section.
4. Double-click on your audio device to open its properties.
5. Go to the “Driver” tab and click on “Update Driver”.
6. Choose the option to search automatically for updated driver software.
7. If an update is found, follow the on-screen instructions to install it.
8. If no updates are found, you can try manually searching for drivers on the manufacturer’s website.
9. Repeat steps 4-8 for your game controller device, if applicable.
It’s important to keep your drivers up to date as outdated or incompatible drivers can cause audio issues in Fortnite. Updating your drivers can help resolve software bugs and improve audio performance.
Remember to reboot your computer after updating the drivers to ensure the changes take effect. If you’re still experiencing audio issues, you may need to check your Fortnite settings and ensure that the correct output device is selected.
If you’re using headphones or a USB headset, make sure they are properly connected and recognized by your computer. You can also try using a different output device to see if the issue persists.
If all else fails, you can try reinstalling Fortnite or contacting Epic Games support for further assistance.
Set Default Playback Options
![]()
1. Open the Control Panel on your Windows computer.
2. Look for the “Sound” or “Audio” option and click on it.
3. In the Sound settings window, go to the “Playback” tab.
4. Find your preferred audio device, such as headphones or speakers, in the list of available playback devices.
5. Right-click on your preferred audio device and select “Set as Default Device” from the context menu.
6. If you want to set a specific device for communication purposes, right-click on it and select “Set as Default Communication Device”.
7. Close the Sound settings window and restart your Fortnite game.
By setting your default playback options, you can ensure that Fortnite uses the correct audio device for both gameplay and voice chat. This troubleshooting step can help resolve issues related to audio output in the game.
Remember to check for any software bugs or errors that may be causing audio problems in Fortnite. Reboot your computer and try scrolling through the settings menu within the game to see if there are any specific audio options that need adjustment.
If you’re using a USB headset or a smartphone as your audio device, make sure it is properly connected and recognized by your computer. You may also want to check for any available updates for your device drivers or media player software.
In case you’re still experiencing audio issues, consider reaching out to the Fortnite support team or seeking assistance from the Reddit community for further troubleshooting tips.
Adjust In-Game Sound Settings
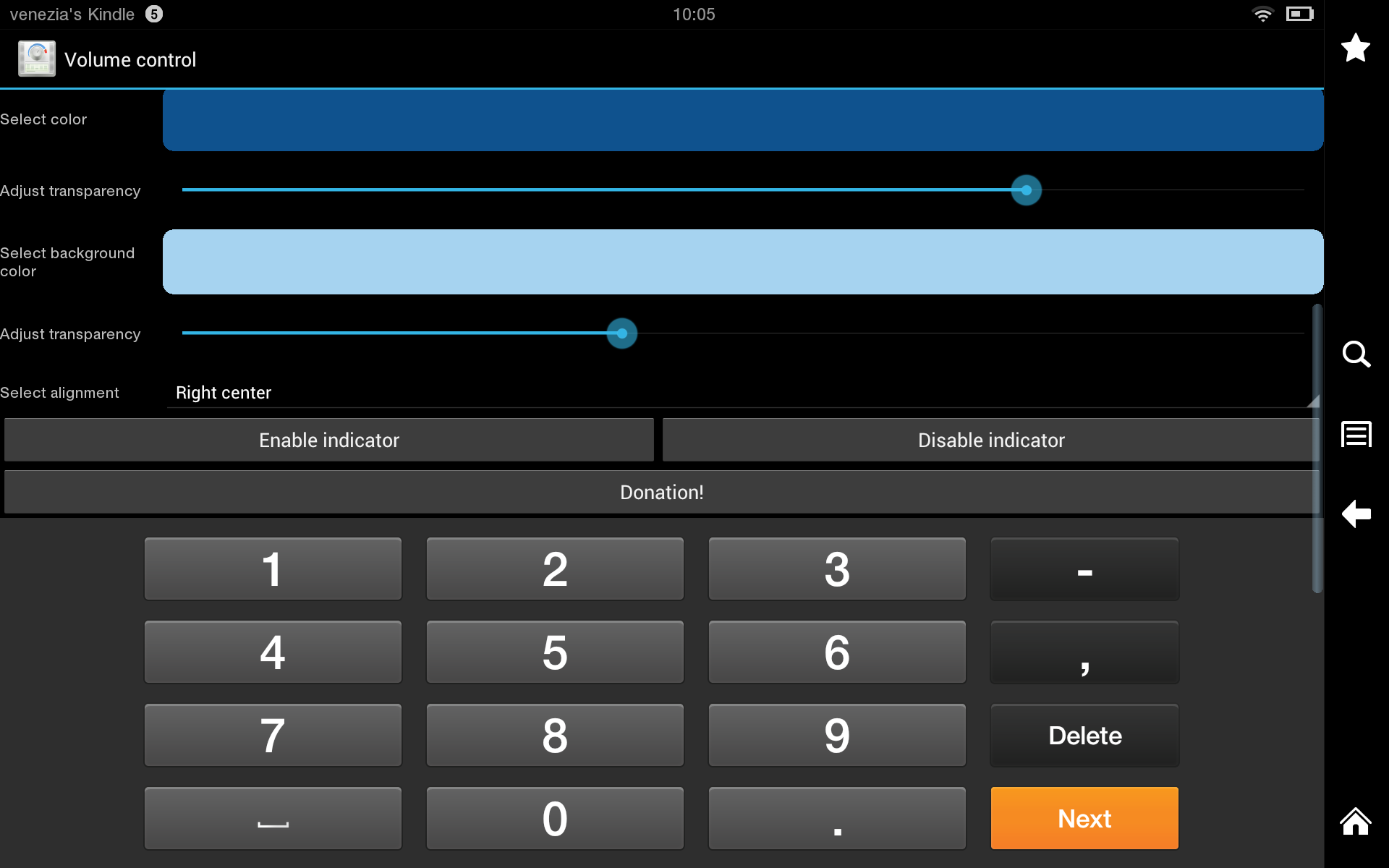
To adjust the in-game sound settings in Fortnite, follow these steps:
1. Open the game and navigate to the main menu.
2. Look for the settings icon, usually represented by a gear or cog symbol. It is typically located in the top right or left corner of the screen.
3. Click on the settings icon to open the options menu.
4. Look for the audio or sound options within the menu. It may be labeled as “Audio Settings” or “Sound Settings.”
5. Click on the audio or sound options to access the in-game sound settings.
6. Here, you can adjust various sound-related settings such as volume, master volume, music volume, and voice chat volume.
7. Use the sliders or buttons provided to increase or decrease the volume levels as desired.
8. Make sure to click on the “Apply” or “Save” button to save your changes.
If you encounter any software bugs or issues while adjusting the sound settings, try restarting the game or your device. If the problem persists, you can also check for any available updates for Fortnite or your device’s operating system.
Troubleshoot with Game File Integrity Check
If you’re experiencing audio issues in Fortnite, a helpful troubleshooting step is to perform a Game File Integrity Check. This process can help identify and fix any corrupted game files that may be causing the audio problem. Here’s how to do it:
1. Open the Epic Games Launcher on your personal computer.
2. Go to the Library section and locate Fortnite in your game library.
3. Click on the three dots next to the game’s name and select “Verify” from the dropdown menu.
4. This will initiate a Game File Integrity Check, which will scan your game files for any errors or corruption.
5. Wait for the check to complete. If any issues are found, the launcher will automatically download and replace the corrupted files.
6. Once the process is finished, launch Fortnite and test if the audio issues have been resolved.
Performing a Game File Integrity Check can often fix audio problems caused by software bugs or corrupted files. It’s a simple and effective troubleshooting step that can save you from more complicated solutions.
Resolve Issues by Reinstalling or Updating Software
To resolve audio output issues in Fortnite, you can try reinstalling or updating the software. This can help fix any software bugs that may be causing the problem.
First, open the Taskbar on your Microsoft Windows computer and click on the Control Panel. From there, locate and open the Device Manager.
Scroll down to find the Sound, Video, and Game Controllers section.
Right-click on your audio device and select “Update Driver Software.” This will prompt your computer to search for the latest driver updates for your device.
If updating the driver does not solve the issue, you can try reinstalling the software. Go to the Fortnite website and download the latest version of the game.
Once downloaded, double-click on the installer file and follow the on-screen instructions to reinstall the software.
Before reinstalling, it’s always a good idea to backup any important files or settings associated with the game.
After reinstalling, launch Fortnite and check if the audio output issue has been resolved.
If you’re still experiencing issues, you may want to reach out to the Fortnite community on Reddit or consult with a knowledgeable technician for further assistance.
FAQs
Why is my headset not working on Fortnite?
Your headset may not be working on Fortnite because the microphone permission for the Fortnite application may not be enabled. To fix this, open the Settings application, navigate to Privacy and Security, and ensure that the microphone permission for Fortnite is enabled.
Does Fortnite support 7.1 surround sound?
Yes, Fortnite supports 7.1 surround sound. Just ensure that the “3D headphones” option is turned off for optimal audio quality.
Why can’t I hear any audio in Fortnite?
You cannot hear any audio in Fortnite because the Volume Mixer may not be set to 100%. To fix this, right click the speaker icon on the bottom right of your screen, click Open Volume Mixer, and ensure that both your main output device and the game are set to 100% and not muted.
How do I change the sound output on Fortnite?
To change the sound output on Fortnite, you can right click the speaker icon on the bottom right of your screen and select Sounds. From there, go to the playback tab and locate your preferred output device. Right click on it and select it as your choice.

