Having trouble connecting to free public WiFi? Here’s how to troubleshoot the issue and get back online quickly.
Restart Your Device
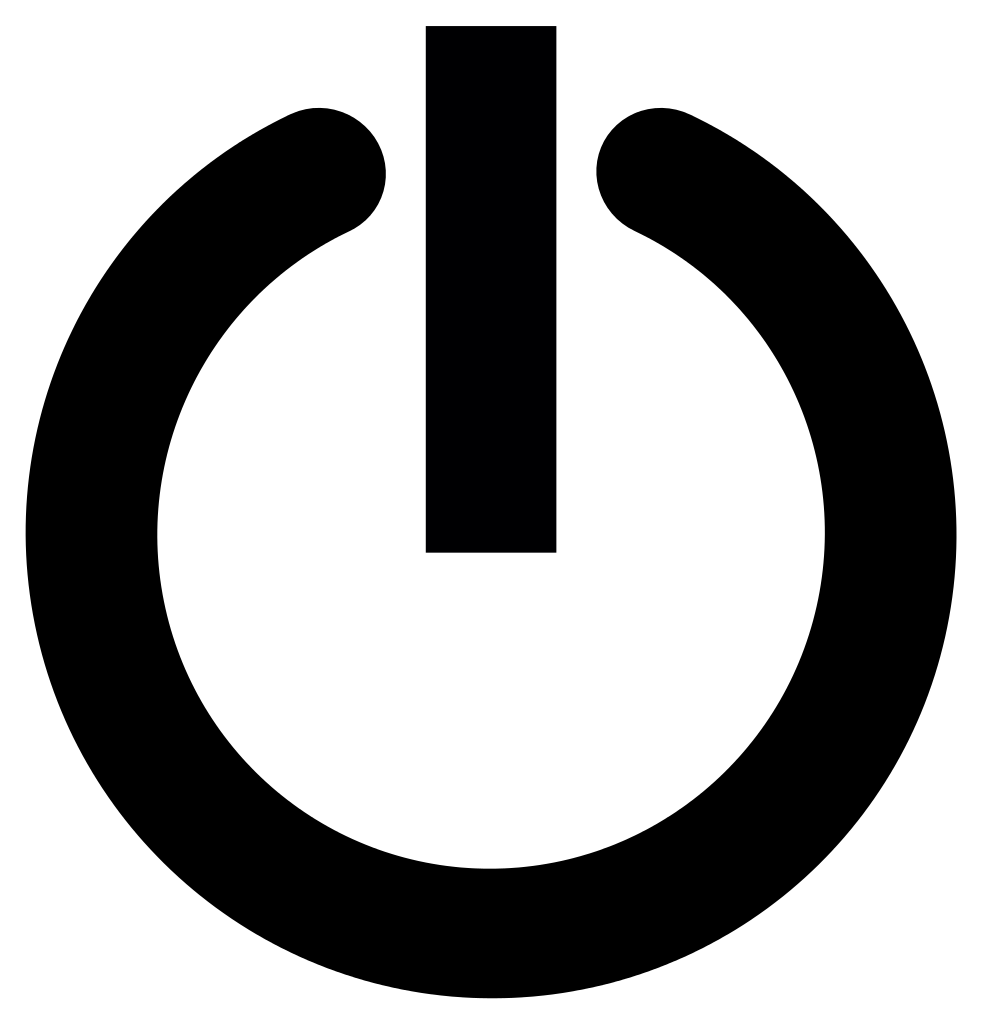
1. Locate the power button on your device and press and hold it until a power menu appears.
2. On the power menu, select the option to “Restart” your device.
3. Wait for your device to fully shut down and restart. This may take a few moments.
4. Once your device has restarted, go to the settings menu and select “Wi-Fi” or “Network settings.”
5. Find the network that you were previously connected to and tap on it.
6. If prompted, enter the password for the WiFi network. Make sure you enter the correct password to establish a connection.
7. If you’re still unable to connect, try forgetting the network and reconnecting. To do this, go to the Wi-Fi settings, find the network, and tap on the “Forget” or “Remove” option. Then, reconnect to the network by selecting it again and entering the password.
8. If none of the above steps work, try connecting to a different free public WiFi network to confirm if the issue is specific to the network you were previously trying to connect to.
Use a Different Browser or Incognito Mode
If you’re having trouble connecting to free public WiFi, one solution is to try using a different browser or incognito mode. This can help bypass any issues that may be specific to your current browser or any lingering cache or cookie problems.
To use a different browser, simply open a different browser that you have installed on your device. For example, if you’re currently using Google Chrome, you can try opening Mozilla Firefox or Microsoft Edge instead. This can help determine if the issue is browser-specific.
Alternatively, you can use incognito mode in your current browser. In most browsers, you can open an incognito window by pressing Ctrl+Shift+N (Windows) or Command+Shift+N (Mac). Incognito mode can help troubleshoot any issues related to cache or cookies, as it opens a fresh window without any stored data.
By using a different browser or incognito mode, you can eliminate any potential browser-related issues and increase your chances of successfully connecting to free public WiFi.
Reset Network Connection and Check Settings
To reset your network connection and check your settings, follow these steps:
1. Restart your device to ensure a fresh start.
2. Go to your device’s Wi-Fi settings and turn off the Wi-Fi connection.
3. Wait for a few seconds and then turn the Wi-Fi connection back on.
4. If you’re using a computer, clear your browser cache and cookies to eliminate any potential conflicts.
5. Make sure you’re connected to the correct Wi-Fi network by checking the network name.
6. If you’re still unable to connect, try forgetting the network and then reconnecting to it. This can often resolve connectivity issues.
7. Check your device’s network settings to ensure they are properly configured. Look for any settings that may be blocking your connection.
8. If you’re using a password manager, ensure that it is not causing any conflicts with your network connection.
9. Consider changing your DNS settings to OpenDNS or Google Public DNS, as this can sometimes improve connectivity.
10. If you’re using a public Wi-Fi network, make sure you have accepted any terms or agreements that may be required to connect.
11. Troubleshoot your router by power cycling it. Simply unplug it from the power source, wait for a few seconds, and then plug it back in.
12. If all else fails, contact your internet service provider or the network administrator for further assistance.
Disable Pop-Up Blockers and Clear Browser Cache
To troubleshoot a no connection issue to free public WiFi, there are two steps you can take: disabling pop-up blockers and clearing your browser cache.
To disable pop-up blockers, follow these steps:
1. If you’re using a web browser, locate the settings menu. This is usually represented by three vertical dots or lines in the top-right corner of the browser window.
2. Click on the settings menu and navigate to the “Privacy & Security” section.
3. Look for an option related to pop-up blockers. It may be called “Block pop-ups” or something similar.
4. Toggle the switch to disable the pop-up blocker. If there are additional settings, make sure they are set to allow pop-ups as well.
5. Save your changes and close the settings menu.
Next, you’ll want to clear your browser cache. Here’s how:
1. Again, locate the settings menu in your web browser.
2. Navigate to the “Privacy & Security” section.
3. Look for an option related to clearing browsing data or cache. It may be called “Clear browsing data” or “Clear cache.”
4. Click on this option and choose the appropriate time range for clearing the cache. You can usually select “All time” to clear everything.
5. Make sure the checkbox next to “Cache” or “Cached images and files” is selected.
6. Click on the “Clear data” or “Clear” button to start the process.
7. Once the cache is cleared, close the settings menu.
Update Network Adapter Driver and Disable Firewall Temporarily
To troubleshoot a no connection issue to a free public WiFi, there are two steps you can take: update your network adapter driver and temporarily disable your firewall.
To update your network adapter driver:
1. Open the Device Manager on your computer.
2. Expand the “Network Adapters” category.
3. Right-click on your network adapter and select “Update Driver.”
4. Choose the option to search automatically for updated driver software.
5. Follow the on-screen instructions to complete the driver update.
6. Restart your computer after the update is finished.
To temporarily disable your firewall:
1. Open the Windows Security app on your computer.
2. Click on “Firewall & network protection.”
3. Under the “Firewall & network protection” section, click on “Domain network,” “Private network,” and “Public network” one by one.
4. Toggle the switch to turn off the firewall for each network type.
5. Try connecting to the free public WiFi again.
6. Remember to enable your firewall after troubleshooting by toggling the switches back on.
By updating your network adapter driver and temporarily disabling your firewall, you may be able to resolve the no connection issue to a free public WiFi. If these steps don’t work, you may need to further troubleshoot your network settings or seek technical assistance.
Turn Off VPN and Third-Party DNS Servers
![]()
To troubleshoot a no connection issue to free public WiFi, one potential solution is to turn off your VPN and third-party DNS servers.
1. Turn off your VPN: If you are using a VPN (Virtual Private Network) service, it may be interfering with your connection to the public WiFi. Disable your VPN and try connecting again.
2. Disable third-party DNS servers: DNS servers translate domain names (like www.example.com) into IP addresses that computers understand. Some users configure their devices to use third-party DNS servers like OpenDNS or Google Public DNS for various reasons. However, these servers may not be compatible with the public WiFi network. To disable third-party DNS servers:
– On Windows: Go to your network settings, open the “Network and Sharing Center,” click on “Change adapter settings,” right-click on your active network connection, select “Properties,” and under the “Networking” tab, double-click on “Internet Protocol Version 4 (TCP/IPv4).” Ensure that both the options for obtaining DNS server addresses automatically are selected.
– On Mac: Go to “System Preferences,” click on “Network,” select your active network connection, click on “Advanced,” go to the “DNS” tab, and remove any third-party DNS servers listed.
– On Android: Go to “Settings,” tap on “Network & internet,” select “Wi-Fi,” long-press on the connected network, choose “Modify network,” select “Advanced options,” and change the DNS setting to “Automatic.”
By turning off your VPN and disabling third-party DNS servers, you can eliminate potential conflicts and improve your chances of successfully connecting to the free public WiFi.
Open Router’s Default Page and Renew DHCP Lease
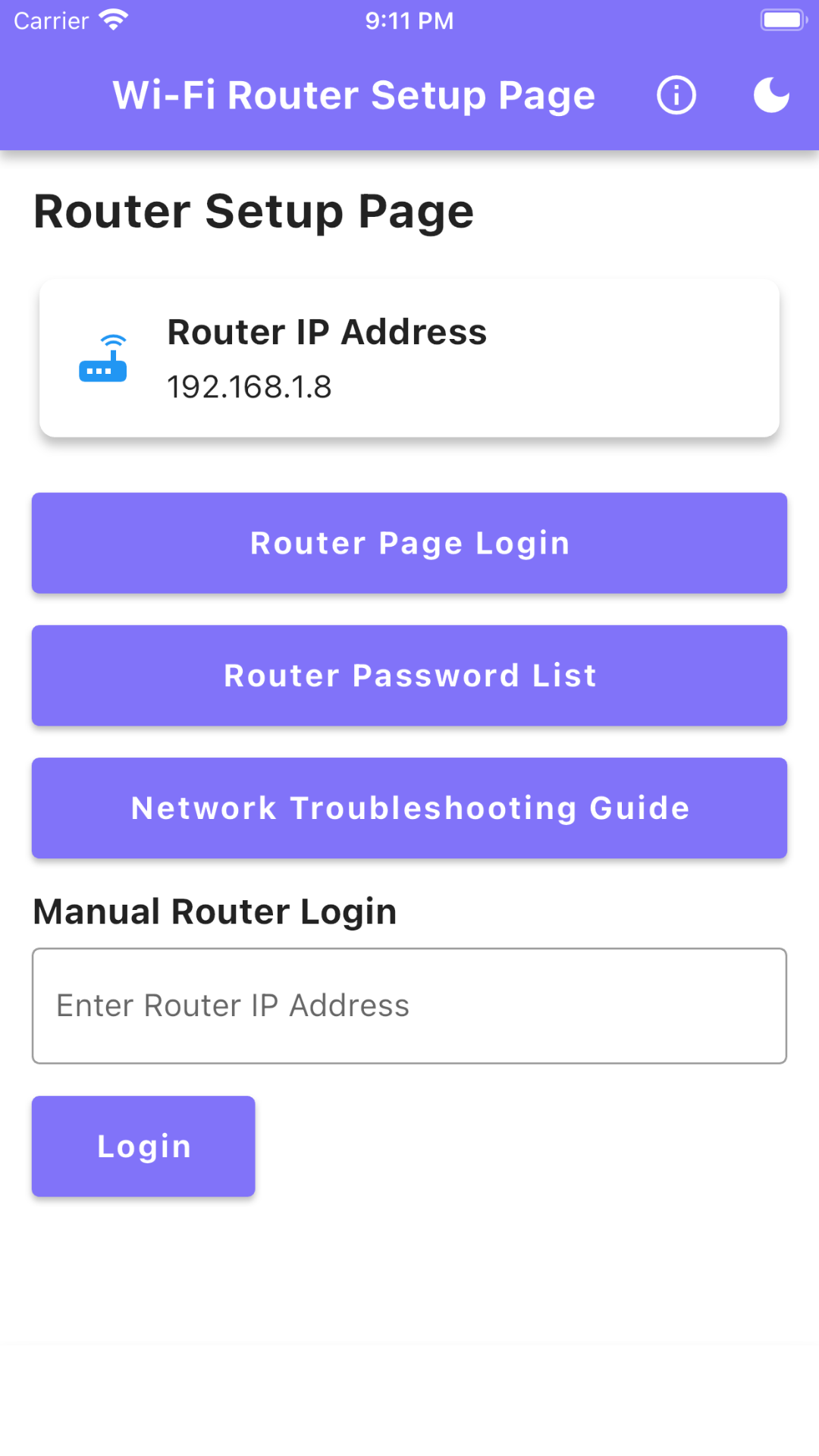
To troubleshoot a no connection issue to a free public WiFi network, you can try opening your router’s default page and renewing the DHCP lease.
Here’s how:
1. Connect your device (e.g., laptop or smartphone) to the WiFi network.
2. Open a web browser and enter your router’s IP address in the address bar. You can usually find this information in the router’s manual or on the manufacturer’s website.
3. Once you’ve entered the IP address, press Enter to access the router’s default page.
4. Look for the DHCP settings or LAN settings section in the router’s interface.
5. Find the option to renew the DHCP lease and click on it. This will request a new IP address from the WiFi network.
6. After renewing the lease, close the browser and try connecting to the WiFi network again.
If you’re still unable to connect, there may be other factors contributing to the issue. You can try restarting your device, checking for any software updates, or contacting the network administrator for further assistance.
Remember to always prioritize your online security when accessing public WiFi networks. Avoid entering sensitive information or accessing confidential websites unless you’re using a secure connection (HTTPS). Additionally, consider using a VPN (Virtual Private Network) to encrypt your internet traffic and protect your data from potential hackers.
Secure Your Connection on Public Networks
![]()
When connecting to free public WiFi, it’s crucial to take steps to secure your connection and protect your personal information. Follow these direct instructions to ensure your online safety:
1. Use a Virtual Private Network (VPN): Install a VPN on your device to encrypt your internet traffic and mask your IP address. This will prevent hackers from intercepting your data on public networks.
2. Disable Sharing and File Transfer: Turn off any sharing or file transfer settings on your device to minimize the risk of unauthorized access to your files.
3. Verify Network Authenticity: Before connecting to a public WiFi network, confirm the network’s legitimacy. Ensure you’re connecting to an official network, such as those provided by airports, hotels, or reputable establishments.
4. Avoid Sensitive Transactions: Refrain from conducting sensitive transactions, such as online banking or shopping, while connected to public WiFi. These networks are more susceptible to attacks, putting your personal information at risk.
5. Keep Software Updated: Regularly update your device’s operating system, antivirus software, and apps. These updates often include security patches that address vulnerabilities.
6. Use HTTPS: When browsing websites, look for the padlock icon in the address bar and ensure the URL starts with “https.” This indicates a secure connection and encrypts your data during transmission.
7. Be Mindful of Public Wi-Fi Names: Stay cautious of rogue WiFi networks with names similar to legitimate ones. Hackers may create fake networks to trick users into connecting and stealing their information.
8. Enable Firewall: Activate your device’s firewall to add an extra layer of protection against unauthorized access.
F.A.Q.
Why won’t my phone connect to the free Wi-Fi?
Your phone may not be connecting to the free Wi-Fi because it could be on Airplane Mode or Wi-Fi may not be enabled. You can try forgetting the Wi-Fi network and reconnecting to it.
Why does my public WiFi not work?
Your public WiFi may not work due to spotty signal strength or dead zones in the location where the hotspot is placed. This can result in being connected to the network but unable to access any websites.
Why can’t I log into free Wi-Fi?
You may not be able to log into free Wi-Fi because your browser cache may still be using outdated DNS information instead of loading the Wi-Fi login page. One possible solution is to try visiting a new website to break out of this loop.
Why is my free Wi-Fi connected but no internet?
Your free Wi-Fi may be connected but not providing internet access. To resolve this issue, you can try the following steps: unplug your router, wait for a minute, and plug it back in. Alternatively, you can disconnect from your Wi-Fi network and then reconnect. Updating your network drivers may also help.

