Having trouble with Google Chrome not opening in Windows 10? Let’s find a solution.
Restart Your PC

1. Press the Ctrl, Alt, and Delete keys simultaneously on your computer keyboard.
2. From the context menu that appears, select Task Manager.
3. In Task Manager, click on the Shut down tab.
4. Click on the Restart option to restart your computer.
Once your PC has restarted, try opening Google Chrome again. If the issue persists, you may need to try other troubleshooting steps. Remember to check for any antivirus software or firewalls that may be blocking the program.
If you still cannot open Google Chrome, you can try opening it in Safe Mode. To do this, press the Windows key and R on your keyboard.
In the Run dialog box, type chrome.exe –safe-mode and press Enter. This will open Chrome in Safe Mode, bypassing any extensions or plugins that may be causing the issue.
End Chrome Processes in Task Manager
1. Press Ctrl + Shift + Esc on your computer keyboard to open Task Manager.
2. In the Task Manager window, click on the Processes tab.
3. Scroll down the list and look for any processes with the name chrome.exe.
4. Select each chrome.exe process by clicking on it, and then click on the End Task button at the bottom-right corner of the Task Manager window.
5. If prompted, confirm that you want to end the process.
6. Repeat steps 4 and 5 for all the chrome.exe processes.
7. Once all the Chrome processes are ended, close Task Manager.
8. Now, try opening Google Chrome again. It should open without any issues.
Ending Chrome processes in Task Manager can help resolve issues where Chrome is not opening properly in Windows 10.
Temporarily Disable Antivirus Software
1. Locate the antivirus software icon in your system tray or taskbar and right-click on it.
2. From the context menu that appears, select “Disable” or “Pause” (the wording may vary depending on your antivirus software).
3. If prompted, confirm your action by entering your administrator password.
4. Alternatively, you can open the antivirus software from your Start menu or Control Panel and look for an option to temporarily disable it. Again, the wording and location of this option may vary.
5. Once the antivirus software is disabled, try opening Google Chrome again to see if the issue is resolved.
6. Remember to re-enable your antivirus software once you have finished troubleshooting or if you are done with any potentially risky tasks.
By temporarily disabling your antivirus software, you can determine if it was causing any conflicts or issues with Google Chrome. However, it’s important to note that leaving your antivirus software off for an extended period of time can leave your computer vulnerable to threats. So, make sure to re-enable it as soon as you’re done troubleshooting.
If disabling the antivirus software does not resolve the issue, you may need to explore other troubleshooting steps such as clearing your browser cache, updating Chrome, or checking for conflicting extensions.
Run Chrome in Safe Mode
1. Close any open instances of Google Chrome.
2. Press the Windows key + R to open the Run dialog box.
3. Type “chrome.exe –safe-mode” (without the quotes) and press Enter.
4. A new window will open, indicating that Chrome is running in Safe Mode.
5. Test if the issue persists in Safe Mode by attempting to open a webpage or perform any other actions.
6. If the issue is resolved in Safe Mode, it may be caused by an extension or theme.
7. To disable extensions, go to the Chrome menu (three dots in the top-right corner) and select “More tools” > “Extensions”.
8. To disable themes, go to the Chrome menu, select “Settings”, and under the “Appearance” section, click “Reset to default theme”.
9. Restart Chrome and check if the issue is resolved.
10. If the problem persists, it may be caused by other software conflicts or system settings. Consider updating Chrome, your operating system, and other software on your computer.
11. If all else fails, you can try reinstalling Chrome by downloading the latest version from the official Google Chrome website and running the installer.
Delete Chrome User Profile
To delete your Chrome user profile in Windows 10, follow these steps:
1. Open Google Chrome.
2. Press Ctrl + Shift + Delete to open the Clear browsing data window.
3. In the Clear browsing data window, select the “Advanced” tab.
4. From the “Time range” drop-down menu, choose “All time” to delete all browsing data.
5. Check the box next to “Browsing history,” “Cookies and other site data,” and “Cached images and files.”
6. Uncheck any other checkboxes if you don’t want to delete that specific data.
7. Click on the “Clear data” button to delete your browsing data and user profile.
Repair Windows System Files

1. Open the Command Prompt as an administrator by pressing the Windows key + X and selecting “Command Prompt (Admin)” from the menu.
2. In the Command Prompt window, type “sfc /scannow” and press Enter. This command will scan and repair any corrupt system files on your computer.
3. Wait for the scan to complete. It may take some time, so be patient.
4. Once the scan is finished, restart your computer.
5. After the reboot, try opening Google Chrome again to see if the issue has been resolved.
If the problem persists, you can also try resetting Google Chrome to its default settings. To do this, follow these steps:
1. Open Google Chrome and click on the three-dot menu in the top-right corner.
2. Select “Settings” from the drop-down menu.
3. Scroll down and click on “Advanced” to expand the advanced settings.
4. Scroll down to the “Reset and clean up” section and click on “Restore settings to their original defaults.”
5. Click on “Reset settings” to confirm.
6. Restart Google Chrome and check if it opens without any issues.
Uninstall and Reinstall Chrome
![]()
To fix the issue of Google Chrome not opening in Windows 10, one solution is to uninstall and reinstall the browser. This can help resolve any software conflicts or corrupted files that may be causing the problem.
To uninstall Chrome, follow these steps:
1. Open the Control Panel on your Windows 10 computer.
2. Click on “Uninstall a program” or “Programs and Features.”
3. Scroll through the list of installed programs and locate Google Chrome.
4. Right-click on Chrome and select “Uninstall” or “Remove.”
5. Follow the on-screen prompts to complete the uninstallation process.
Once Chrome is uninstalled, you can reinstall it by following these steps:
1. Open a web browser (such as Internet Explorer or Microsoft Edge).
2. Go to the official Google Chrome website at www.google.com/chrome.
3. Click on the “Download Chrome” button.
4. Run the downloaded file to start the installation process.
5. Follow the on-screen prompts to install Chrome on your Windows 10 computer.
After the installation is complete, you can launch Chrome and see if the issue has been resolved. If not, you may need to try other troubleshooting steps or seek further assistance.
Disable Windows Firewall
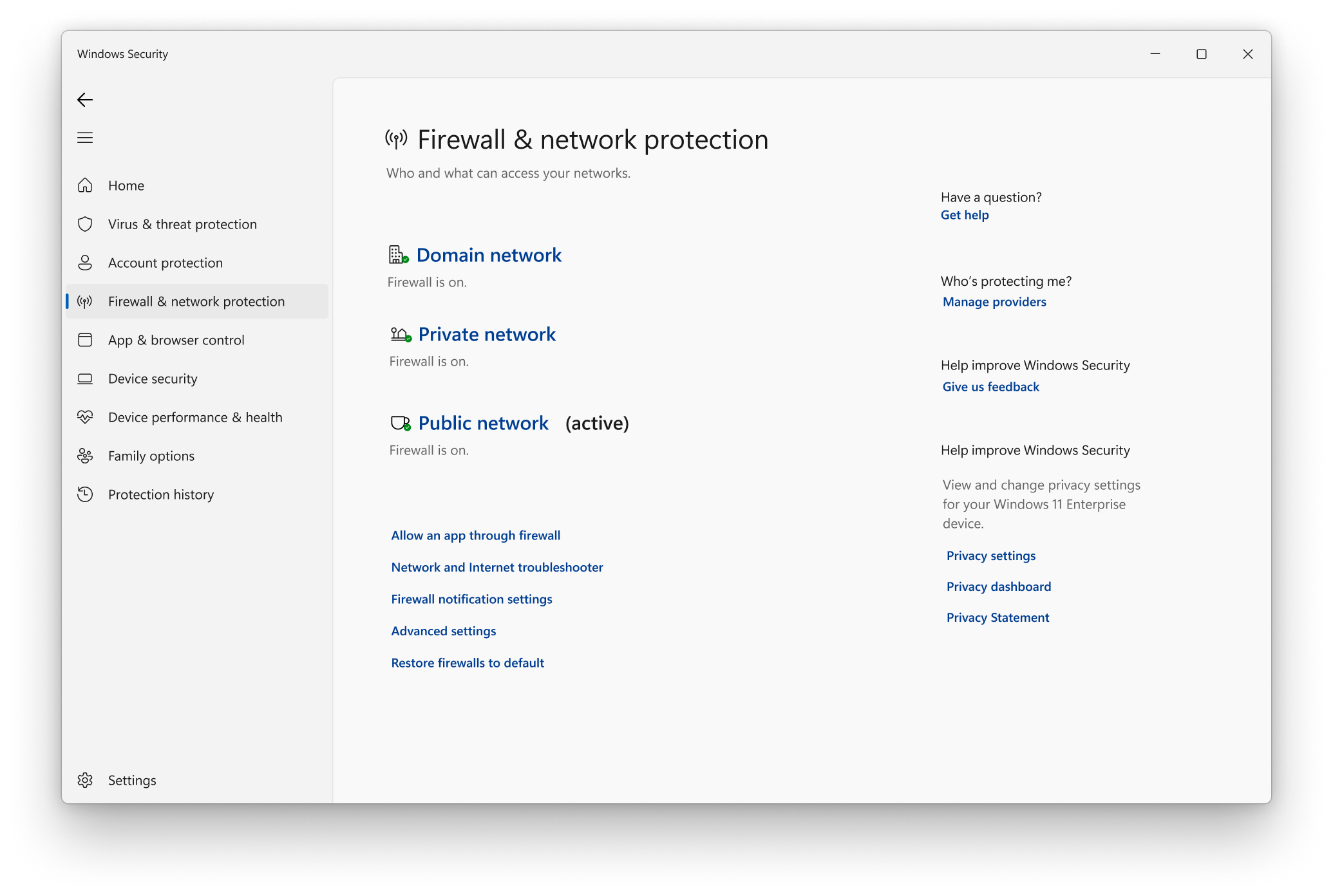
To disable the Windows Firewall in Windows 10 and fix the issue of Google Chrome not opening, follow these steps:
1. Press the Windows key + R to open the Run dialog box.
2. Type “control” and press Enter to open the Control Panel.
3. In the Control Panel, select “System and Security” and then click on “Windows Defender Firewall.”
4. On the left side of the window, click on “Turn Windows Defender Firewall on or off.”
5. Select the option “Turn off Windows Defender Firewall (not recommended)” for both private and public networks.
6. Click on “OK” to save the changes and close the window.
7. Restart your computer to apply the changes.
FAQs
Why are things not opening in Chrome?
Things may not be opening in Chrome due to outdated software. To fix this, make sure you have the latest version of Google Chrome installed. Check for updates by going to chrome://settings/help. Additionally, browser extensions might be causing interference. Disable all extensions and see if the issue is resolved.
Is Google Chrome not compatible with Windows 10?
Google Chrome is compatible with Windows 10.
Why is Google Chrome not responding?
Google Chrome may not be responding due to various reasons. To fix this issue, you can try troubleshooting steps such as checking your internet connection, clearing browser cache, disabling extensions, updating the browser, or restarting your device. If the problem persists, it is recommended to contact Google support for further assistance.
How do I get Chrome to work on Windows 10?
To get Chrome to work on Windows 10, you can download the installation file from the official Chrome website. Once downloaded, click on the file and follow the prompts to install it. If prompted, allow the app to make changes to your device. After installation, a Chrome window will open and you can start using it.

