Having trouble uploading files to Google Drive? Here’s how to troubleshoot the upload issues.
Check Google Drive Status
To check the status of Google Drive, follow these steps:
1. Open your web browser and go to the Google Drive website.
2. Sign in to your Google account if you haven’t already.
3. Look for the Google Drive icon (typically a colored triangle) in the top right corner of the screen.
4. If the icon is grayed out or shows an error message, it indicates that there may be an issue with Google Drive.
5. Hover your mouse over the icon to see a tooltip with additional details about the status.
6. If there are any known issues, Google will usually display a message explaining the problem.
7. If the icon appears normal and there are no error messages, it means that Google Drive is functioning correctly.
Verify Network Connection
If you’re experiencing issues with uploading files to Google Drive, the first step is to verify your network connection. A stable and reliable internet connection is crucial for successful uploads.
To ensure your network connection is working properly, follow these steps:
1. Check your Wi-Fi or Ethernet connection. Make sure you are connected to a network and that the signal strength is strong.
2. Test your internet speed. Use an online speed test tool to check the upload speed of your connection. A slow upload speed can cause issues with uploading files to Google Drive.
3. Disable any VPN or proxy connections. These connections can sometimes interfere with the upload process. Temporarily disable them and try uploading again.
4. Restart your router or modem. Sometimes, a simple restart can resolve network connection issues.
5. Try accessing other websites or online services. If you’re having trouble accessing any other websites or online services, it may indicate a broader network issue that you need to address.
By verifying your network connection, you can rule out any potential network-related issues that may be causing problems with your Google Drive uploads.
Examine Browser and Cache Issues
First, check your web browser. Ensure that you are using a supported browser like Google Chrome, as other browsers may not be fully compatible with Google Drive.
Next, clear your browser cache. In Google Chrome, you can do this by clicking on the three dots in the top right corner, selecting “More tools,” and then “Clear browsing data.” Clearing the cache can help resolve any temporary issues that may be causing upload problems.
If you’re using a Mac, you can also try using the Spotlight search to locate and delete any cached files related to Google Drive.
Additionally, make sure that your antivirus software or firewall is not blocking Google Drive or interfering with the upload process. Temporarily disabling these programs can help determine if they are causing the issue.
Finally, check the file you’re trying to upload. Ensure that it is not too large or in an unsupported file format. It’s also a good idea to check if you have enough available storage space in your Google Drive.
By examining browser and cache issues, you can address potential causes of Google Drive upload issues and get back to seamlessly uploading your files to the cloud.
Disable Firewall and Anti-Virus Software
To troubleshoot Google Drive upload issues, it may be necessary to disable your firewall and anti-virus software temporarily. These security measures can sometimes interfere with the upload process.
To disable your firewall, follow these steps:
1. On your computer, click the Start menu and search for “Firewall.”
2. Open the Firewall settings.
3. Locate the option to turn off the firewall and click it.
4. Confirm your selection.
Note: Remember to re-enable your firewall once you have resolved the upload issue.
Next, disable your anti-virus software by following these steps:
1. Locate the anti-virus software icon on your computer’s taskbar or system tray.
2. Right-click on the icon and look for an option to temporarily disable the software.
3. Click on this option to disable the anti-virus software.
Note: It’s important to only disable these security measures temporarily while troubleshooting. This leaves your computer vulnerable to potential threats, so be sure to re-enable them once you have resolved the upload issue.
By temporarily disabling your firewall and anti-virus software, you can determine if they are causing the Google Drive upload issues. If the problem persists, you can explore other troubleshooting steps to resolve the issue.
Manage Storage Space
1. Check your storage usage: Go to the Google Drive website and click on the gear icon at the top right corner. Then, select “Settings” and go to the “Storage” tab. Here, you can see how much space you’re using and what files are taking up the most space.
2. Delete unnecessary files: Identify files that you no longer need and delete them to free up space. To delete a file, simply right-click on it and select “Move to trash.” Remember to empty your trash afterwards to permanently delete the files.
3. Compress large files: If you have large files that you don’t want to delete, you can compress them to save space. Right-click on the file, select “Download,” and then use compression software to reduce its size.
4. Clear cache and temporary files: Clearing your cache can help free up space on your computer. On Windows, press the Ctrl + Shift + Delete keys simultaneously to open the clear browsing data window. On macOS, click on “Safari” in the menu bar, select “Preferences,” go to the “Privacy” tab, and click on “Manage Website Data.”
5. Use selective sync: If you have Google Drive installed on your computer, you can use selective sync to only sync certain folders. This way, you can choose to only sync the files that you frequently use and save space on your computer.
By managing your storage space on Google Drive, you can ensure that you have enough room for your important files and avoid upload issues.
Review and Rename File Names

- Check for special characters: Make sure file names do not contain any special characters or symbols that may cause issues during the upload process.
- Remove spaces: Eliminate any spaces in the file names and replace them with underscores or dashes.
- Ensure file name length is within limits
- Check for file name conflicts
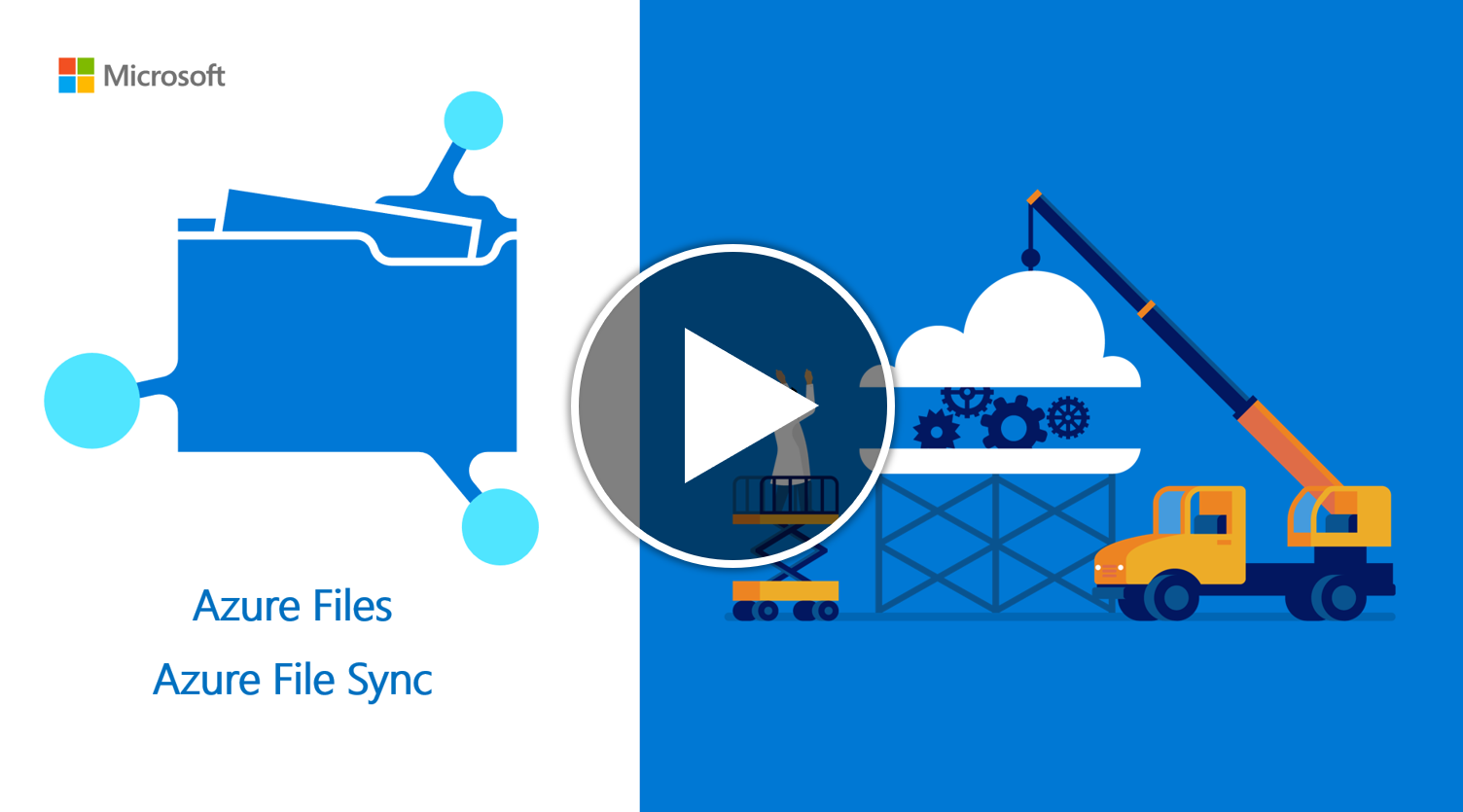
- Include relevant keywords in the file names for better organization and searchability.
- Use descriptive and concise file names to easily identify the content of the file.
- Consider adding version numbers or dates to file names to track revisions or updates.
- Review file names for spelling errors or typos.
- Organize files into folders based on categories or projects.
- Consider using consistent naming conventions across all files for better organization and clarity.
Sign Out and Sign In Again
If you are experiencing issues with uploading files to Google Drive, signing out and signing back in again can often resolve the problem. This simple troubleshooting step can help refresh your connection to the cloud storage service and resolve any temporary glitches or conflicts that may be causing the upload issues. To sign out of Google Drive, click on your profile picture or initial icon in the top right corner of the screen, then select “Sign out. ” After signing out, close any open Google Drive windows and open a new one. Finally, sign back in using your Google account credentials.
This should help reset your connection and allow you to resume uploading files without any further issues.
Upload in Batches for Better Management
![]()
When uploading files to Google Drive, it’s important to manage them efficiently. One way to do this is by uploading in batches. This allows for better organization and troubleshooting if any issues arise. To upload files in batches, simply follow these steps:
1. Open Google Drive in your web browser.
2. Create a new folder to house your batch of files.
3. Select the files you want to upload by holding down the Control key (on Windows) or Command key (on MacOS) and clicking on each file. You can also click and drag to select multiple files at once.
4. Right-click on one of the selected files and choose “Move to” from the dropdown menu.
5. Select the newly created folder as the destination for your files.
6. Click “Move” to start the upload process.
By uploading files in batches, you can easily manage and locate them within Google Drive. This method also helps to prevent any potential upload issues from affecting all of your files at once.
Restart or Reinstall Google Drive
If you’re experiencing issues with uploading files to Google Drive, restarting or reinstalling the application can often help resolve the problem. To restart Google Drive, simply close the application and open it again. If that doesn’t work, you may need to reinstall it. To do this, follow these steps:
1. On your computer, go to the Control Panel or Settings.
2. Find the “Programs” or “Apps” section.
3. Locate Google Drive in the list of installed programs or apps.
4. Click on it, and then choose the option to uninstall or remove.
5. Once the uninstallation is complete, go to the Google Drive website and download the latest version of the application.
6. Install Google Drive again by following the on-screen prompts.
After reinstalling, try uploading your files again and see if the issue is resolved. If not, you may need to further troubleshoot the problem or seek assistance from Google support.
Utilize Incognito Mode or Different Browsers
To troubleshoot Google Drive upload issues, you can try utilizing Incognito Mode or different browsers. These options can help resolve any conflicts or errors that may be occurring during the upload process.
In Incognito Mode or a different browser:
1. Open your browser and launch an Incognito Mode window or switch to a different browser.
2. Access Google Drive and sign in to your account.
3. Attempt to upload the file again, ensuring it meets the necessary requirements.
4. If the upload is successful, it indicates that there may be an issue with your regular browser’s settings or extensions.
By using Incognito Mode or a different browser, you can eliminate any potential conflicts caused by cookies, cache, or extensions that may be interfering with the upload process. This method helps ensure a smoother and more efficient upload experience.
Frequently Asked Questions
Why is Google Drive file stream not uploading?
Google Drive file stream may not be uploading due to various reasons. These include insufficient storage space on the drive, features being blocked by the Firewall or Antivirus, poor internet connectivity, and outdated operating system or File Stream application.
Why are my Google Drive files not loading?
Your Google Drive files may not be loading due to a few possible reasons. Firstly, clear your browser cache and cookies and attempt to load the files again. Additionally, if your files exceed the size limits, they might not load properly. Consider dividing the information into multiple files if the file is too large or close to the limit.
How do I fix a stuck upload on Google Drive?
To fix a stuck upload on Google Drive, you can try the following steps:
1. Clear Cache.
2. Force Stop Google Drive.
3. Turn Off Wi-Fi.
4. Check the Internet.
5. Turn off any browser extensions.
6. Clear cache and data of your browser.
Why are Google Drive files not uploading?
Google Drive files may not be uploading due to two main reasons. Firstly, there is a file size limit imposed by Google Drive, and if the file exceeds this limit, it cannot be uploaded. Secondly, an unreliable or slow internet connection can also hinder the uploading process to Google Drive.

