Having trouble with Google Earth Street View? Here’s how I fixed it.
Preliminary Checks and Understanding the Issue
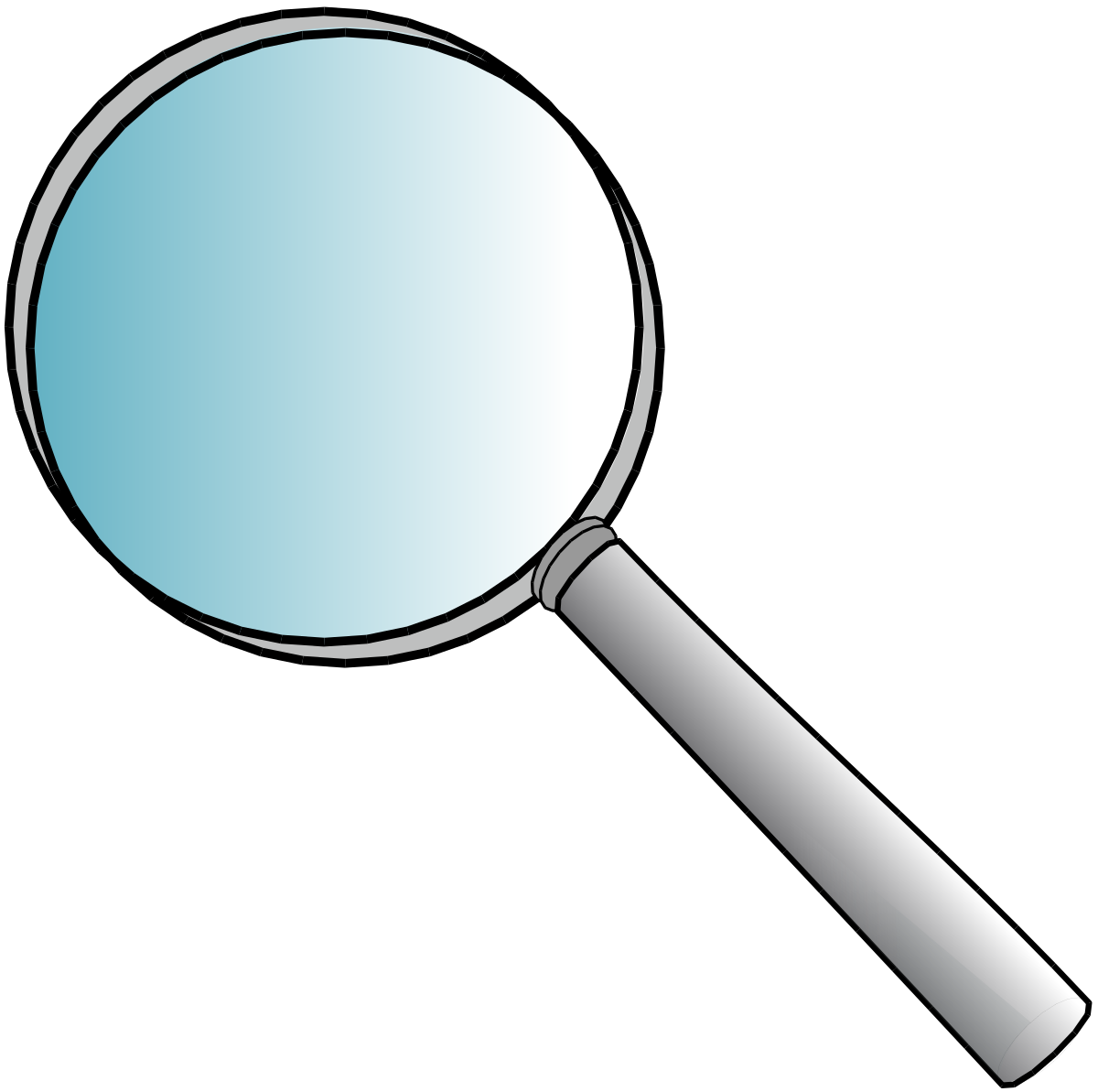
1. Clear your browser cache: Clear the cache in your web browser to remove any temporary files that may be causing conflicts with Google Earth Street View.
2. Disable ad blockers: If you have any ad-blocking extensions or software installed, disable them temporarily as they may interfere with the functionality of Google Earth Street View.
3. Check your internet connection: Ensure that you have a stable internet connection and that you can access other websites without any issues. Slow or intermittent internet can cause problems with loading Google Earth Street View.
4. Update your browser: Make sure you are using the latest version of your web browser, especially if you are using Google Chrome. Update your browser to the latest version to ensure compatibility with Google Earth Street View.
5. Check for software conflicts: If you have recently installed any new software or browser extensions, they may be causing conflicts with Google Earth Street View. Disable or uninstall any recently added software to see if it resolves the issue.
6. Verify your Google Account: Ensure that you are signed in to your Google Account when using Google Earth Street View. Sign in to your Google Account and try accessing Street View again.
7. Try a different device or browser: If the issue persists, try accessing Google Earth Street View from a different device or using a different web browser. This will help determine if the problem is specific to your current setup.
Clear Cache and Cookies for Browser and App
To fix Google Earth Street View not working, you may need to clear the cache and cookies for your browser or app. This can help resolve any temporary data or conflicts that may be causing the issue.
Here’s how you can clear the cache and cookies:
For Google Chrome on a computer:
1. Open Chrome and click on the three-dot menu in the top right corner.
2. Go to “More tools” and select “Clear browsing data.”
3. Choose the time range and make sure “Cookies and other site data” and “Cached images and files” are selected.
4. Click on “Clear data” to remove the cache and cookies.
For Google Chrome on Android:
1. Open Chrome and tap on the three-dot menu in the top right corner.
2. Go to “Settings” and select “Privacy.”
3. Tap on “Clear browsing data.”
4. Choose the time range and make sure “Cookies and site data” and “Cached images and files” are selected.
5. Tap on “Clear data” to clear the cache and cookies.
For other browsers and apps, the steps may vary. However, you can usually find the option to clear cache and cookies in the settings or preferences menu.
Update Browser and Google Maps
To fix Google Earth Street View not working, make sure to update your browser and Google Maps to the latest versions. Outdated software can cause compatibility issues that may prevent Street View from functioning properly.
To update your browser, follow these steps:
1. Launch your browser and click on the menu icon (typically represented by three dots or lines) in the top-right corner of the window.
2. From the drop-down menu, select “Settings” or “Preferences”.
3. Look for the “About” or “Help” section in the settings menu.
4. Click on “About” or “Help” to access information about your browser’s version.
5. If an update is available, you will be prompted to download and install it. Follow the on-screen instructions to complete the update process.
To update Google Maps on your device, follow these steps:
1. Open the Google Play Store (Android) or App Store (iOS) on your device.
2. Tap on the search bar and type “Google Maps”.
3. Locate the Google Maps app and tap on it to open the app’s page.
4. If an update is available, you will see an “Update” button. Tap on it to initiate the update process.
5. Follow any additional prompts or instructions to complete the update.
Updating your browser and Google Maps ensures that you have the latest features and bug fixes, which can help resolve any issues with Google Earth Street View.
Disable Extensions and Switch Graphics Display
To fix Google Earth Street View not working, you can try disabling extensions and switching the graphics display. Here’s how:
1. Disable Extensions:
– Open your Google Chrome browser.
– Click on the three-dot menu icon in the top-right corner.
– Select “More tools” and then “Extensions.”
– Disable any extensions that may be interfering with Google Earth Street View by toggling the switch off.
2. Switch Graphics Display:
– Go to the Google Earth website and sign in to your account.
– Once on the main page, press the “Ctrl” + “Alt” + “A” keys simultaneously. This will open the hidden “Graphics Mode” menu.
– Switch from the default “OpenGL” mode to “DirectX” or vice versa by clicking on the respective option.
Remember to restart your browser and Google Earth after making these changes for them to take effect.
These steps should help resolve the issue with Google Earth Street View not working. If you’re still encountering problems, you may want to clear your browser cache or try accessing Google Earth from a different browser or device.
Try a Different Browser or Incognito Mode
If you’re experiencing issues with Google Earth Street View not working, there are a couple of things you can try. One option is to switch to a different browser or use Incognito Mode.
To try a different browser:
1. Close your current browser.
2. Open a different browser, such as Chrome, Firefox, or Safari.
3. Go to the Google Earth website and try accessing Street View again.
To use Incognito Mode:
1. If you’re using Chrome, open a new Incognito window by pressing “Ctrl + Shift + N” on your keyboard. For Firefox, press “Ctrl + Shift + P,” and for Safari, press “Command + Shift + N.”
2. In the Incognito window, go to the Google Earth website and check if Street View is working.
By trying a different browser or using Incognito Mode, you can determine if the issue is specific to your current browser or related to cookies or cache. If these steps don’t resolve the problem, you may need to explore other troubleshooting options.
Sign into Your Google Account and Check for Restrictions
1. Open Google Earth on your device.
2. Click on the “Sign in” option located in the top right corner of the screen.
3. Enter your Google account credentials and sign in.
Once you’re signed in, follow these steps to check for restrictions:
1. In Google Earth, go to the “Settings” menu. It is usually represented by an icon with three horizontal lines or dots.
2. Look for the “Privacy & Security” section or a similar option in the menu.
3. Click on it to access the privacy and security settings.
Here, you may find options related to restrictions that could be affecting Google Earth Street View. Enable any necessary permissions or disable any restrictions that may be causing the issue.
If you’re using Google Earth on a mobile app, the steps may vary slightly. Look for the settings or account options within the app and make the necessary adjustments.
Remember to save any changes you make and exit the settings menu. This should help resolve the issue with Google Earth Street View not working.
If the problem persists, you may want to check for updates to the Google Earth app, clear the cache, or reinstall the app.
Clear App Cache and Data on Android and iPhone
To clear the app cache and data on your Android or iPhone device, follow these steps:
Android:
1. Go to the Settings app on your Android device.
2. Tap on “Apps” or “Apps & notifications” (depending on your device).
3. Find and tap on “Google Earth” or the app you’re having issues with.
4. Tap on “Storage & cache” or “Storage” (depending on your device).
5. Tap on “Clear cache” to remove temporary files that may be causing the issue.
6. If the problem persists, you can also try tapping on “Clear data” to reset the app to its default settings.
iPhone:
1. Open the Settings app on your iPhone.
2. Scroll down and tap on “General”.
3. Tap on “iPhone Storage” or “Storage” (depending on your device).
4. Find and tap on “Google Earth” or the app you’re having issues with.
5. Tap on “Offload App” to remove the app while keeping its data intact. This can help resolve some issues.
6. If the problem persists, tap on “Delete App” to uninstall the app completely. Then, reinstall it from the App Store.
Reinstall Google Maps and Reset Browser Settings
![]()
To fix Google Earth Street View not working, you can try reinstalling Google Maps and resetting your browser settings. Here’s how:
1. Reinstall Google Maps:
– Uninstall the Google Maps app from your device.
– Go to the Google Play or App Store and reinstall the app.
– Open Google Maps and check if Street View is working now.
2. Reset browser settings:
– Open your web browser (e.g., Chrome, Firefox, Safari).
– Click on the menu icon (usually represented by three vertical dots or lines).
– Select “Settings” from the dropdown menu.
– Scroll down and click on “Advanced” or “Privacy & Security” depending on your browser.
– Look for the option to “Reset” or “Restore” browser settings.
– Confirm the reset and restart your browser.
– Open Google Maps again and see if Street View is functioning correctly.
These steps should help resolve any issues with Google Earth Street View not working.
Restart the App and Your Device
To fix the issue of Google Earth Street View not working, try restarting the app and your device. This simple step can often resolve minor glitches and errors. To do this, follow these instructions:
1. Close the Google Earth app completely. On Android, swipe up from the bottom of the screen and swipe the app off the screen. On iOS, double-click the home button and swipe the app up to close it.
2. Restart your device. On most devices, you can do this by pressing and holding the power button, then selecting the “Restart” option. This will refresh your device and clear any temporary issues.
3. Once your device has restarted, open the Google Earth app again and check if the Street View is now working properly.
If the issue persists, you may need to try other troubleshooting steps or seek further assistance.
Explore Alternative Solutions and Workarounds
- Clear cache and cookies: Remove temporary files and data that may be causing conflicts with Google Earth Street View.
- Check internet connection: Ensure a stable and reliable internet connection is established to load Street View properly.
- Update browser: Make sure you are using the latest version of your web browser to avoid compatibility issues.
- Disable browser extensions: Temporarily disable any browser extensions or plugins that may interfere with Google Earth Street View functionality.
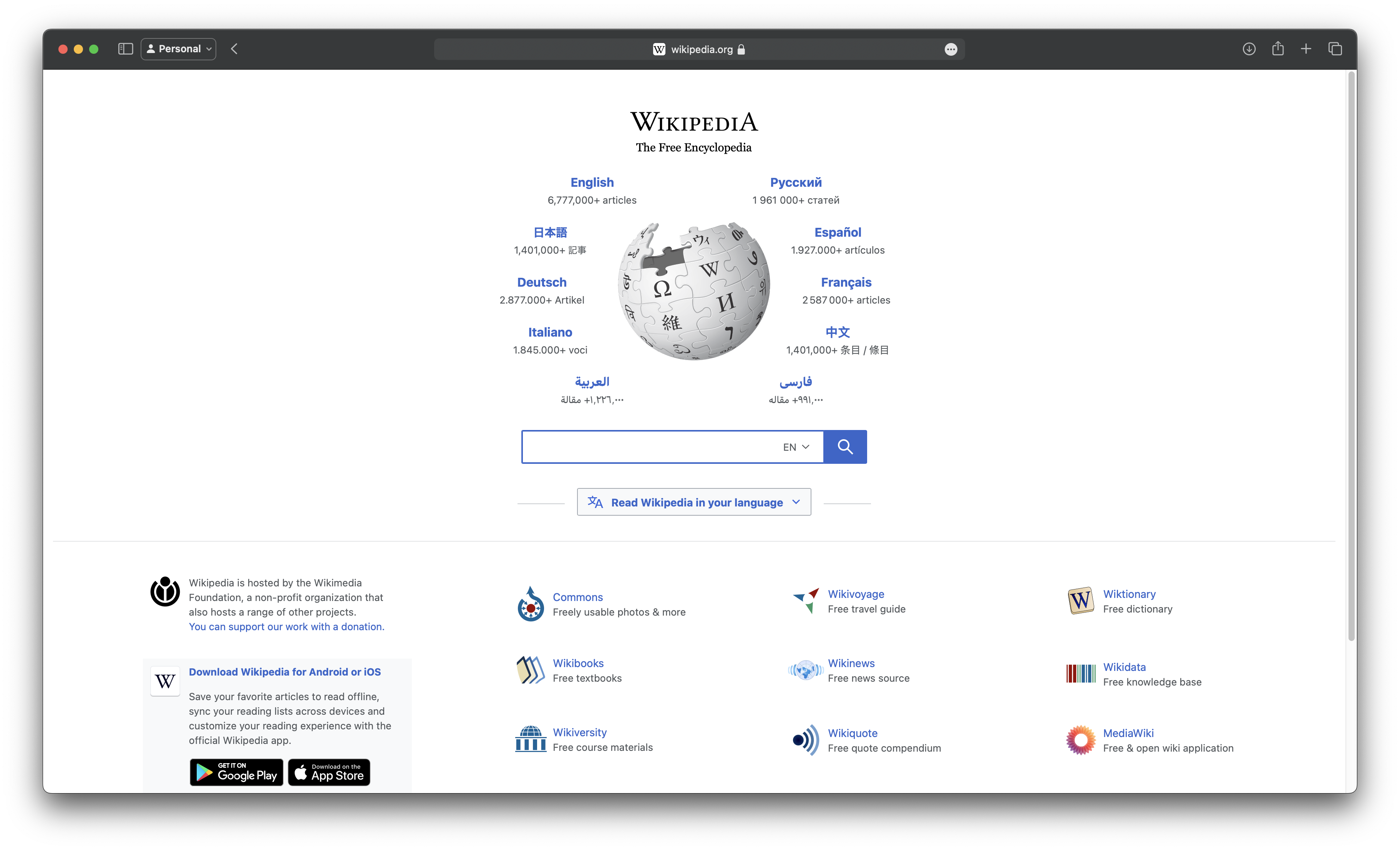
- Enable WebGL: Verify that WebGL is enabled in your browser settings to ensure 3D graphics are rendered correctly.
- Try a different browser: Test Google Earth Street View on an alternative browser to determine if the issue is browser-specific.
- Clear DNS cache: Flush the DNS cache on your computer or device to resolve any potential DNS-related problems.
- Disable antivirus or firewall: Temporarily turn off your antivirus software or firewall as they might be blocking certain functionalities of Google Earth Street View.
- Restart device: Reboot your computer, smartphone, or tablet to refresh system settings and resolve minor glitches.
- Report the issue: Contact Google support and provide details about the problem you are experiencing with Google Earth Street View.
FAQs
Why is Google Street View not working 2023?
Google Street View is not working in 2023 because Google has decided to remove their StreetView App for Android and Apple devices. This removal will also result in the elimination of unique features that are exclusive to the App.
Why is my Street View not working in Google Earth?
Your Street View may not be working in Google Earth due to a few possible reasons. Firstly, check your internet connectivity to ensure it is stable. Additionally, not all regions have Street View available, so verify its availability for your area. Lastly, make sure you have the latest version of Google Maps installed on your device.
What happened to Street View in Google Earth?
Street View in Google Earth has been discontinued and will no longer be available after 2023.
How do I fix wrong Street View on Google Maps?
To fix wrong Street View on Google Maps, go to your Business Profile and select Edit profile. From there, navigate to the Location tab and click on the pencil icon next to “Business location”. To adjust the location, select Adjust and drag the pin to the correct business location. Finally, select Done to save the changes.

