Are you tired of experiencing lag while playing GTA 5 Online on your PC? Discover effective methods to fix this issue and enhance your gaming experience.
Launching the Game as Administrator
![]()
To launch the game as an administrator, right-click on the Grand Theft Auto V shortcut or the game’s executable file. From the context menu, select “Run as administrator.” This will give the game elevated privileges and may help alleviate lag issues. It’s worth noting that this method is specific to Windows 10, so make sure you are using this operating system.
Launching the game as an administrator can sometimes resolve lag problems caused by conflicts with other programs or system settings. It allows the game to have priority access to system resources, resulting in a smoother gaming experience.
Remember to periodically check for Windows updates and keep your operating system up to date. These updates often include performance improvements and bug fixes that can help reduce lag in games.
If you’re still experiencing lag despite launching the game as an administrator and keeping your system updated, you may want to explore other troubleshooting options. Platforms like Reddit can be a valuable resource for finding solutions and discussing common issues with other players. Additionally, clearing your browser’s cache and cookies can improve internet performance, as can optimizing your PC’s settings for gaming.
Disabling Fullscreen Optimization
To fix GTA 5 Online lag on PC, one potential solution is to disable Fullscreen Optimization. Here’s how:
1. Right-click on the GTA 5 shortcut or exe file and select “Properties.”
2. In the Properties window, go to the “Compatibility” tab.
3. Check the box that says “Disable fullscreen optimizations.”
4. Click “Apply” and then “OK” to save the changes.
Disabling Fullscreen Optimization can help improve performance by reducing input lag and stuttering issues. This is especially useful for Windows 10 users who experience lag in GTA 5 Online.
Remember to also keep your Windows and game updated to ensure optimal performance. Additionally, seeking advice from forums or communities like Reddit can provide valuable insights and troubleshooting tips from fellow players.
Closing Background Processes

To fix GTA 5 Online lag on PC, it’s essential to close background processes that may be consuming system resources. These processes can slow down your gameplay and cause lag. Here’s how you can do it:
1. Press Ctrl + Shift + Esc to open the Task Manager.
2. Go to the Processes tab.
3. Look for any unnecessary processes that are running in the background.
4. Right-click on the process and select End Task to close it.
5. Be cautious when closing processes as some may be essential for your system’s functionality.
Closing background processes will help free up system resources and improve your game’s performance.
Updating Graphics Drivers
To fix GTA 5 Online lag on your PC, one of the first things you should try is updating your graphics drivers. Outdated drivers can often lead to performance issues and lag. Here’s how to do it:
1. Open your web browser and visit the website of your graphics card manufacturer.
2. Look for the “Support” or “Downloads” section.
3. Search for your specific graphics card model and download the latest driver.
4. Once the driver is downloaded, double-click on the file to start the installation process.
5. Follow the on-screen instructions to install the driver.
6. After the installation is complete, restart your computer.
Updating your graphics drivers can improve the performance of GTA 5 Online and reduce lag. It’s a simple and effective solution that is worth trying if you’re experiencing lag issues.
Configuring Game Settings for Optimal Performance
- Lower Graphics Settings
- Adjust Display Resolution
- Disable Vsync
- Turn off Antialiasing
- Disable Depth of Field
- Lower Population Density
- Lower Shadow Quality
- Reduce Reflection Quality
- Disable Motion Blur
- Close Unnecessary Programs
Lower Graphics Settings:
- Open GTA 5 and go to the “Settings” menu
- Select the “Graphics” tab
- Lower the settings for Texture Quality, Shader Quality, Shadow Quality, and Reflection Quality
- Apply the changes
Adjust Display Resolution:
- Open GTA 5 and go to the “Settings” menu
- Select the “Graphics” tab
- Change the Display Resolution to a lower value
- Apply the changes
Disable Vsync:
- Open GTA 5 and go to the “Settings” menu
- Select the “Graphics” tab
- Uncheck the option for Vertical Sync (Vsync)
- Apply the changes
Turn off Antialiasing:
- Open GTA 5 and go to the “Settings” menu
- Select the “Graphics” tab
- Disable the Antialiasing option
- Apply the changes
Disable Depth of Field:
- Open GTA 5 and go to the “Settings” menu
- Select the “Graphics” tab
- Turn off the Depth of Field setting
- Apply the changes
Lower Population Density:
- Open GTA 5 and go to the “Settings” menu
- Select the “Graphics” tab
- Reduce the Population Density setting
- Apply the changes
Lower Shadow Quality:
- Open GTA 5 and go to the “Settings” menu
- Select the “Graphics” tab
- Lower the Shadow Quality setting
- Apply the changes
Reduce Reflection Quality:
- Open GTA 5 and go to the “Settings” menu
- Select the “Graphics” tab
- Decrease the Reflection Quality
- Apply the changes
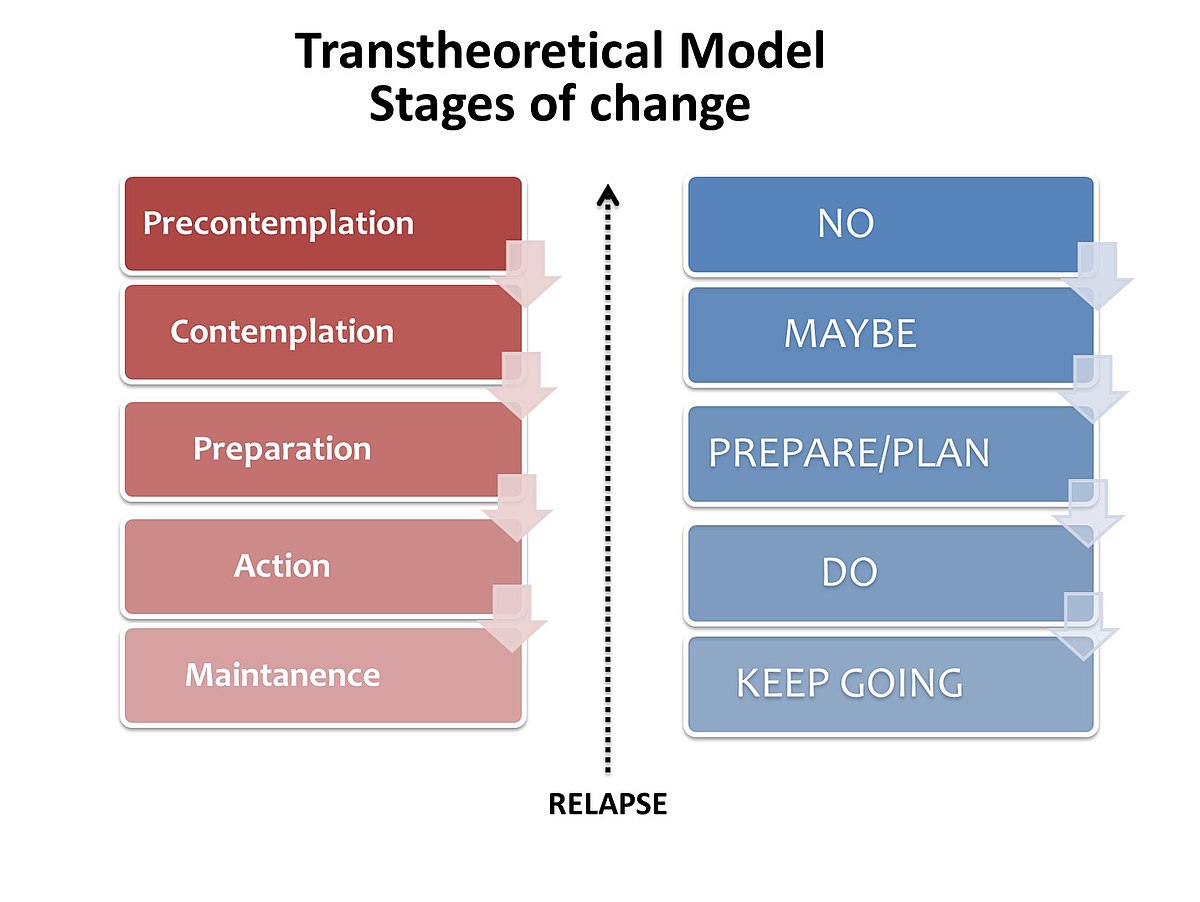
Disable Motion Blur:
- Open GTA 5 and go to the “Settings” menu
- Select the “Graphics” tab
- Turn off the Motion Blur option
- Apply the changes
Close Unnecessary Programs:
- Open Task Manager by pressing Ctrl+Shift+Esc
- Identify any resource-intensive programs running in the background
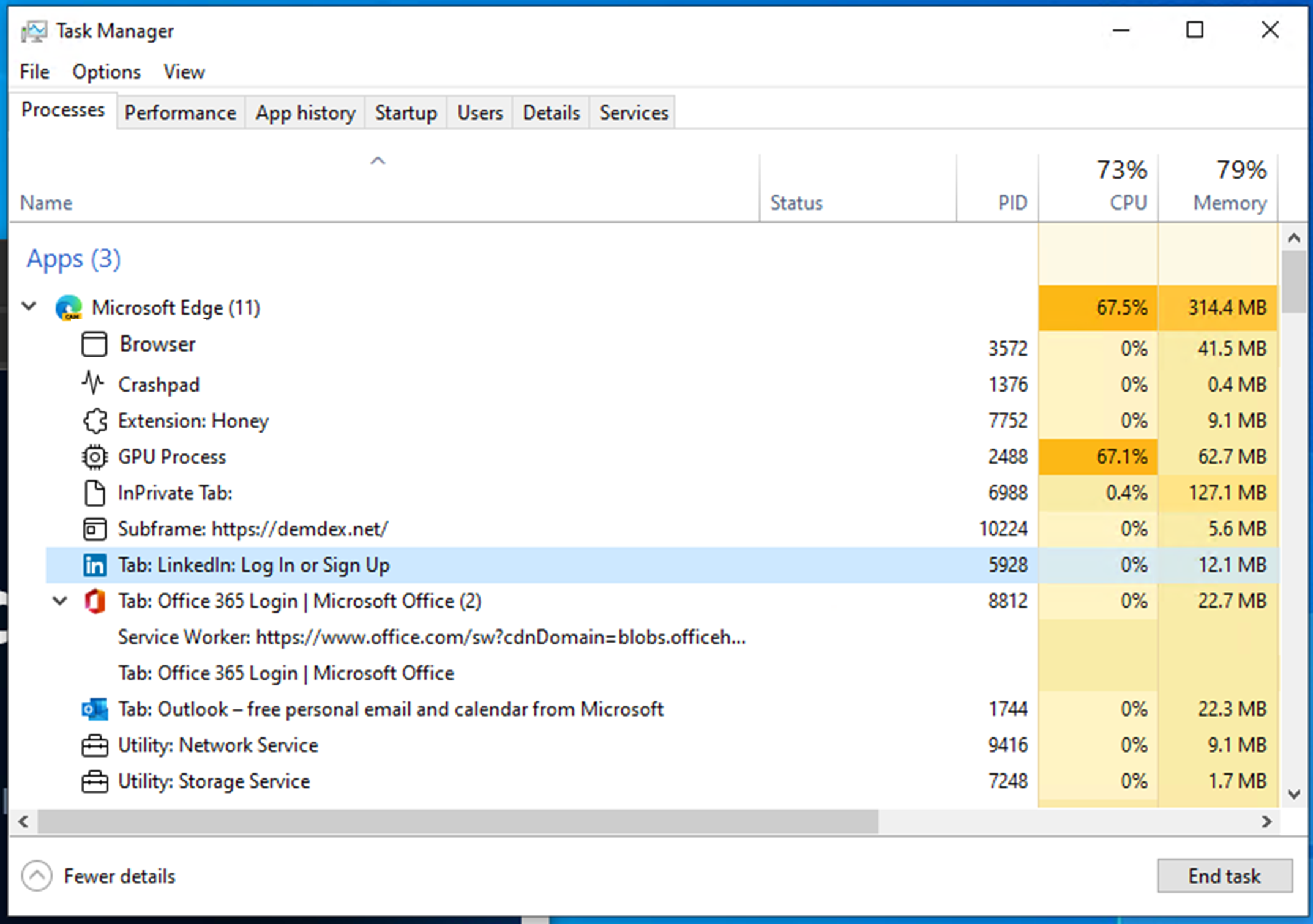
- Right-click on the programs and select End Task to close them
Adjusting Graphics Quality Settings
1. Launch the game and go to the main menu.
2. Select “Settings” and then go to the “Graphics” tab.
3. Adjust the following settings to optimize performance:
– Set the “Resolution” to match your monitor’s native resolution.
– Set the “Texture Quality” to a lower setting if you’re experiencing lag.
– Lower the “Shadow Quality” to reduce the strain on your GPU.
– Disable or lower the “Reflection MSAA” setting.
– Turn off or lower the “Grass Quality” to improve performance.
– Disable or lower the “Post FX” setting.
– Lower the “Population Density” and “Population Variety” to reduce strain on your CPU.
– Disable or lower the “Extended Distance Scaling” to improve performance.
4. Apply the changes and exit the settings menu.
Managing VSync and FPS Settings
To manage VSync and FPS settings in GTA 5 Online on PC, follow these steps:
1. Open the game and go to the settings menu.
2. Look for the option to enable VSync and disable it. VSync can help reduce screen tearing but may also introduce input lag.
3. If you experience lag or stuttering, try disabling VSync to see if it improves performance.
4. To adjust FPS settings, go to the graphics settings menu.
5. Look for an option to set the maximum FPS limit. Lowering this limit can help improve performance on lower-end systems.
6. Experiment with different FPS limits to find the balance between smooth gameplay and performance.
7. Additionally, make sure your PC meets the recommended system requirements for GTA 5 Online.
8. Update your graphics drivers and Windows to the latest versions to ensure optimal performance.
9. Close any unnecessary background applications to free up system resources.
10. Consider optimizing your internet connection by closing bandwidth-intensive applications or connecting to a wired network.
Optimizing Drive Space and Performance
To optimize drive space and performance for GTA 5 Online on PC, follow these steps:
1. Clean up your hard drive: Remove unnecessary files and applications to free up space. Use tools like Disk Cleanup or CCleaner to delete temporary files and clear browser caches.
2. Update your graphics drivers: Outdated drivers can cause lag in GTA 5 Online. Visit your graphics card manufacturer’s website and download the latest drivers for your specific model.
3. Adjust in-game settings: Lower graphics settings in the game to reduce resource usage. Disable features like anti-aliasing, shadows, and ambient occlusion to improve performance.
4. Close background applications: Make sure no other programs are running in the background while playing GTA 5 Online. Close unnecessary apps to free up system resources.
5. Optimize Windows settings: Disable unnecessary visual effects in Windows settings to allocate more resources to the game. Update Windows regularly to ensure you have the latest performance improvements.
6. Check for software conflicts: Some antivirus or firewall programs may interfere with GTA 5 Online. Temporarily disable them while playing to see if it improves the lag.
7. Upgrade your hardware: If your PC is struggling to handle the game, consider upgrading your RAM, graphics card, or processor for better performance.
Benchmarking for Improved Graphics and FPS
| Graphics Setting | Average FPS | Stability | Recommendation |
|---|---|---|---|
| Low | 60 | Very Stable | Recommended for lower-end PCs or to prioritize performance over visuals. |
| Medium | 45 | Stable | A good balance between performance and visuals for mid-range PCs. |
| High | 30 | Slightly Unstable | Recommended for high-end PCs or to prioritize visuals over performance. |
| Ultra | 25 | Unstable | Not recommended unless you have a powerful gaming rig. |
Exploring Advanced Graphics and Shadow Settings
When experiencing lag in GTA 5 Online on PC, adjusting your graphics and shadow settings can help improve performance. Start by accessing the graphics settings in the game’s menu. Lowering the overall graphics quality can reduce the strain on your PC and improve frame rates. Additionally, adjusting shadow settings can have a significant impact on performance. Set the shadow quality to a lower setting or even disable shadows completely to free up resources.
Experiment with different combinations to find the right balance between visual quality and performance.
Modifying Resolution and Distance Scaling
To modify resolution and distance scaling settings in GTA 5 Online on PC, follow these steps:
1. Launch the game and navigate to the settings menu.
2. Look for the “Graphics” or “Display” section.
3. Find the options for resolution and distance scaling.
4. Adjust the resolution to a lower value if you are experiencing lag. Lower resolutions require less processing power from your PC.
5. Decrease the distance scaling to reduce the rendering distance in the game. This can help improve performance, especially in crowded areas.
6. Experiment with different settings to find a balance between performance and visual quality.
7. Save the changes and exit the settings menu.
Enhancing Gameplay with Mods
-
Step 1: Install the latest patch for GTA 5 Online.
- Check for updates by launching the Rockstar Games Launcher.
- Select GTA 5 from your library and click on “Verify Integrity” to ensure the game is up to date.
- Download and install any available patches or updates.
-
Step 2: Optimize your PC for gaming.
- Close any unnecessary background applications to free up system resources.
- Update your graphics card drivers to the latest version.
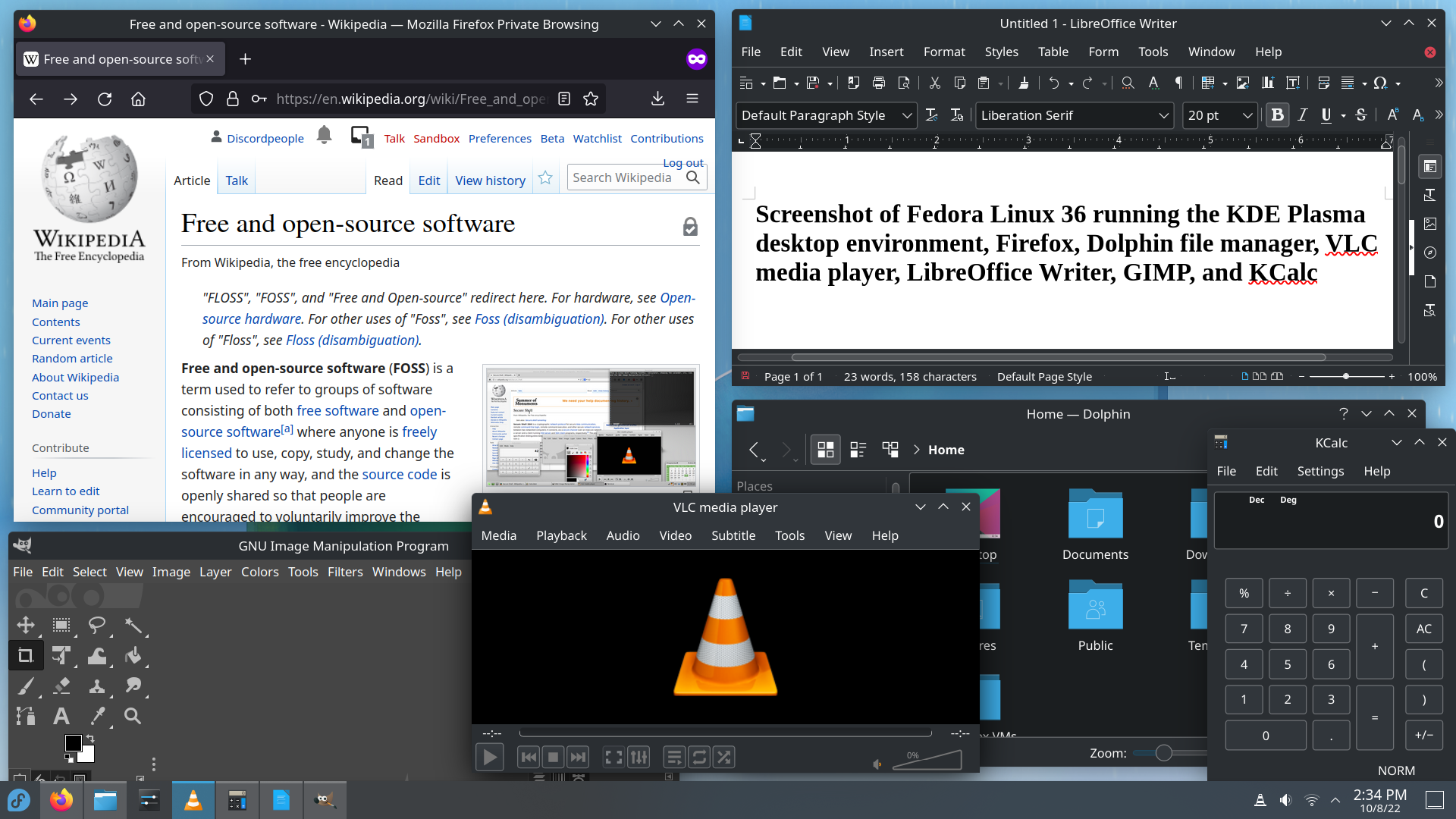
- Disable any overlays or screen recording software that may be running.
-
Step 3: Adjust GTA 5 Online video settings.
- Open GTA 5 Online and navigate to the settings menu.
- Lower graphic settings such as texture quality, shadow quality, and reflection quality.
- Disable or lower anti-aliasing and motion blur settings.
- Experiment with different resolution and aspect ratio settings to find the best balance between performance and visuals.
-
Step 4: Install performance-enhancing mods.
- Research and download reputable mods designed to optimize GTA 5 Online’s performance.
- Follow the mod installation instructions carefully.
- Monitor the performance impact of each mod and remove any that cause lag or instability.
-
Step 5: Close unnecessary background applications.
- Open the Task Manager by pressing Ctrl+Shift+Esc.
- Switch to the “Processes” or “Details” tab.
- End any unnecessary processes or applications that are consuming system resources.
F.A.Qs
Why is my GTA V FPS so low?
Your GTA V FPS may be low due to outdated graphics cards, unnecessary background running applications, or misconfigured in-game settings.
Is GTA Online CPU intensive?
GTA Online is considered to be CPU intensive, especially in comparison to most other games.
Why is GTA Online stuttering?
GTA Online may be stuttering due to a faulty or outdated graphics driver. To fix this, update your GPU driver to the latest version compatible with your Windows version from the manufacturer’s website.

