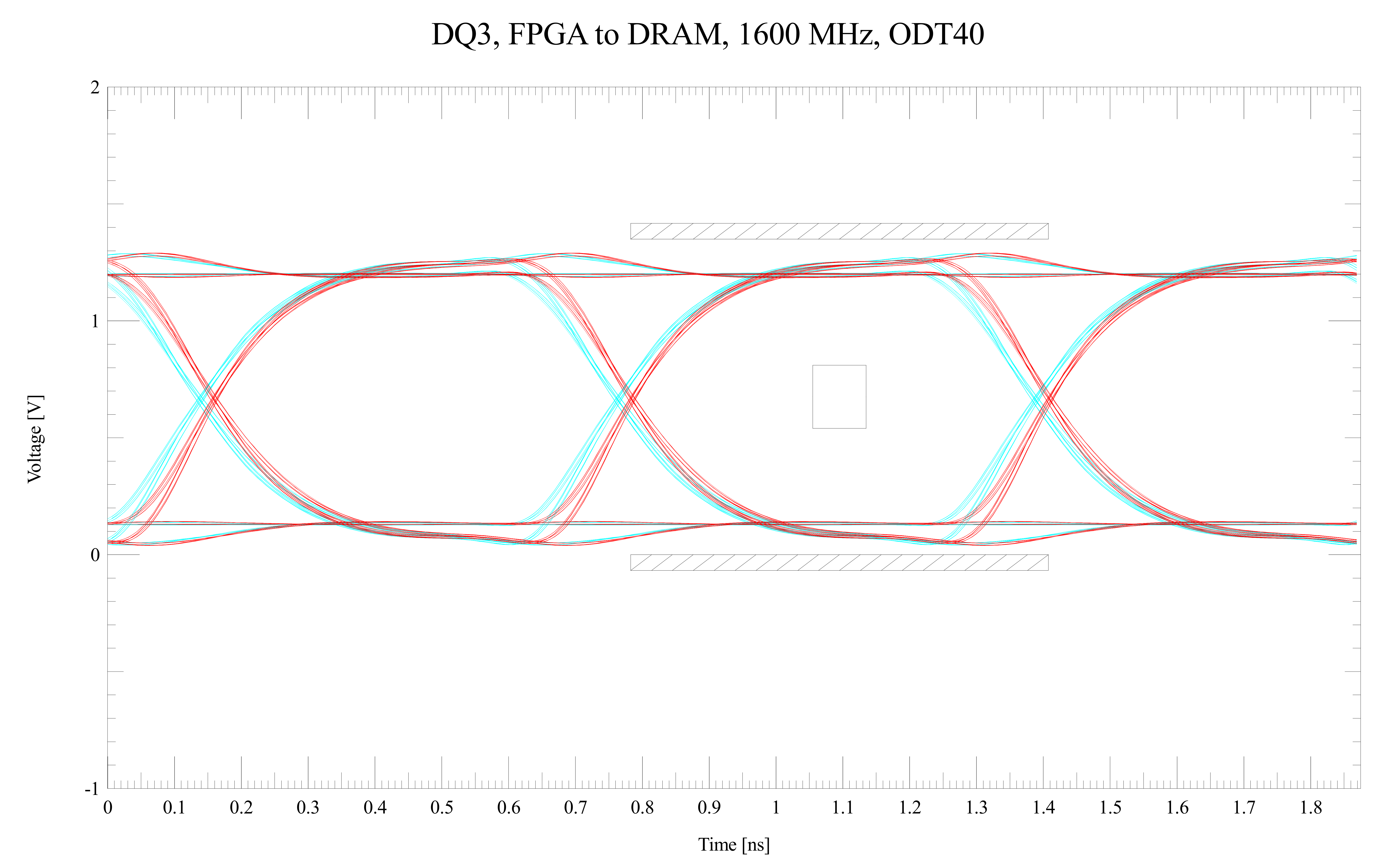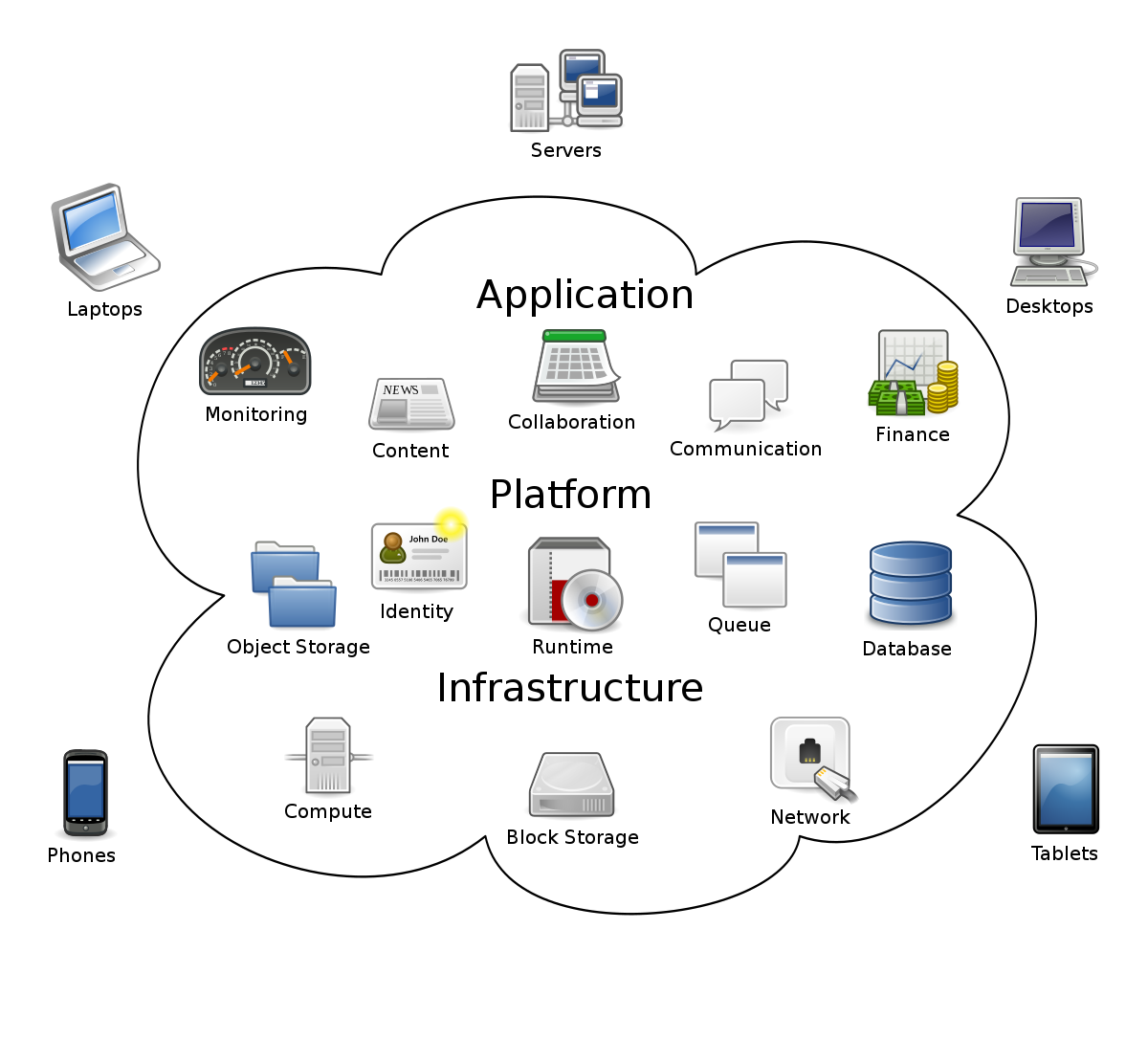Having trouble with your HDMI connection? Here’s how to troubleshoot the issues.
Restart and Reconnect Devices

Restarting and reconnecting devices is a common troubleshooting step when dealing with HDMI connection issues. Follow these steps to resolve the problem:
1. Begin by turning off both your computer and your monitor or television.
2. Disconnect the HDMI cable from both devices. Check for any visible damage or loose connections on the cable.
3. Reconnect the HDMI cable securely to both devices. Ensure that it is inserted fully and properly into the HDMI ports.
4. Turn on your computer and wait for it to fully boot up.
5. Once your computer has started, turn on your monitor or television.
6. If the HDMI connection still does not work, try using a different HDMI cable to eliminate the possibility of a faulty cable.
7. Additionally, you can try connecting your computer to a different HDMI port on your monitor or television to see if the issue lies with a specific port.
8. If you are using a laptop or a desktop computer with multiple display outputs, make sure that the correct display output is selected in the graphics settings. This can typically be done by right-clicking on the desktop and selecting “Display settings” or “Graphics settings.”
9. Ensure that your graphics card drivers are up to date. Visit the manufacturer’s website to download and install the latest drivers for your specific graphics card model.
10. Finally, if you are still experiencing HDMI connection issues, you can try restarting your router or modem to refresh your network connection. This can sometimes resolve IP address conflicts or other network-related problems.
Update and Configure Display Settings
1. Connect your HDMI cable securely to both your laptop or personal computer and your computer monitor or second screen. Ensure that the cable is not loose or damaged.
2. On your Microsoft Windows computer, right-click on the desktop and select “Display settings” from the menu.
3. A new window will open with various display options. Here, you can adjust the resolution, orientation, and brightness of your display. Click on “Advanced display settings” for more options.
4. If you are using multiple displays, you can choose which one you want to modify by selecting it from the drop-down menu under “Select and rearrange displays.”
5. To troubleshoot any issues with your HDMI connection, make sure that your device drivers are up to date. Visit the manufacturer’s website or use a trusted driver update software to download the latest drivers for your graphics card.
6. If you’re still experiencing problems, try disconnecting and reconnecting the HDMI cable. You can also try using a different HDMI port on your computer or monitor.
7. If you’re using a projector or cable television, ensure that the correct input source is selected on the device.
8. In some cases, restarting your computer or updating your IP address can help resolve HDMI connection issues. Try restarting your computer or contacting your internet service provider for instructions on how to update your IP address.
Troubleshoot Connection Issues

- Check HDMI Cable
- Ensure the HDMI cable is securely connected to both the source device and the display

- Try using a different HDMI cable to rule out any potential cable issues
- Verify Input Source
- Confirm that the display is set to the correct input source for the HDMI connection
- Use the display’s remote or menu options to select the appropriate HDMI input
- Restart Devices
- Power off both the source device (e.g., laptop, Blu-ray player) and the display
- Unplug both devices from the power source
- Wait for a few minutes before plugging them back in
- Power on the devices and check if the HDMI connection is restored
- Update Drivers and Firmware
- Visit the manufacturer’s website for the source device (e.g., laptop, graphics card) and display
- Download and install the latest drivers and firmware updates for both devices
- Restart the devices after the updates are installed
- Try a Different Display
- If possible, connect the source device to a different display using the HDMI cable
- This helps determine if the issue lies with the display or the source device
- If the connection works on a different display, the original display may require further troubleshooting or servicing
- Test with Another Source Device
- If available, connect a different source device (e.g., gaming console, DVD player) to the display using the same HDMI cable
- This helps identify whether the issue is specific to the original source device

- If the new source device works fine, the original source device may need further examination or repairs
- Check for Physical Damage
- Inspect the HDMI port on both the source device and the display for any visible damage or debris
- If there are any bent pins or dirt, carefully clean the ports or consider seeking professional assistance
- Reset Display Settings
- On the display, navigate to the menu options or settings
- Look for an option to reset the display settings or restore factory defaults
- Select the appropriate option and confirm the reset
- Reconfigure the display settings as desired after the reset
- Consult Technical Support
- If none of the above steps resolve the HDMI connection issue, contact the technical support for the source device or display
- Provide them with detailed information about the problem and steps you have already taken

- Follow their guidance and instructions for further troubleshooting or potential repairs
Wireless HDMI and Other Connections

| Connection Type | Description | Advantages | Disadvantages |
|---|---|---|---|
| Wireless HDMI | A wireless technology that enables audio and video signals to be transmitted from a source device to a display without the need for cables. |
|
|
| HDMI Cable | A wired connection that uses a cable with HDMI connectors at both ends to transmit audio and video signals. |
|
|
| DisplayPort | A digital display interface commonly used to connect a video source to a display device. |
|
|
| VGA | An analog video connection commonly used in older devices. |
|
|
Frequently Asked Questions
Why HDMI is not connecting to TV?
HDMI is not connecting to the TV because there may be an issue with the cable connections. To resolve this, try disconnecting and reconnecting the HDMI cable, ensuring that the connections are secure. If the problem persists, consider using a different HDMI cable.
Why my computer cannot connect to TV through HDMI?
Your computer might not be able to connect to the TV through HDMI due to a faulty cable. Try using a different cable to see if that resolves the issue. If there is any visible damage on the cable, such as it being broken or frayed, you will need to replace it.
Why is my monitor not detecting HDMI?
Your monitor may not be detecting HDMI because the HDMI cable may not be inserted correctly. Try unplugging the HDMI cable from both your computer and monitor/TV, then reboot your computer and reattach the cable. Additionally, check that the HDMI ports on both your computer and monitor/TV are not covered with debris or dirt.