Experiencing odd behavior with roaming profiles? Troubleshoot the HKCU Software Microsoft Windows NT CurrentVersion Winlogon ExcludeProfileDirs setting to get to the root of the issue.
Reasons for Folder Selection
![]()
When troubleshooting roaming profile oddness in Windows NT, the selection of the correct folder is crucial. The HKCU\Software\Microsoft\Windows NT\CurrentVersion\Winlogon\ExcludeProfileDirs registry key can be used to exclude specific folders from being included in the roaming profile.
To troubleshoot oddness with roaming profiles, follow these steps:
1. Open the Registry Editor by typing “regedit” in the Start menu search bar and pressing Enter.
2. Navigate to HKCU\Software\Microsoft\Windows NT\CurrentVersion\Winlogon in the Registry Editor.
3. Locate the ExcludeProfileDirs key and double-click on it.
4. In the Edit String dialog box, enter the folders you want to exclude, separating each folder path with a semicolon (;).
5. Click OK to save the changes.
By excluding unnecessary folders from the roaming profile, you can improve login times and reduce network traffic. Make sure to backup the registry before making any changes.
Inclusion and Exclusion Methods
- Check the exclusion list in the Windows Registry: HKCU Software Microsoft Windows NT CurrentVersion Winlogon ExcludeProfileDirs
- Open the Registry Editor by pressing Windows key + R, typing regedit, and hitting Enter
- Navigate to the following path: HKCU\Software\Microsoft\Windows NT\CurrentVersion\Winlogon
- Locate the ExcludeProfileDirs entry on the right-hand pane
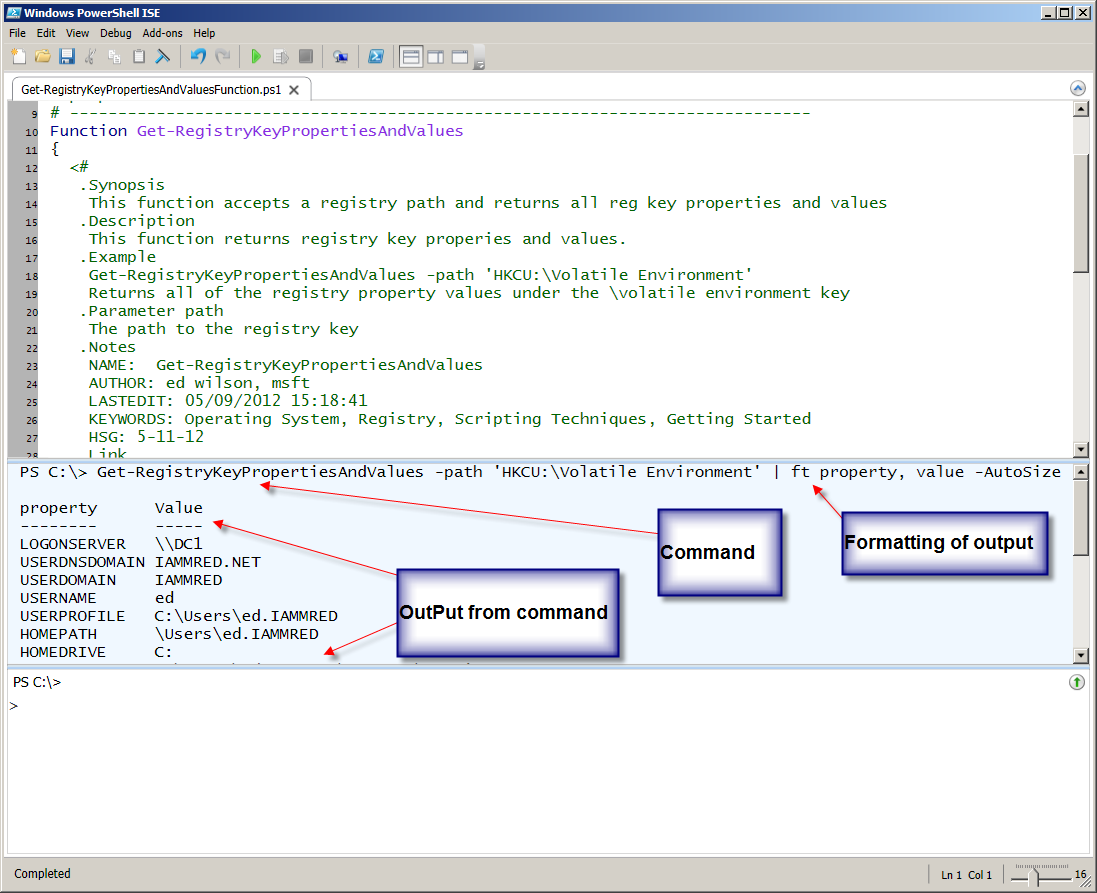
- Double-click on ExcludeProfileDirs to open the Edit String dialog box
- Ensure that the value data does not include any folders that should not be excluded from the roaming profile
- If any unwanted folders are listed, remove them by selecting the entry and clicking Delete
- Click OK to save the changes
- Verify the inclusion list in the Windows Registry: HKCU Software Microsoft Windows NT CurrentVersion Winlogon IncludeProfileDirs
- Open the Registry Editor by pressing Windows key + R, typing regedit, and hitting Enter
- Navigate to the following path: HKCU\Software\Microsoft\Windows NT\CurrentVersion\Winlogon
- Locate the IncludeProfileDirs entry on the right-hand pane
- Double-click on IncludeProfileDirs to open the Edit String dialog box
- Ensure that the value data includes all the necessary folders to be included in the roaming profile
- If any essential folders are missing, add them by clicking New and entering the folder path
- Click OK to save the changes
- Check for conflicting Group Policy settings
- Open the Group Policy Editor by pressing Windows key + R, typing gpedit.msc, and hitting Enter
- Navigate to User Configuration\Administrative Templates\System\User Profiles
- Ensure that no conflicting policies are enabled, such as “Exclude directories in roaming profile” or “Include directories in roaming profile”
- If any conflicting policies are enabled, disable them by selecting the policy and choosing Disabled or Not Configured
- Close the Group Policy Editor
Identifying Folders for Action
When troubleshooting roaming profile oddness, it is important to identify the folders that need action. This can help resolve issues and improve the user experience. Some folders that may require attention include OneDrive, Dropbox, Microsoft Outlook, URL redirection, Temporary Internet Files, and user profile directories. To ensure accuracy, navigate to the HKCU Software Microsoft Windows NT CurrentVersion Winlogon ExcludeProfileDirs registry key. Here, you can add or remove folder paths by following these steps:
1. Open the Registry Editor by pressing Windows Key + R and typing “regedit” followed by Enter.
2. Navigate to HKEY_CURRENT_USER\Software\Microsoft\Windows NT\CurrentVersion\Winlogon.
3. Locate the ExcludeProfileDirs key.
4. Double-click on it to edit the value data.
5. Add or remove folder paths separated by a semicolon (;).
6. Click OK to save the changes.
Solving Synchronization Errors
| Error | Cause | Solution |
|---|---|---|
| Event ID: 1500 | Profile folder synchronization failed due to a file or folder conflict. | 1. Analyze the conflicting files or folders mentioned in the event log. 2. Manually resolve the conflicts by renaming or deleting the conflicting files. 3. Restart the synchronization process. |
| Event ID: 1509 | The user profile failed to load due to insufficient system resources. | 1. Increase the system resources, such as RAM, if possible. 2. Modify the Registry key “HKCU\Software\Microsoft\Windows NT\CurrentVersion\Winlogon\ExcludeProfileDirs” to exclude unnecessary directories from synchronization. 3. Check for any issues with the network connection or server performance. 4. Optimize the user profile by removing unnecessary files or folders. |
| Event ID: 1511 | The user profile was not loaded correctly due to a corrupted profile. | 1. Create a new user profile for the affected user. 2. Copy the necessary files and settings from the old profile to the new profile. 3. Delete the corrupted user profile. 4. Update the user’s profile path to point to the new profile. |
| Event ID: 1521 | Windows cannot locate the server copy of the roaming profile. | 1. Verify the network connectivity and availability of the server hosting the roaming profile. 2. Check the permissions on the profile folder and ensure the user has appropriate access. 3. Ensure the correct path for the roaming profile is specified in the user’s Active Directory account. 4. Restart the computer and try again. |

