Experiencing laptop hotspot connection issues? Here’s what you need to know.
Quick Fixes and Troubleshooting Steps
1. Restart your laptop and mobile device. Sometimes a simple restart can resolve connectivity issues.
2. Check your Wi-Fi settings on both devices. Ensure that Wi-Fi is turned on and that you’re connected to the correct network.
3. Disable and re-enable your laptop’s hotspot. This can refresh the connection and resolve any temporary glitches.
4. Update your operating system and device drivers. Outdated software can cause compatibility issues, so make sure you have the latest updates installed.
5. Disable any antivirus software or firewall temporarily. Sometimes these programs can interfere with your hotspot connection. Remember to re-enable them once you’re done troubleshooting.
6. Check your mobile broadband or cellular data. Make sure you have an active data plan and sufficient signal strength.
7. Reset your network settings on your mobile device. This can clear any network configuration issues that may be causing the problem.
Update Operating System and Network Adapter Drivers
To troubleshoot laptop hotspot connection issues, it is important to ensure that your operating system and network adapter drivers are up to date. Outdated drivers can cause compatibility issues and hinder your ability to connect to a Wi-Fi hotspot.
To update your operating system drivers, follow these steps:
1. Click on the Start menu and type “Windows Update” in the search bar.
2. Select “Windows Update Settings” from the search results.
3. Click on “Check for updates” and wait for the system to scan for available updates.
4. If any updates are found, click on “Install now” to download and install them.
5. Restart your computer after the updates have been installed.
To update your network adapter drivers, follow these steps:
1. Right-click on the Start menu and select “Device Manager” from the context menu.
2. In the Device Manager window, expand the “Network adapters” category.
3. Right-click on your network adapter and select “Update driver” from the menu.
4. Choose the option to search automatically for updated driver software.
5. Follow the on-screen instructions to complete the driver update process.
6. Restart your computer after the driver update is finished.
Updating your operating system and network adapter drivers can help resolve compatibility issues and improve your laptop’s hotspot connection. Make sure to regularly check for updates to ensure that you have the latest software for optimal performance.
Restart Devices and Verify Connectivity Settings
If you’re experiencing issues with your laptop hotspot connection, there are a few simple steps you can take to troubleshoot the problem. First, try restarting both your laptop and the device you’re trying to connect to. This can often resolve any temporary glitches or conflicts that may be causing the issue.
Once you’ve restarted the devices, verify that the connectivity settings are configured correctly. On your laptop, go to the Wi-Fi settings and make sure the hotspot is enabled. If you’re using an iPhone or Android device as a hotspot, check the settings on that device as well.
If you’re still having trouble, check if there are any antivirus software or firewalls that may be blocking the connection. Temporarily disable them and see if that resolves the issue. Additionally, make sure your laptop is updated with the latest software and drivers, as outdated versions can sometimes cause connectivity problems.
If you’re using a mobile broadband connection, ensure that your mobile network operator is supported by your laptop and that you have sufficient signal strength. You can also try switching to a different frequency band to see if that improves the connection.
Lastly, if you’re using Windows 10, version 20H2 or later, you can troubleshoot network connection issues directly from the taskbar. Simply right-click on the network icon and select “Troubleshoot problems.” This will run a diagnostic and attempt to fix any issues it finds.
Check Service Status and Storage Space
To troubleshoot laptop hotspot connection issues, it’s important to check the service status and storage space. Here’s how you can do it:
1. Check Service Status:
– Open the Wi-Fi settings on your laptop and ensure that the hotspot feature is turned on.
– Verify that your mobile phone or device is connected to a reliable mobile network operator.
– Disable and re-enable the hotspot feature on your mobile device to refresh the connection.
– If you’re using an iPhone, make sure that the iOS is up to date.
2. Check Storage Space:
– On your mobile device, go to Settings and check the available storage space.
– If the storage is almost full, delete unnecessary files or apps to free up space.
– Connect your device to a power source to ensure that the battery doesn’t drain quickly during hotspot usage.
Remember, it’s also important to troubleshoot any issues on your laptop:
– Update the device drivers for your wireless network adapter.
– Disable any VPN or firewall software that might be interfering with the hotspot connection.
– Restart your laptop and mobile device to refresh the network settings.
– Ensure that your laptop is not in “Airplane mode” and that the Wi-Fi is turned on.
Adjust Antivirus and Firewall Settings
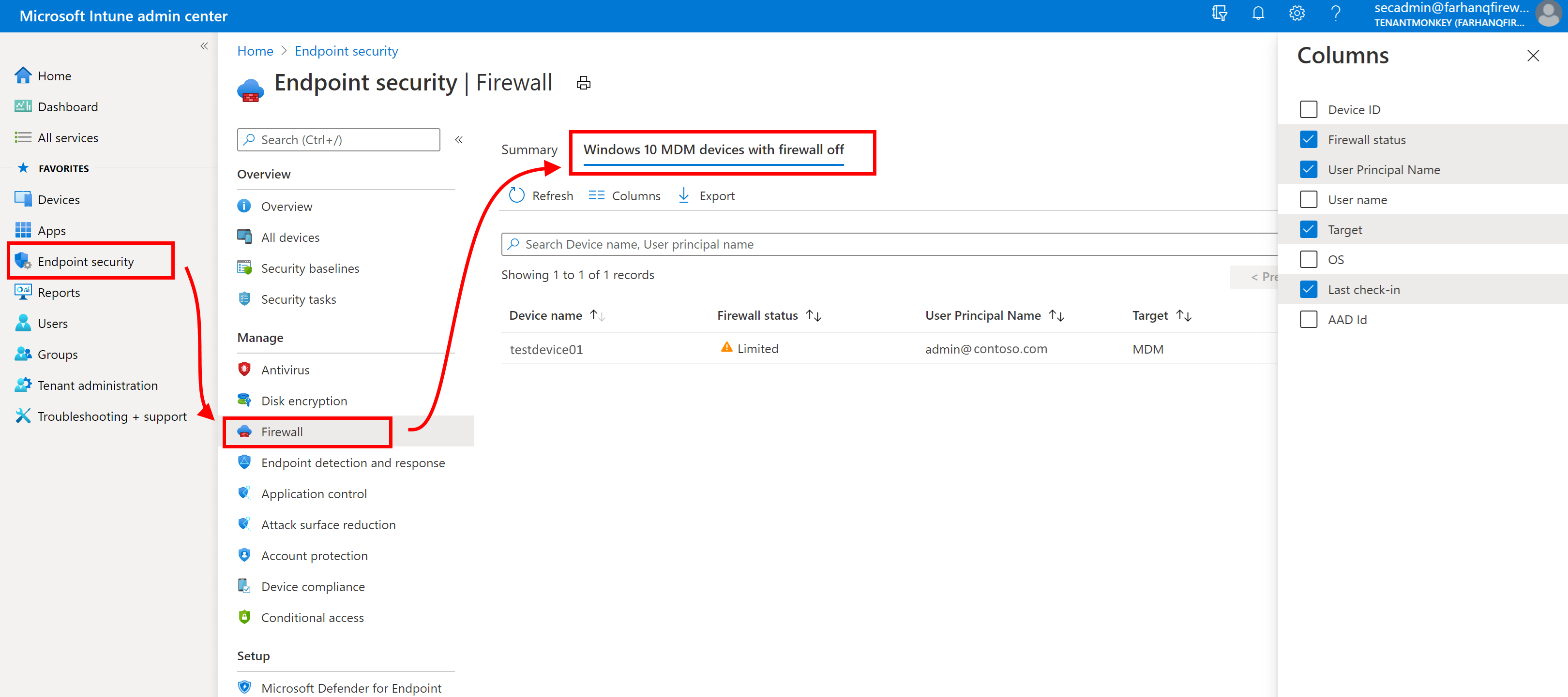
1. Open the antivirus or firewall software on your laptop. This can typically be found in the taskbar or in the Start menu.
2. Look for options related to network or internet security settings. These settings may be labeled differently depending on the antivirus or firewall software you are using.
3. Disable the antivirus or firewall temporarily. This will help determine if the software is causing any connection issues. Keep in mind that disabling these security features may leave your laptop vulnerable to threats, so only do this temporarily for troubleshooting purposes.
4. If disabling the antivirus or firewall resolves the hotspot connection issue, you can add an exception or allow the hotspot connection in the software settings. Look for options like “Exceptions” or “Allowed Programs” and add your hotspot connection to the list.
5. Update your antivirus or firewall software to the latest version. Outdated software may have compatibility issues with your hotspot connection.
6. If you’re using Windows 10, you can also check the built-in Microsoft Defender Antivirus settings. Open the Start menu and search for “Windows Security.” Go to “Virus & threat protection” and click on “Manage settings.” Make sure the firewall is turned on and check if the hotspot connection is blocked.
Reset Network Settings and Consider Signal Boosters
![]()
If you’re experiencing connection issues with your laptop hotspot, there are a few troubleshooting steps you can take to resolve the problem. First, try resetting your network settings. This can often help resolve any glitches or configuration issues that may be causing the problem. To reset your network settings on Windows 10, version 20H2, follow these steps:
1. Open the Start menu and type “Network reset” in the search bar.
2. Select “Network reset” from the search results.
3. A confirmation window will appear. Click on “Reset now” to begin the process.
4. Your computer will restart, and your network settings will be reset to their default values.
If resetting the network settings doesn’t solve the issue, consider using a signal booster. A signal booster can amplify the Wi-Fi signal from your hotspot, improving the strength and range of your connection. There are various signal boosters available for both IOS and Android devices, so choose one that is compatible with your operating system.
To use a signal booster, follow the manufacturer’s instructions for installation and setup. Typically, you’ll need to connect the booster to your laptop via USB or Bluetooth, and then configure the settings to optimize the signal strength.
By resetting your network settings and using a signal booster, you can troubleshoot and resolve laptop hotspot connection issues, ensuring a stable and reliable internet connection for your device.
FAQ
Why is my laptop not connecting to Wi-Fi but my phone is?
Your laptop may not be connecting to Wi-Fi while your phone is due to various reasons. Some possible causes include a malfunctioning router, incorrect password input, laptop’s distance from the router, or incompatibility with the Wi-Fi network.
How do I get my hotspot to work on my laptop?
To get your hotspot to work on your laptop, turn on the mobile hotspot on your smartphone and connect to the hotspot Wi-Fi network on your laptop. You can also tether your phone to your laptop via USB or Bluetooth if needed.
Why is my iPhone hotspot not connecting to my laptop?
Your iPhone hotspot may not be connecting to your laptop due to several reasons. Firstly, try restarting both your iPhone hotspot and your laptop. Ensure that your iPhone has the latest version of iOS installed. Additionally, on your iPhone, go to Settings > General > Reset, and tap on Reset Network Settings.
Why my mobile hotspot is not connecting to my laptop?
Your mobile hotspot may not be connecting to your laptop due to a possible outdated network adapter driver. Try updating the driver in the Device Manager on your laptop and restart both your laptop and mobile device. Additionally, check if your mobile hotspot is working properly by connecting another device to it. You can also refer to the link below for more troubleshooting solutions.

