Having a corrupted mouse cursor on your Windows 10/11 can be frustrating. Let’s explore some effective solutions to fix this issue.
Update Mouse Driver Solutions

To update the mouse driver and fix a corrupted mouse cursor in Windows 10/11, follow these steps:
1. Open the Device Manager by pressing the Windows key + X and selecting “Device Manager” from the menu.
2. Expand the “Mice and other pointing devices” category.
3. Right-click on your mouse driver and select “Update driver.”
4. Choose the option to search automatically for updated driver software.
5. Windows will search for the latest driver and install it if available.
6. Restart your computer to apply the changes.
If the automatic update doesn’t work or there are no new drivers available, you can manually update the mouse driver by following these steps:
1. Visit the manufacturer’s website to download the latest driver for your mouse. Make sure to select the driver that corresponds to your Windows version.
2. Save the downloaded driver file to a location on your computer.
3. Open the Device Manager and expand the “Mice and other pointing devices” category.
4. Right-click on your mouse driver and select “Update driver.”
5. Choose the option to browse your computer for driver software.
6. Locate the downloaded driver file and select it.
7. Follow the on-screen instructions to install the driver.
8. Restart your computer to apply the changes.
Updating the mouse driver can often resolve cursor-related issues in Windows 10/11, including a corrupted mouse cursor. Make sure to regularly check for driver updates to ensure optimal performance of your mouse.
Adjust Mouse and Display Settings
1. Start by accessing the settings menu. You can do this by clicking on the “Start” button in the bottom-left corner of your screen and selecting the “Settings” gear icon.
2. In the settings menu, click on the “Devices” option. This will open a new window with various device settings.
3. On the left-hand side of the devices settings window, click on “Mouse” to view and adjust your mouse settings.
4. To adjust the mouse cursor speed, locate the “Cursor speed” or “Pointer speed” option and slide the bar to your desired setting. You can test the cursor speed by moving your mouse around to see if it feels comfortable.
5. If you want to change the primary mouse button, locate the “Mouse button” or “Primary button” option and select either the left or right button as your primary button.
6. If you’re experiencing issues with the mouse cursor disappearing or not moving correctly, you can try toggling the “Enhance pointer precision” option. This can help improve the accuracy of the mouse cursor.
7. If you have multiple monitors connected to your computer, you can adjust the mouse settings for each monitor individually. Simply click on the monitor you want to adjust under the “Multiple displays” section.
8. To adjust display settings, go back to the main devices settings window and click on “Display” on the left-hand side.
9. Here, you can change the resolution of your display by selecting a different option from the drop-down menu under “Display resolution”. Choose the resolution that best suits your needs and click “Apply” to save the changes.
10. If you’re using multiple monitors, you can arrange them in the desired order by dragging and dropping the monitor icons in the “Multiple displays” section.
11. If your display appears blurry or distorted, you can try adjusting the “Scale and layout” settings. Click on the drop-down menu under “Scale and layout” and select a different option to see if it improves the display quality.
12. If you’re experiencing issues with the display not filling the entire screen or extending beyond the edges, you can try adjusting the “Display mode” or “Aspect ratio” settings. These options may vary depending on your specific graphics card or monitor.
13. Once you’ve made your desired adjustments, click on the “Apply” button to save the changes. If prompted, confirm the changes and wait for your display settings to update.
Troubleshoot with Software and Services
- Restart your computer: Sometimes, a simple restart can resolve issues with the mouse cursor.
- Update mouse drivers: Ensure that you have the latest drivers for your mouse installed. Visit the manufacturer’s website or use Windows Update to check for updates.
- Check mouse settings: Verify that the mouse settings in your operating system are configured correctly. Adjust the cursor speed, pointer options, and other relevant settings.
- Run the Hardware and Devices troubleshooter: Windows has a built-in troubleshooter that can identify and fix common hardware issues. Run this troubleshooter to diagnose problems with your mouse cursor.
- Scan for malware: Malicious software can sometimes interfere with your mouse cursor. Use a reputable antivirus program to scan your computer for any malware infections.
- Update Windows: Make sure your operating system is up to date. Installing the latest Windows updates can often resolve bugs and compatibility issues.
- Try a different USB port: If you’re using a USB mouse, connect it to a different USB port on your computer. A faulty port could be causing the cursor problem.
- Use a different mouse: If possible, try using a different mouse to see if the issue persists. This will help determine whether the problem is with the mouse itself or your computer.
- Perform a system restore: If the mouse cursor issue started recently, you can try restoring your system to a previous point in time when the cursor was functioning correctly.
- Reinstall mouse drivers: Uninstall the mouse drivers from your computer and then reinstall them. This can help fix any corrupted or incompatible drivers.
- Seek professional assistance: If none of the above solutions work, it may be time to consult a computer technician or contact the manufacturer for further troubleshooting or repair options.
Perform System and Hardware Checks
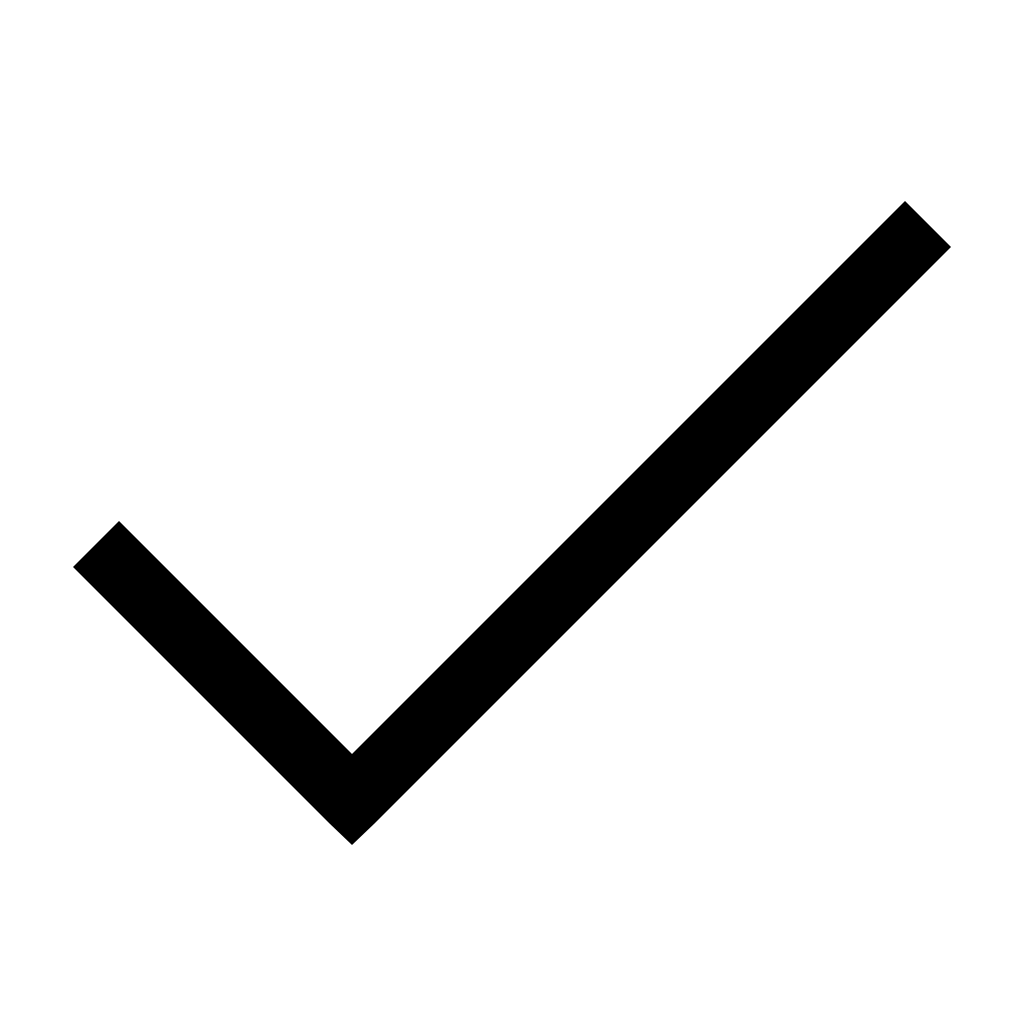
| Check | Description |
|---|---|
| Restart your computer | Sometimes a simple restart can resolve mouse cursor issues by refreshing the system. |
| Update mouse drivers | Outdated or faulty mouse drivers can cause cursor problems. Check for driver updates and install them. |
| Test the mouse on a different computer | Connect your mouse to another computer to determine if the issue is specific to your system or the mouse itself. |
| Try a different USB port | Plug your mouse into a different USB port to rule out any port-related issues. |
| Clean the mouse sensor | Dust or dirt on the mouse sensor can interfere with cursor movement. Use a soft cloth to clean the sensor. |
| Disable Enhance Pointer Precision | Windows has a feature called Enhance Pointer Precision that may cause cursor problems. Disable it in the mouse settings. |
| Check for malware or viruses | Malware or viruses can affect system performance, including mouse functionality. Run a thorough scan using an antivirus program. |
F.A.Q.
How do I fix my mouse pointer?
To fix your mouse pointer, you can try the following steps:
– Unplug and then plug back in your wired mouse, preferably in a different USB port.
– Restart your computer.
– Check for any updates through Windows Update.
– Run the device troubleshooter provided by your operating system.
How do I fix a corrupted mouse?
To fix a corrupted mouse, try restarting your computer, reconfiguring mouse properties, updating the mouse driver, or disabling the screen saver.

