Are you tired of experiencing low FPS and poor gaming performance on your PC? Boosting your gaming performance is crucial for a smooth and enjoyable gaming experience. In this article, I will share some effective tips and techniques to fix low FPS issues and enhance your gaming performance on your PC. Let’s dive in!
Optimize Power Settings for Maximum Performance
1. Open the Control Panel by searching for it in the Windows Search bar.
2. In the Control Panel, navigate to the “Power Options” section.
3. Select the “High performance” power plan to ensure your PC is using maximum power for gaming.
4. Adjust the advanced power settings by clicking on the “Change plan settings” link next to the selected power plan.
5. In the advanced settings, make sure the “Processor power management” is set to “100%” for both minimum and maximum processor state.
6. Disable any power-saving features such as “USB selective suspend” or “PCI Express Link State Power Management.”
7. Update your graphics drivers to the latest version. Visit the website of your graphics card manufacturer, such as Nvidia or Intel, to download the latest drivers.
8. Close any unnecessary background processes or applications that might be using system resources. Use Task Manager to identify and close these processes.
9. Check for Windows updates and install any available updates for your operating system. These updates often include performance improvements and bug fixes.
10. Restart your PC to apply the changes and optimize power settings for maximum gaming performance.
Update Graphics Card Drivers
To update your graphics card drivers and improve gaming performance on your PC, follow these steps:
1. Open the Device Manager by pressing Windows key + X and selecting “Device Manager” from the context menu.
2. Expand the “Display adapters” category and right-click on your graphics card (e.g., Nvidia or Intel) to open the context menu.
3. Select “Update driver” from the context menu to start the driver update process.
4. Choose the option to search automatically for updated driver software. Windows will then search online for the latest driver version.
5. If a new driver is found, Windows will download and install it automatically. Follow any on-screen instructions if prompted.
6. Restart your computer to apply the driver update.
Updating your graphics card drivers can help resolve performance issues, including low FPS and lag in games. It ensures that your GPU is utilizing its full potential and taking advantage of the latest optimizations.
Remember to periodically check for driver updates to keep your graphics card performing optimally. You can also visit the manufacturer’s website (e.g., Nvidia or Intel) to manually download and install the latest drivers if Windows doesn’t find any updates.
By keeping your graphics card drivers up to date, you can enhance your gaming experience and enjoy smooth gameplay with improved frame rates and graphics quality.
Adjust In-Game Video Settings
1. Launch the game and navigate to the settings menu. This can usually be found in the main menu or options tab.
2. Look for the graphics or video settings. Here, you can make changes to optimize performance.
3. Lower the graphics quality by reducing settings such as texture mapping, shadows, and ambient occlusion. This will lighten the load on your GPU and improve FPS.
4. Adjust the resolution to a lower setting. Lower resolutions require less processing power and can significantly boost performance.
5. Decrease the frame rate if necessary. Lowering the frame rate will reduce the strain on your GPU and CPU, resulting in smoother gameplay.
6. Disable unnecessary graphical effects like motion blur and volumetric lighting. These effects can be visually appealing but can impact performance.
7. Close any background processes that may be running and hogging system resources. Use the Task Manager (Ctrl + Shift + Esc) to identify and end these processes.
8. Keep your graphics drivers up to date. Visit the manufacturer’s website or use Windows Update to ensure you have the latest drivers installed.
9. Consider overclocking your GPU and CPU if you’re comfortable doing so. This can provide a performance boost, but be cautious and monitor temperatures.
10. If you’re still experiencing low FPS, try lowering your display’s refresh rate. This can help synchronize the GPU and display for smoother gameplay.
Lower Screen Resolution and Refresh Rate
To improve gaming performance on your PC, you can try lowering the screen resolution and refresh rate. This can help reduce the strain on your graphics processing unit (GPU) and improve FPS (frames per second) in games.
To lower the screen resolution, follow these steps:
1. Right-click on your desktop and select “Display settings” (Windows 10) or “Screen resolution” (Windows 11).
2. In the Display settings or Screen resolution window, look for the “Resolution” drop-down menu.
3. Select a lower resolution from the list. Keep in mind that lower resolutions may result in a less sharp image, but it can improve gaming performance.
To adjust the refresh rate, follow these steps:
1. Right-click on your desktop and select “Display settings” (Windows 10) or “Screen resolution” (Windows 11).
2. In the Display settings or Screen resolution window, scroll down and click on “Advanced display settings.”
3. Click on the “Display adapter properties” link to open the properties window.
4. In the properties window, go to the “Monitor” tab.
5. Under the “Screen refresh rate” section, select a lower refresh rate from the drop-down menu. A lower refresh rate can help improve gaming performance.
Lowering the screen resolution and refresh rate can help your PC allocate more resources to the game, resulting in smoother gameplay and higher FPS. Keep in mind that these changes may affect the overall visual quality, so you may need to find a balance that works for you.
Turn on Game Mode in Windows
1. Open the Start menu and click on “Settings.”
2. In the Settings window, click on “Gaming.”
3. In the left sidebar, click on “Game Mode.”
4. On the right side, toggle the “Game Mode” switch to the “On” position.
Enabling Game Mode optimizes your PC for gaming by allocating more system resources to the game you’re playing. This can improve FPS (frames per second) and overall gaming performance.
Additionally, here are a few more tips to further enhance your gaming experience:
5. Keep your Windows up to date by regularly installing Windows updates. These updates often include performance improvements and bug fixes that can benefit gaming.
6. Close any unnecessary background processes and applications that may be consuming system resources. To do this, press Ctrl+Shift+Esc to open the Task Manager, then go to the “Processes” tab and end any non-essential processes.
7. Adjust your display settings. Lowering the resolution or disabling certain graphics settings like ambient occlusion and motion blur can help improve performance.
8. Make sure your graphics card drivers are up to date. Visit the manufacturer’s website (e.g., NVIDIA, AMD) to download and install the latest drivers for your specific graphics card.
Upgrade Hardware Components
1. Identify the weak points: Check your computer’s specifications and determine which hardware components are causing the low FPS. This is usually the graphics processing unit (GPU) or the central processing unit (CPU).
2. Research compatible upgrades: Look for compatible hardware upgrades that will provide better performance for your specific needs. Consider factors such as budget, compatibility, and power requirements.
3. Purchase and install the new components: Once you have identified the upgrades you need, purchase the new hardware components and follow the manufacturer’s instructions to install them properly.
4. Update drivers and software: After installing the new hardware, update the drivers for the GPU and other components. This can usually be done through the manufacturer’s website or through Windows Update.
5. Optimize settings: Adjust graphics settings in your game to optimize performance. Lowering texture mapping, disabling unnecessary effects, and reducing display resolution can all help improve FPS.
6. Close unnecessary background processes: Open Task Manager (Ctrl + Shift + Esc) and close any unnecessary processes or applications running in the background. This will free up system resources for better gaming performance.
7. Maintain your PC: Regularly clean your PC’s internals, including the fans and heat sinks, to prevent overheating. This will help maintain optimal performance.
Overclock Graphics Card
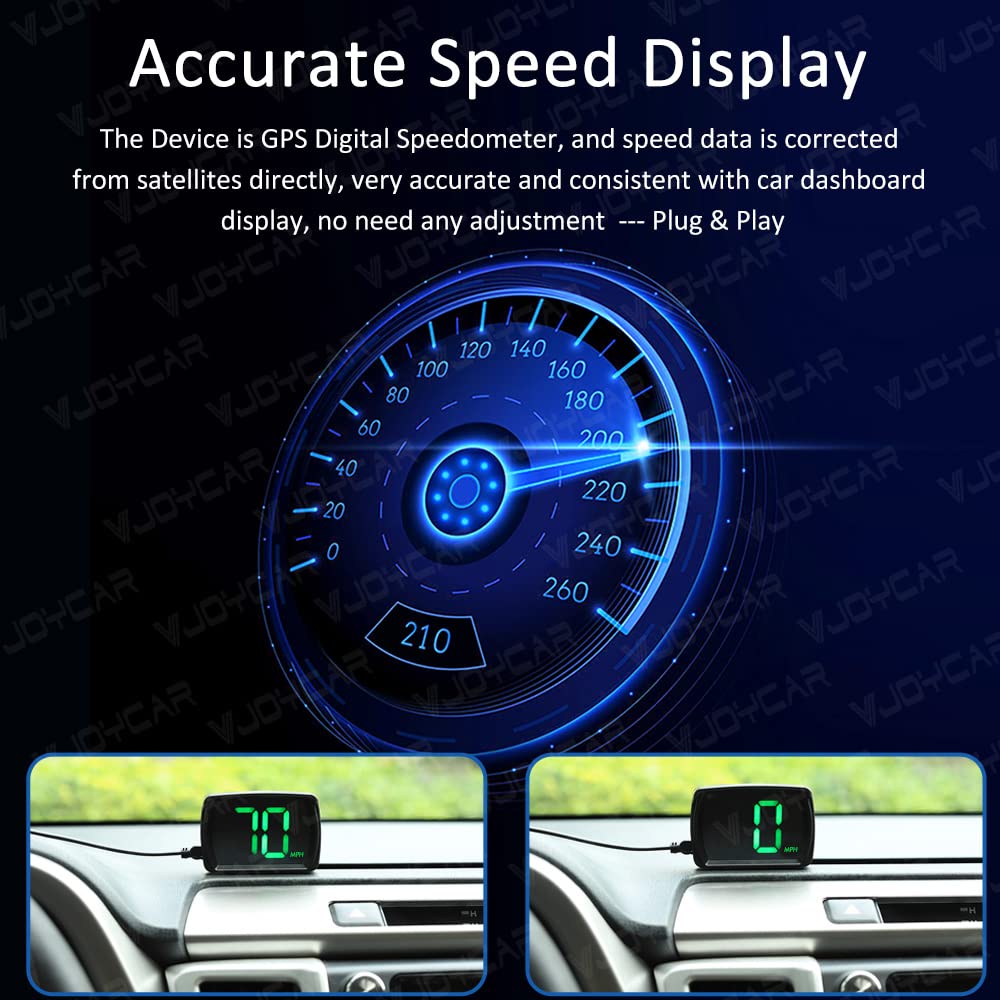
To overclock your graphics card and boost gaming performance on your PC, follow these steps:
1. Start by opening your computer’s Control Panel and searching for “NVIDIA Control Panel” or “AMD Radeon Settings” depending on your graphics card.
2. Once in the control panel, navigate to the “Performance” or “Overclocking” section. Here, you will find options to adjust the core clock and memory clock of your graphics card.
3. **Increase the core clock and memory clock** in small increments, such as 10 MHz at a time, and test the performance after each adjustment. This will help you find the optimal settings for your specific card.
4. Use a benchmarking tool like MSI Afterburner or FurMark to test the performance of your graphics card before and after overclocking. This will allow you to see the impact of your adjustments and make any necessary tweaks.
5. Keep an eye on the temperature of your graphics card while overclocking. If it starts to get too hot, consider adjusting the fan speed or investing in better cooling solutions.
6. Remember to **save your overclocking settings** so they are applied every time you start your PC. This will ensure that you always get the maximum performance from your graphics card.
7. Finally, be cautious when overclocking as it may void your warranty or cause instability if pushed too far. Start with conservative adjustments and monitor your system closely.
Install Latest Version of DirectX
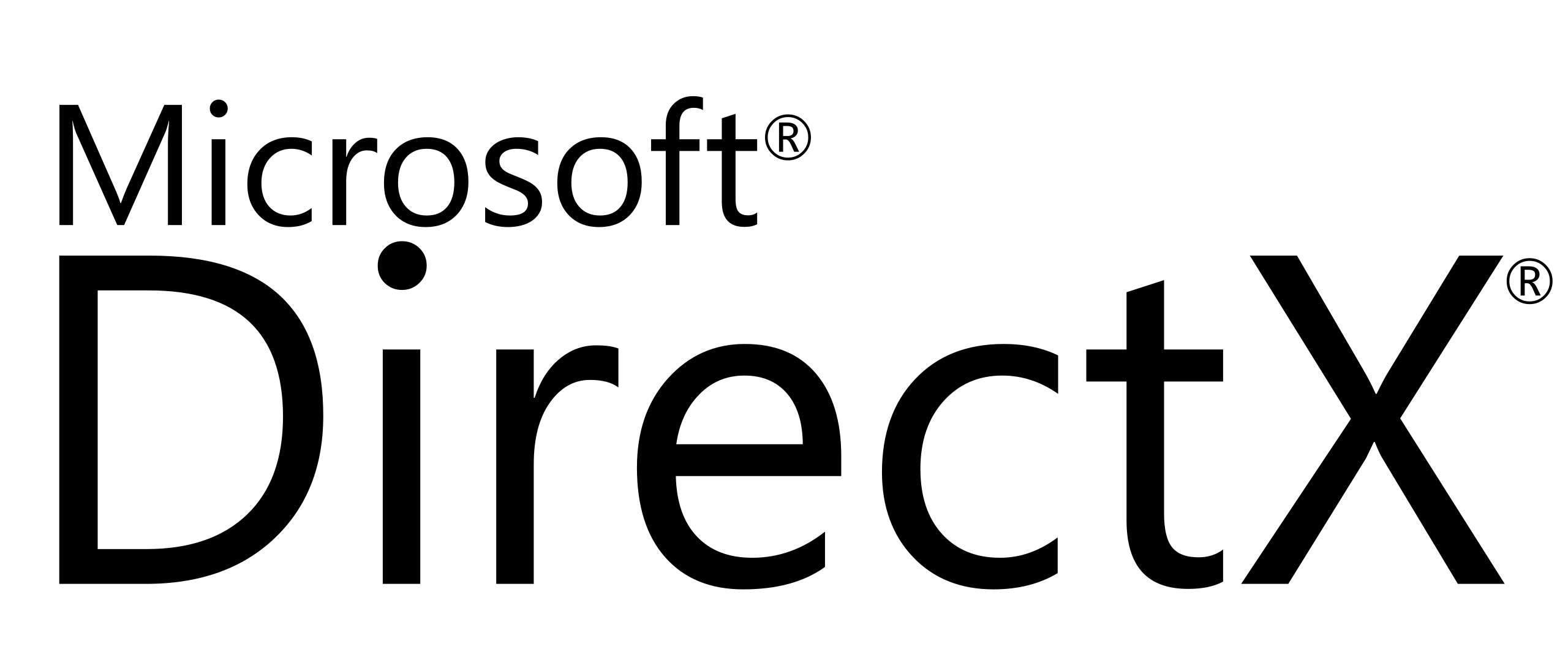
To install the latest version of DirectX on your PC, follow these steps:
1. Open your preferred web browser and search for “Download DirectX” or visit the official Microsoft website.
2. Look for the latest version of DirectX available for download. Make sure it is compatible with your version of Microsoft Windows.
3. Click on the download link and save the installation file to your computer.
4. Once the download is complete, locate the installation file and double-click on it to begin the installation process.
5. Follow the on-screen instructions to install DirectX on your PC. Make sure to read and accept any license agreements that may appear.
6. After the installation is complete, restart your computer to ensure that the changes take effect.
By installing the latest version of DirectX, you are ensuring that your computer has the necessary components to optimize gaming performance. DirectX is a set of application programming interfaces (APIs) developed by Microsoft that allows software, especially games, to communicate with your computer’s hardware.
DirectX helps improve graphics, audio, and other aspects of gaming performance. It provides developers with tools to create immersive and visually stunning games. By keeping DirectX up to date, you can ensure that your PC is utilizing the latest technologies and enhancements.
Disable Unnecessary Windows Services and Features
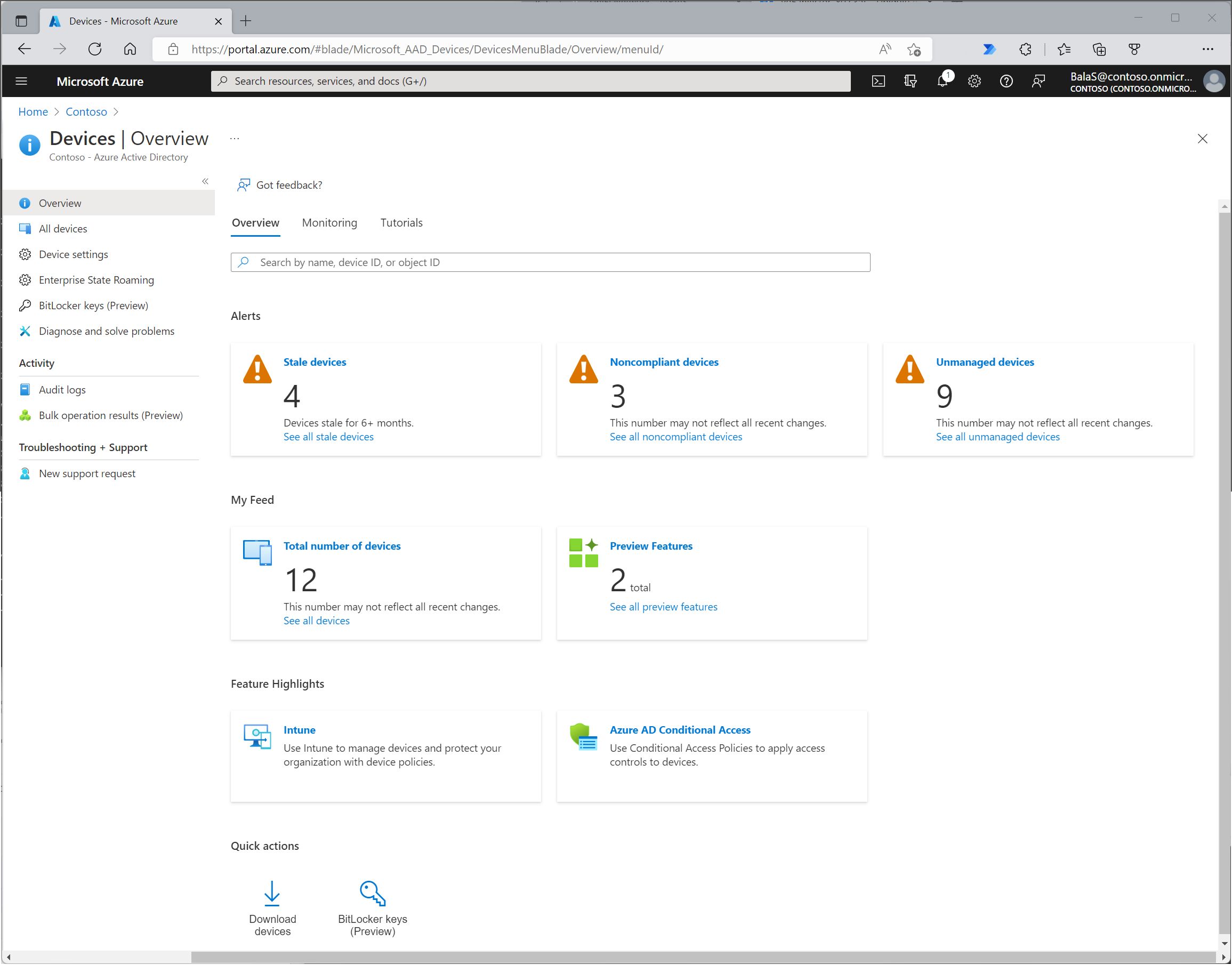
1. Open the Control Panel in Windows.
2. Click on “Programs” or “Programs and Features.”
3. In the left sidebar, click on “Turn Windows features on or off.”
4. A list of Windows features will appear. Uncheck any features that you don’t need or use for gaming. Be cautious when disabling features, as some may be necessary for other applications or system functionality.
5. Next, open the Task Manager by pressing Ctrl + Shift + Esc.
6. Click on the “Services” tab in the Task Manager.
7. Look for any services that are running in the background and are not essential for gaming. Right-click on the service and select “Stop” to temporarily disable it. If you find a service that you don’t need at all, you can right-click on it and choose “Properties” to set the startup type to “Disabled.”
Keep Your System Cool

– Ensure proper ventilation for your PC by keeping it in a well-ventilated area and cleaning out any dust or debris that may be clogging the fans and vents. This will help prevent overheating and improve overall system performance.
– Monitor your CPU and GPU temperatures using software such as HWMonitor or MSI Afterburner. If temperatures are consistently high, consider investing in additional cooling solutions such as fans or liquid cooling.
– Optimize your graphics settings by adjusting the resolution, texture quality, and other graphics options in your game. Lowering these settings can significantly improve FPS and reduce strain on your system.
– Close any unnecessary background processes and applications that may be consuming system resources. Use the Task Manager to identify and close these processes.
– Update your graphics drivers to the latest version. Outdated drivers can cause performance issues and compatibility problems with newer games.
– Consider overclocking your CPU or GPU if you have experience and understand the risks involved. This can provide a boost in gaming performance, but be cautious and research proper overclocking techniques.
– Disable unnecessary visual effects in Windows by accessing the Control Panel and navigating to the Performance Options. Disable features such as animations and transparency to free up system resources.
– Ensure your PC is running on high-performance power settings rather than power-saving modes, as this can limit the performance of your system.
– Scan for malware and viruses that may be running in the background and affecting system performance. Use reputable antivirus software to perform a thorough scan.
– If all else fails, consider a factory reset to restore your PC to its original settings and remove any unnecessary programs or files that may be causing performance issues. Be sure to back up your important data before proceeding.
FAQ
How do I fix slow FPS?
To fix slow FPS, you can try the following steps:
– Enable Game Mode in your Windows operating system.
– Lower the resolution of your game.
– Adjust the video settings in your game.
– Update your graphics card drivers.
– Remove any unused programs and bloatware.
– Improve your Wi-Fi connection.
– Adjust your monitor’s refresh rate if possible.
Why is my FPS dropping so much?
Your FPS may be dropping significantly due to graphics settings that are too demanding for your hardware. To improve FPS, consider upgrading your CPU, increasing your RAM, or getting a newer graphics card.

