Are you struggling with the frustrating issue of Driver Power State Failure on your Windows computer? In this article, I will share 10 effective ways to fix this problem and get your system running smoothly again.
Overview of the Blue Screen Error
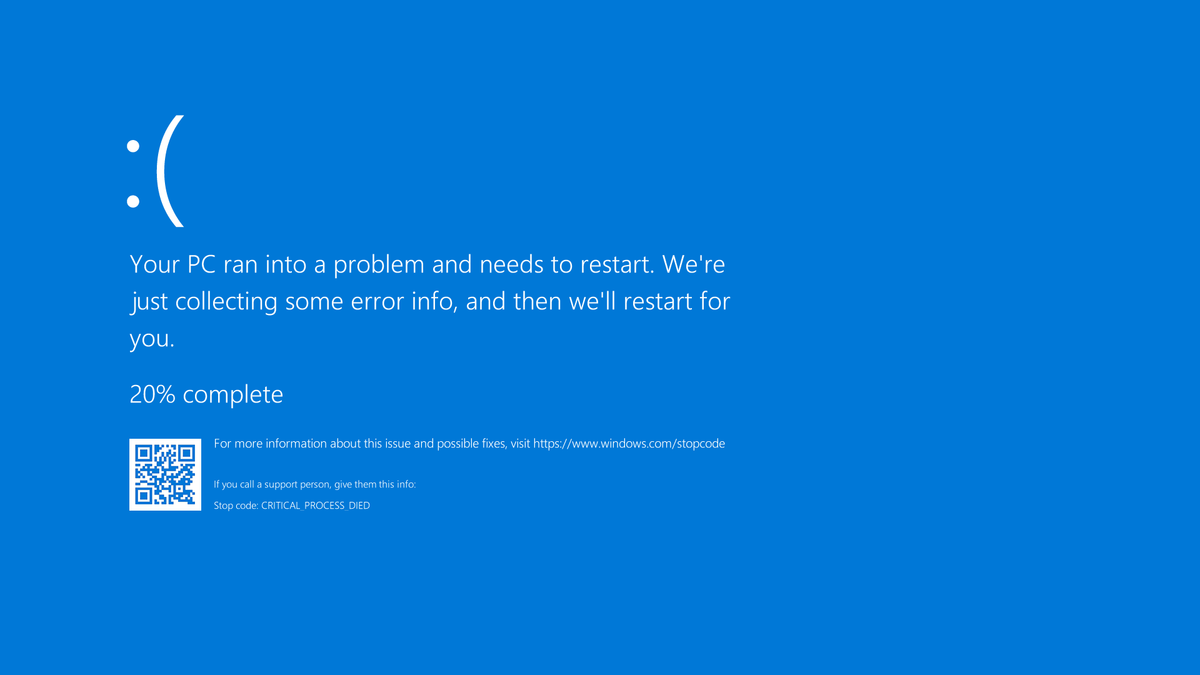
The Blue Screen Error, also known as the Blue Screen of Death (BSoD), is a common issue that can occur on Windows operating systems. It typically appears when there is a problem with a device driver, causing a crash in the operating system. One specific error that users may encounter is the Driver Power State Failure. This error usually occurs when a driver enters an inconsistent power state, often during hibernation or booting up the computer.
To fix the Driver Power State Failure error, there are several troubleshooting steps you can take:
1. Start your computer in Safe Mode by pressing the F8 key during boot-up. This will help you determine if the issue is caused by a third-party software or driver.
2. Use the System File Checker tool to scan and repair any corrupted or missing system files. Open the Command Prompt as an administrator and type “sfc /scannow“.
3. Update your device drivers. Go to the manufacturer’s website and download the latest drivers for your hardware. Install them and restart your computer.
4. If you recently installed a new software or driver, try uninstalling it to see if it resolves the issue.
5. Roll back your device drivers to a previous version. Open the Device Manager, right-click on the problematic driver, and select “Properties”. Go to the “Driver” tab and choose “Roll Back Driver”.
6. Check for any peripheral devices or hardware that may be causing conflicts. Disconnect them and see if the error persists.
7. Scan your computer for malware using a reliable antivirus software.
8. Reset your computer’s BIOS settings to default. Restart your computer and press the appropriate key (e.g., F2, Delete) to enter the BIOS setup utility. Look for the option to “Load Optimized Defaults” or “Reset to Default Settings”.
9. If you recently made any changes to your computer’s hardware or software configuration, undo them to see if it resolves the issue.
10. If all else fails, you may need to reinstall your operating system. Make sure to back up your important files before proceeding.
Boot in Safe Mode to Diagnose Issues
To diagnose issues related to the Driver Power State Failure error on Windows, one effective method is to boot your computer in Safe Mode. Safe Mode allows you to start your computer with a minimal set of drivers and services, making it easier to identify and resolve any problematic drivers causing the error.
To boot in Safe Mode, follow these steps:
1. Press the Windows key + R to open the Run dialog box.
2. Type “msconfig” and press Enter to open the System Configuration utility.
3. In the System Configuration window, navigate to the “Boot” tab.
4. Under the “Boot options” section, check the “Safe boot” box.
5. Choose the “Minimal” option if you only want essential drivers and services loaded, or select “Network” if you need internet connectivity in Safe Mode.
6. Click on “Apply” and then “OK” to save the changes.
7. Restart your computer.
Once your computer boots in Safe Mode, observe if the Driver Power State Failure error still occurs. If the error does not appear in Safe Mode, it indicates that one of the drivers or services loaded during normal boot is causing the issue.
To further diagnose and fix the error, you can try the following steps:
1. Run a System File Checker (SFC) scan. Open the Command Prompt as an administrator and type “sfc /scannow”. This will scan and repair any corrupt system files that may be causing the error.
2. Update or reinstall the problematic driver. Identify the driver associated with the error by checking the error message or using tools like Device Manager. Visit the manufacturer’s website to download and install the latest version of the driver. Alternatively, you can uninstall the driver and let Windows reinstall it automatically.
3. Perform a system restore or rollback. If the error started occurring after recent changes or installations, you can use the System Restore feature to revert your computer back to a previous working state. Alternatively, you can rollback the driver to a previous version if available.
Remember to restart your computer after making any changes to ensure they take effect. If the issue persists, you may need to seek further assistance from technical support forums like Reddit or consult a professional.
By booting in Safe Mode and following these troubleshooting steps, you can effectively diagnose and resolve the Driver Power State Failure error on your Windows 10 computer.
Update Device Drivers
1. Press the Windows key + X and select “Device Manager” from the menu.
2. In the Device Manager window, expand the categories to locate the device drivers that need updating.
3. Right-click on the device driver and select “Update driver.”
4. Choose the option to automatically search for updated driver software.
5. If Windows doesn’t find any updates, you can also visit the manufacturer’s website and download the latest drivers from there.
6. Once downloaded, double-click on the driver file and follow the on-screen instructions to install it.
7. Restart your computer to apply the changes.
If updating the drivers doesn’t resolve the issue, you can try rolling back the driver to the previous version:
1. Open the Device Manager again and locate the device driver.
2. Right-click on the driver and select “Properties.”
3. Go to the “Driver” tab and click on “Roll Back Driver.”
4. Follow the on-screen instructions to complete the rollback process.
5. Restart your computer to apply the changes.
If you’re still experiencing the Driver Power State Failure, you may need to uninstall and reinstall the device driver:
1. Open the Device Manager and locate the problematic driver.
2. Right-click on the driver and select “Uninstall device.”
3. Follow the prompts to uninstall the driver.
4. Once uninstalled, restart your computer.
5. Windows will automatically reinstall the driver upon startup.
Updating device drivers is crucial for maintaining the stability and performance of your computer.
Uninstall or Roll Back New Drivers
1. Open the Device Manager by pressing the Windows key + X and selecting “Device Manager” from the menu.
2. In the Device Manager window, locate the device with the problematic driver. It may have a yellow exclamation mark next to it or be under the “Other devices” category.
3. Right-click on the device and select “Properties” from the context menu.
4. In the Properties window, go to the “Driver” tab.
5. Click on the “Uninstall Device” button to remove the driver completely. Alternatively, you can choose “Roll Back Driver” to revert to the previous version.
6. If prompted, select the option to delete the driver software for this device.
7. Follow any additional on-screen instructions to complete the uninstallation or rollback process.
8. Restart your computer to apply the changes.
By uninstalling or rolling back the new drivers, you can resolve driver power state failure issues that may be causing the blue screen of death or crashes on your Windows PC. Remember to check for updated drivers from the manufacturer’s website or Windows Update to ensure compatibility and stability.
If you encounter any difficulties during this process, feel free to seek assistance from online communities like Reddit or consult Microsoft’s support documentation.
Repair Corrupt System Files

1. Launch Command Prompt as an administrator by pressing the Windows key + X and selecting “Command Prompt (Admin).”
2. Type “sfc /scannow” and press Enter. This command will scan and repair any corrupt system files.
3. Wait for the scan to complete. It may take some time, so be patient.
4. If any issues were found and fixed, restart your computer and check if the error persists.
5. If the issue persists, you can try running the Deployment Image Servicing and Management (DISM) tool.
6. In the same Command Prompt window, type “dism /online /cleanup-image /restorehealth” and press Enter.
7. Allow the DISM tool to complete the repair process. This may also take some time.
8. Once the repair is finished, restart your computer and check if the error is resolved.
9. If the error still persists, you may need to consider performing a system restore.
10. Press the Windows key + R to open the Run dialog box, type “rstrui“, and press Enter.
11. Follow the on-screen instructions to restore your system to a previous working state.
12. After the system restore is complete, check if the error is gone.
Use a System Restore Point
To fix the Driver Power State Failure issue on Windows, you can try using a System Restore Point. This feature allows you to revert your computer’s settings back to a previous state, which can help resolve any software-related issues that may be causing the error.
Here’s how you can use a System Restore Point to fix the problem:
1. Press the Windows key + R to open the Run dialog box.
2. Type “rstrui” and press Enter to open the System Restore window.
3. Click “Next” to proceed.
4. Select a restore point that was created before you started experiencing the Driver Power State Failure issue. You can choose a specific date or the most recent restore point.
5. Click “Next” and then “Finish” to start the restoration process.
6. Your computer will restart and the selected restore point will be applied.
7. Once the process is complete, check if the Driver Power State Failure problem is resolved.
Using a System Restore Point can be a helpful solution when dealing with software-related issues like this. However, please note that it will not fix hardware problems or issues caused by faulty drivers. If the problem persists, you may need to consider other troubleshooting steps or seek professional assistance.
Refresh or Reinstall Windows
To refresh Windows:
1. Press the Windows key + I to open the Settings app.
2. Go to “Update & Security” and then click on “Recovery” in the left sidebar.
3. Under the “Reset this PC” section, click on “Get started”.
4. Choose the “Keep my files” option to refresh Windows without losing your personal files.
5. Follow the on-screen instructions to complete the refresh process.
To reinstall Windows:
1. Create a backup of your important files and data.
2. Press the Windows key + I to open the Settings app.
3. Go to “Update & Security” and then click on “Recovery” in the left sidebar.
4. Under the “Reset this PC” section, click on “Get started”.
5. Choose the “Remove everything” option to reinstall Windows and remove all your personal files.
6. Follow the on-screen instructions to complete the reinstallation process.
It’s important to note that reinstalling Windows will erase all your files, so make sure to back up everything beforehand.
If the Driver Power State Failure issue persists even after refreshing or reinstalling Windows, you may need to seek further assistance from technical support or consider updating your computer’s hardware drivers.
FAQ
What is driver power state failure after RAM upgrade?
Driver power state failure after a RAM upgrade refers to an error that appears as a Blue Screen of Death (BSOD). It typically occurs when an incompatible or inappropriate driver is installed for a hardware device. Restarting the computer often solves the problem.
How do I fix a blue screen driver error?
To fix a blue screen driver error, you can follow these steps:
– Shut down the affected PC.
– Disconnect all USB devices, keeping only the mouse and keyboard connected.
– Restart the system in Safe Mode with Networking.
– Uninstall any recently installed software.
– Roll back or disable drivers.
– Perform a malware scan.
– Run an SFC Scan.
– Scan your hard drive.
What is the stop code for driver power failure?
The stop code for driver power failure is usually 0x0000009F.
What is the cause of DRIVER_POWER_STATE_FAILURE?
The cause of DRIVER_POWER_STATE_FAILURE is typically a computer or device driver entering sleep mode while still in use, resulting in a failure to respond to a wake signal from Windows.

