Are you facing the frustrating Roblox initialization error 4 and looking for a solution? Find out how to fix it in this guide.
Resolving Software Conflicts
To resolve software conflicts and fix Roblox Initialization Error 4, follow these steps:
1. Check your antivirus software: Ensure that your antivirus software is not blocking Roblox from running. Add Roblox to the whitelist or temporarily disable your antivirus software while playing the game.
2. Disable firewall: If you have a firewall enabled, it may be preventing Roblox from connecting to the servers. Temporarily disable your firewall or add Roblox to the allowed applications list.
3. Update Windows: Make sure your operating system is up to date. Update Windows to the latest version, whether it’s Windows 10 or Windows 7, to ensure compatibility with Roblox.
4. Clear Roblox cache: Clearing the cache can resolve initialization errors. Press the Windows key + R to open the Run command, then type “%localappdata%\Roblox\logs”. Delete all the files in the folder.
5. Reinstall Roblox: Uninstall Roblox using the control panel or an uninstaller tool. Then, download and install the latest version of Roblox from the official website.
6. Check for conflicting software: Some software applications, such as F-Secure or Avast, may conflict with Roblox. Temporarily disable or uninstall any recently installed applications and check if the error persists.
7. Run as administrator: Right-click on the Roblox executable file (.exe) and select “Run as administrator” from the context menu. This can help resolve any permission issues.
8. Restart your computer: Sometimes, a simple restart can fix initialization errors. Restart your computer and try launching Roblox again.
Opting for Universal Windows Platform (UWP) Version
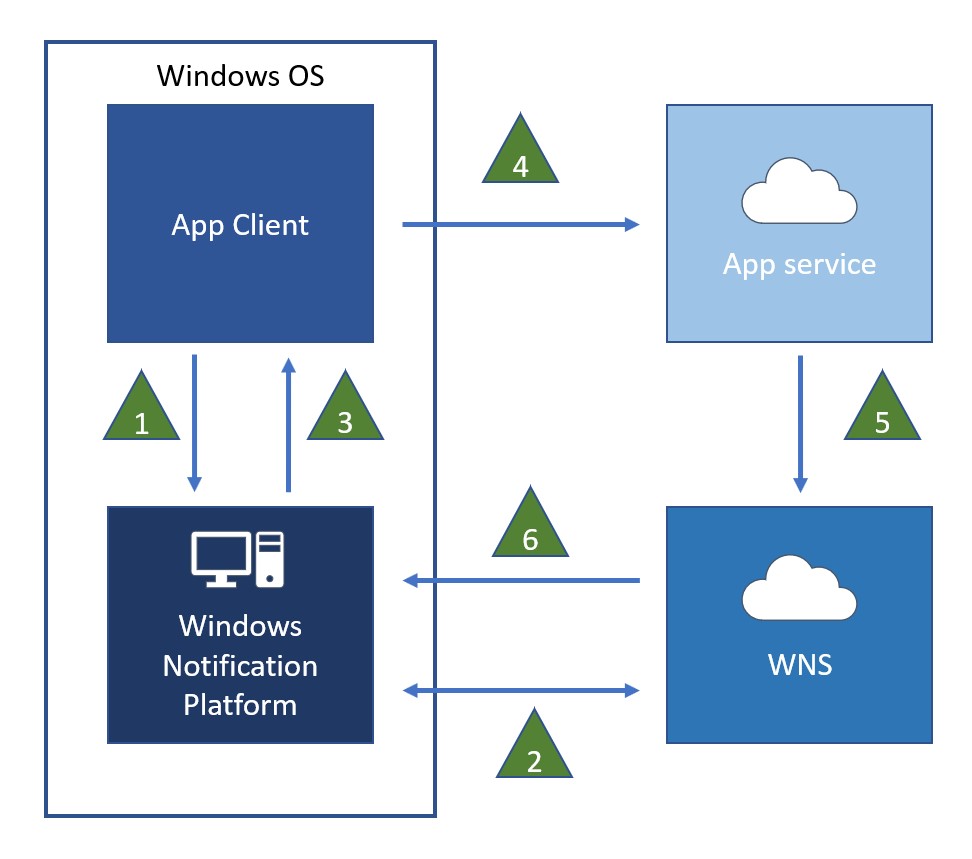
When encountering the Roblox Initialization Error 4, opting for the Universal Windows Platform (UWP) version can be a helpful solution. The UWP version is specifically designed for Windows 10 and offers better compatibility and stability compared to the regular desktop version. To fix the error, follow these steps:
1. Open the Start menu by pressing the Windows key on your keyboard.
2. Type “Roblox” in the search bar and click on the Roblox UWP app from the results.
3. If you don’t have the UWP version installed, you can download it from the Microsoft Store.
4. Launch the Roblox UWP app and sign in to your account.
5. Try running the game again to see if the initialization error is resolved.
If the error persists, you can try a few additional troubleshooting steps:
1. Check your firewall settings to ensure that Roblox is allowed to access the internet. Add Roblox to the whitelist or temporarily disable the firewall to see if it resolves the issue.
2. Make sure your Windows operating system is up to date. Install any available updates to fix any potential compatibility problems.
3. Clear the cache of the Roblox UWP app. You can do this by going to the Settings menu within the app and locating the option to clear cache.
4. If you have any antivirus software installed, temporarily disable it or add an exception for Roblox to prevent it from interfering with the game.
5. If none of the above steps work, you can try uninstalling and reinstalling the Roblox UWP app to ensure a clean installation.
Clearing Cache and Reinstalling Roblox
To fix Roblox Initialization Error 4, you can try clearing the cache and reinstalling the game. Follow these steps:
1. Clearing the Cache:
– Press the Windows key + R to open the Run dialog box.
– Type “%appdata%” and press Enter. This will open the AppData directory.
– Navigate to the “Roblox” folder.
– Delete all the files and folders inside the Roblox folder.
2. Reinstalling Roblox:
– Go to the official Roblox website and download the latest version of the game.
– Once the download is complete, run the installer.
– Follow the on-screen instructions to install Roblox on your computer.
– Launch Roblox and check if the Initialization Error 4 is resolved.
If the issue persists, you can also try other troubleshooting steps mentioned in the article. Remember to disable any firewall or antivirus software temporarily while reinstalling Roblox, as they may interfere with the installation process.
Ensuring Stable Internet Connection
To ensure a stable internet connection when encountering the Roblox Initialization Error 4, follow these steps:
1. Check your network connection: Make sure your internet connection is stable by testing it on other websites or applications. If the issue persists, try restarting your router or contacting your internet service provider for assistance.
2. Disable your firewall temporarily: Temporarily disable your firewall to see if it’s causing the error. Right-click on the firewall icon in your system tray and choose “Disable” or “Turn Off.” If the error is resolved, you may need to add an exception for Roblox in your firewall settings.
3. Clear your DNS cache: Clear the DNS cache on your computer to resolve any network-related issues. Open the Command Prompt by pressing Windows Key + R, type “cmd,” and hit Enter. In the Command Prompt, type “ipconfig /flushdns” and press Enter.
4. Disable any antivirus software: Some antivirus programs, such as Avast or F-Secure, may interfere with Roblox. Disable or temporarily uninstall your antivirus software and check if the error persists. Remember to enable or reinstall the antivirus afterward.
5. Reset your internet settings: Reset your internet settings to their default values. Press Windows Key + R, type “inetcpl.cpl,” and hit Enter. In the Internet Properties window, go to the “Advanced” tab and click on “Reset.” Check the box for “Delete personal settings” and click “Reset” again.
6. Verify Roblox installation: Make sure your Roblox installation is correct. Uninstall Roblox from your computer and download the latest version from the official website. Reinstall the game and check if the error is resolved.
F.A.Q.
What does initializing device mean?
Initializing device refers to the process of updating the firmware on your device, which is the software responsible for running user programs and enabling the hardware to function.
How do you fix an error on Roblox?
To fix an error on Roblox, you can follow these steps:
1. Identify the error: Determine the specific error message or issue you are encountering.
2. Check your internet connection: Ensure that you have a stable internet connection by restarting your router or connecting to a different network.
3. Clear your browser cache: Clearing your browser cache can help resolve any temporary data or conflicts that may be causing the error.
4. Disable browser extensions: Some browser extensions can interfere with Roblox, so try disabling them and see if the error persists.
5. Update your browser: Ensure that you are using the latest version of your web browser as outdated versions can cause compatibility issues.
6. Restart your device: Sometimes, restarting your device can help resolve minor issues and errors.
7. Contact Roblox support: If the error persists, reach out to Roblox support for further assistance. Provide them with as much detail as possible about the error you are facing.
Remember, these steps are general troubleshooting methods, and if the error is specific to a game or feature, you may need to seek help from the game developer or Roblox community for more specific solutions.

