In this article, I will discuss effective methods to resolve the Kernel Security Check Failure issue in Windows 10.
Check for Memory Problems
To run the Windows Memory Diagnostic tool, follow these steps:
1. Press the Windows key + R on your keyboard to open the Run dialog box.
2. Type “mdsched.exe” and press Enter.
3. In the Windows Memory Diagnostic window, select “Restart now and check for problems.”
4. Your computer will restart and the memory diagnostic tool will run automatically.
5. Wait for the tool to complete its scan. This may take some time.
6. Once the scan is complete, your computer will restart again.
7. After your computer has restarted, you can view the results of the memory diagnostic in the Event Viewer.
Checking for memory problems can help identify if faulty RAM is causing the “Kernel Security Check Failure” error. If the memory diagnostic tool detects any issues with your RAM, you may need to replace or upgrade it.
It’s important to note that memory problems are just one potential cause of the “Kernel Security Check Failure” error. If the memory diagnostic tool does not find any issues, it may be worth exploring other potential causes such as software or driver conflicts, malware infections, or hardware issues.
Fix Hard Drive Errors
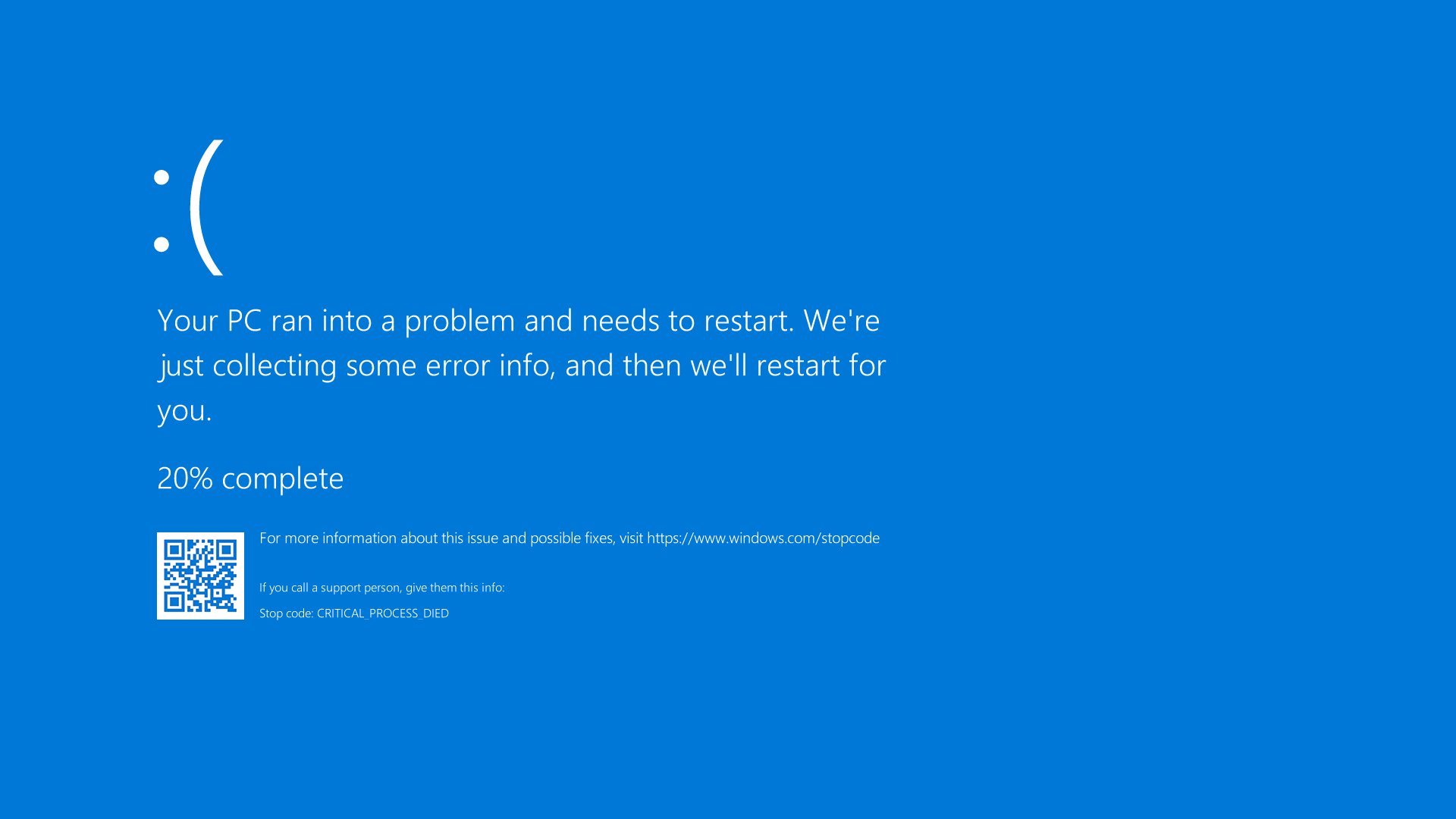
1. Press the Windows key + X and select “Command Prompt (Admin)” from the context menu.
2. In the command prompt window, type “chkdsk C: /f” and press Enter. Replace “C” with the drive letter of the hard drive you want to scan.
3. The utility will check the hard drive for errors and fix them if any are found. This process may take some time, so be patient.
4. Once the scan is complete, restart your computer and check if the hard drive errors have been resolved.
If the CHKDSK utility doesn’t fix the hard drive errors, it’s possible that they are caused by other factors such as a computer virus or faulty device driver. In such cases, you may need to take additional steps to resolve the issue:
– Run a full system scan with your antivirus software to check for any malware or viruses that may be affecting your hard drive.
– Update your device drivers to the latest versions. You can do this by visiting the manufacturer’s website and downloading the latest drivers for your hardware.
– Use the System Restore feature to revert your computer’s settings to a previous state before the hard drive errors occurred. This can help fix any issues caused by recent changes to your operating system or software.
– Check the drive letter assignment in Disk Management to ensure that it is correct. Sometimes, incorrect drive letter assignments can cause hard drive errors.
– If you have recently overclocked your computer, try reverting it to its original settings. Overclocking can sometimes cause instability and lead to hard drive errors.
– Consider backing up your important data to prevent data loss in case the hard drive errors cannot be fixed. You can use external storage devices or cloud backup services for this purpose.
Boot in Safe Mode
To boot your computer in Safe Mode, follow these steps:
1. Press the Windows key and the R key simultaneously to open the Run dialog box.
2. Type “msconfig” and press Enter to open the System Configuration window.
3. In the System Configuration window, go to the Boot tab.
4. Under the Boot options section, check the box next to “Safe boot” and select the “Minimal” option.
5. Click on the Apply button and then click OK.
6. Restart your computer.
Your computer will now boot in Safe Mode, which loads only the essential drivers and services needed for the operating system to run. This can help troubleshoot issues, such as the Kernel Security Check Failure error in Windows 10.
In Safe Mode, you can perform various troubleshooting steps to fix the error, such as:
– Running a virus scan with your antivirus software to check for any infections.
– Updating or reinstalling device drivers that may be causing the error.
– Using System Restore to restore your computer to a previous working state.
– Checking for any disk partitioning or drive letter assignment issues.
– Checking for any bad sectors on your hard disk drive.
Remember to restart your computer normally after troubleshooting in Safe Mode to see if the issue has been resolved.
By booting in Safe Mode and following these troubleshooting steps, you can effectively address the Kernel Security Check Failure error in Windows 10.
Update or Reinstall Hardware Drivers
1. Open the Device Manager by pressing the Windows key + X and selecting “Device Manager” from the context menu.
2. In the Device Manager, expand the categories to find the hardware devices that may be causing the issue, such as graphics card, network adapter, or sound card.
3. Right-click on the device and select “Update driver” from the context menu.
4. Choose the option to automatically search for updated driver software. Windows will then search online for the latest driver and install it if available.
5. If Windows doesn’t find an updated driver, you can also visit the manufacturer’s website and download the latest driver manually. Make sure to download the correct driver for your specific hardware model and Windows version.
6. Once downloaded, double-click the driver file to install it. Follow the on-screen instructions to complete the installation process.
7. After the driver installation, restart your computer to apply the changes.
If updating the driver doesn’t resolve the Kernel Security Check Failure issue, you can try reinstalling the driver:
1. Open the Device Manager again and right-click on the device causing the issue.
2. Select “Uninstall device” from the context menu.
3. Check the box that says “Delete the driver software for this device” and click “Uninstall” to remove the driver completely.
4. Restart your computer.
5. After the restart, Windows will automatically reinstall the default driver for the device. If the issue persists, you can repeat the steps above to manually install the latest driver from the manufacturer’s website.
Updating or reinstalling hardware drivers can often resolve the Kernel Security Check Failure issue in Windows 10. Make sure to keep your drivers up to date to prevent compatibility issues and improve overall system stability.
Run System File Checker and CHKDSK
To fix the Kernel Security Check Failure issue in Windows 10, you can run the System File Checker (SFC) and CHKDSK utilities. These tools can help identify and repair any corrupted system files or disk errors that may be causing the problem.
To run the System File Checker:
1. Press the Windows key + X and select “Command Prompt (Admin)” to open an elevated command prompt.
2. Type “sfc /scannow” and press Enter.
3. The SFC utility will scan your system for any corrupt files and attempt to repair them. This process may take some time.
To run CHKDSK:
1. Press the Windows key + X and select “Command Prompt (Admin)” to open an elevated command prompt.
2. Type “chkdsk /f C:” and press Enter. Replace “C:” with the drive letter of the partition you want to check.
3. You will be prompted to schedule the disk check for the next system restart. Type “Y” and press Enter.
4. Restart your computer for the disk check to start. This process may take some time, depending on the size and condition of your hard drive.
Running both SFC and CHKDSK can help resolve issues related to corrupted system files, disk errors, and bad sectors. It is recommended to perform these steps to ensure the integrity and stability of your Windows 10 system.
Use Blue Screen Troubleshooter
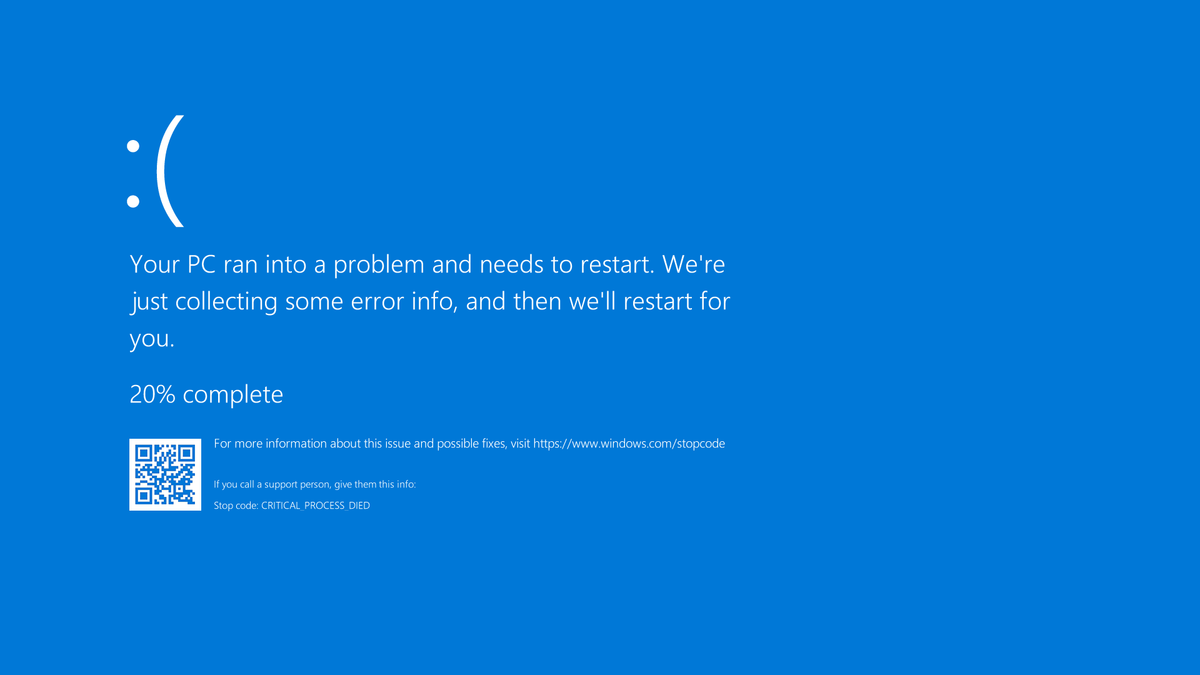
To troubleshoot the Kernel Security Check Failure error in Windows 10, you can use the Blue Screen Troubleshooter tool. This tool is specifically designed to help identify and resolve issues related to blue screen errors.
To access the Blue Screen Troubleshooter, follow these steps:
1. Press the Windows key + I to open the Settings app.
2. Click on “Update & Security.”
3. Select “Troubleshoot” from the left-hand menu.
4. Scroll down and click on “Blue Screen” under the “Find and fix other problems” section.
5. Click on the “Run the troubleshooter” button.
The Blue Screen Troubleshooter will then scan your system for any issues causing the Kernel Security Check Failure error. It will attempt to fix the problem automatically.
If the troubleshooter is unable to resolve the issue, you may need to try other solutions such as updating your device drivers, checking for any overclocking settings, or running a disk check for bad sectors.
Temporarily Disable Antivirus Software
1. Click on the Start menu and open the Settings app.
2. Select “Update & Security” and then click on “Windows Security” in the left sidebar.
3. In the Windows Security window, click on “Virus & threat protection.”
4. Click on “Manage settings” under the Virus & threat protection settings section.
5. Toggle off the “Real-time protection” switch to temporarily disable your antivirus software.
6. A warning message will appear, informing you that this action could make your computer vulnerable to threats. Confirm the action by clicking “Yes” or “Turn off” (depending on your antivirus software).
7. Your antivirus software will now be temporarily disabled, allowing you to troubleshoot the Kernel Security Check Failure error.
Update Windows
![]()
1. Press the Windows key + I to open the Settings app.
2. Click on “Update & Security.”
3. Select “Windows Update” from the left-hand menu.
4. Click on “Check for updates” to see if there are any available updates for your system.
5. If updates are found, click on “Download and install” to begin the update process.
6. Wait for the updates to download and install. This may take some time.
7. Once the updates are installed, restart your computer to complete the update process.
Updating Windows can help fix software bugs and vulnerabilities that may be causing the Kernel Security Check Failure error. It’s important to keep your operating system up to date to ensure the security and stability of your computer.
Check for Malware Infections
1. Run a full system scan with a reliable antivirus program. Make sure the antivirus software is up to date and has the latest virus definitions.
2. If the antivirus scan detects any malware, follow the instructions provided by the software to remove or quarantine the infected files.
3. Additionally, you can use an anti-malware program to scan your system for any other types of malware that may have been missed by the antivirus software.
4. Be cautious of any suspicious or unknown files, especially those downloaded from the internet. Avoid clicking on pop-up ads or downloading software from untrusted sources.
5. Keep your operating system and all software up to date with the latest security patches and updates. This helps to protect against known vulnerabilities that malware can exploit.
By regularly checking for malware infections and taking appropriate actions to remove them, you can help prevent the Kernel Security Check Failure error and maintain the security and stability of your Windows 10 system.
Disable Overclocking
1. Restart your computer and enter the BIOS or UEFI settings. This is usually done by pressing a specific key during boot, such as F2 or Delete.
2. Once in the BIOS/UEFI settings, navigate to the section related to overclocking or CPU settings.
3. Look for an option to disable overclocking or restore default settings. This may be called “Load Optimized Defaults” or something similar.
4. Select the option to disable overclocking or restore default settings, and save the changes.
5. Exit the BIOS/UEFI settings and let your computer boot into Windows 10.
Disabling overclocking can help eliminate any instability or compatibility issues that may be causing the Kernel Security Check Failure error. By returning your CPU to its default settings, you can ensure that it is running within its intended specifications.
Note: Keep in mind that disabling overclocking will result in your CPU running at its stock speed, which may be lower than what you previously had. If you rely on overclocking for certain tasks, you may need to find alternative solutions to address the Kernel Security Check Failure error.
Remember to regularly update your device drivers and keep your operating system up to date to minimize the risk of encountering this error in the future. It’s also recommended to create regular backups of your important files and data to prevent data loss in case of any issues.
If disabling overclocking does not resolve the Kernel Security Check Failure error, it is recommended to seek further assistance or perform a root cause analysis to identify the underlying issue.
Perform System Restore
Performing a System Restore can help fix the Kernel Security Check Failure issue in Windows 10. Here’s how you can do it:
1. Press the Windows key and type “System Restore” in the search bar.
2. Click on “Create a restore point” from the search results.
3. In the System Properties window, click on the “System Restore” button.
4. Click “Next” on the System Restore wizard.
5. Select a restore point that was created before you started experiencing the Kernel Security Check Failure issue.
6. Click on “Next” and then “Finish” to start the restoration process.
7. Wait for the system to restore to the selected restore point. This may take some time.
8. Once the process is complete, your computer will restart and the Kernel Security Check Failure issue may be resolved.
Performing a System Restore allows you to revert your computer’s settings to a previous state without affecting your personal files. It can help resolve issues caused by software conflicts, system updates, or other factors that may be causing the Kernel Security Check Failure error.
Note: System Restore will not affect your personal files, but it may uninstall recently installed programs or drivers. Make sure to back up any important data before performing a System Restore.
Clean Install Windows
1. Backup your important files and data to an external storage device or cloud storage.
2. Create a bootable USB or DVD with the Windows 10 installation media.
3. Insert the bootable USB or DVD into your computer and restart it.
4. Press the appropriate key (usually F12 or Del) to enter the boot menu and select the bootable media.
5. Follow the on-screen instructions to start the installation process.
6. When prompted, select “Custom installation” and choose the disk partition where you want to install Windows.
7. Delete all existing partitions on the selected disk.
8. Create a new partition by selecting the unallocated space and clicking on “New”. Set the desired size for the partition.
9. Select the newly created partition and click on “Next” to start the installation.
10. Wait for the installation to complete, and then follow the setup wizard to personalize your Windows settings.
11. Once the installation is finished, make sure to install the latest device drivers for your hardware components.
12. Update Windows to the latest version by going to Settings > Update & Security > Windows Update.
13. Install a reliable antivirus software to protect your computer from viruses and malware.
14. Enable Windows Defender Firewall or use a third-party firewall program to enhance your system’s security.
15. Install necessary software and applications from trusted sources.
16. Regularly update your software and drivers to ensure optimal performance and security.
17. If the Kernel Security Check Failure issue persists, consider seeking further assistance from a professional or contacting Microsoft support for advanced troubleshooting steps.
Check for Hardware Issues

| Issue | Possible Cause | Solution |
|---|---|---|
| Overheating | Insufficient cooling, dust buildup | Clean the fans, improve ventilation |
| Memory Problems | Faulty RAM, incompatible memory modules | Replace or reseat RAM, ensure compatibility |
| Driver Incompatibility | Outdated or incompatible drivers | Update drivers to the latest version |
| Hardware Conflict | Conflicting devices or peripherals | Disconnect or update conflicting devices |
| Power Supply Issues | Insufficient power, faulty power supply | Check power supply, upgrade if necessary |
Frequently Asked Questions
How do I check my kernel error in Windows 10?
To check kernel errors in Windows 10, you can use the system file checker tool by running “sfc/scannow” in the command prompt. This tool will scan for any corrupted files and replace them during reboot if necessary.
Can bad RAM cause kernel security check failure?
Bad RAM can indeed cause a kernel security check failure. To check for any issues, you can use the Windows Memory Diagnostic Tool by following these steps: Click on the Windows Start button and search for “Windows Memory Diagnostic”.
How do I fix a kernel security check failure?
To fix a kernel security check failure, you can update drivers, run the PC in safe mode, check the disk for errors, reset Windows, or reinstall the Windows OS.

