Having a solid-state drive (SSD) not detected in Windows 10/11 can be frustrating. In this article, I will guide you through the steps to fix this issue effectively.
Identifying SSD Recognition Issues
If your SSD is not being detected in Windows 10/11, there are a few potential issues that could be causing the problem. Here are some steps you can take to identify and fix SSD recognition issues:
1. Check hardware connections: Ensure that your SSD is properly connected to your computer. Make sure the SATA or USB cables are securely plugged in and that the power supply is working correctly.
2. Verify BIOS settings: Access your computer’s BIOS settings by pressing a specific key during startup (usually F2 or Delete). Once in the BIOS, check if the SSD is recognized. If not, try enabling the Advanced Host Controller Interface (AHCI) mode or updating the BIOS firmware.
3. Check Device Manager: Open the Device Manager by right-clicking on the Start button and selecting it from the context menu. Expand the “Disk drives” category and see if your SSD is listed. If it’s not, there may be an issue with the device driver. Try updating or reinstalling the driver.
4. Use Disk Management: Open Disk Management by right-clicking on the Start button and selecting “Disk Management” from the context menu. Look for your SSD in the list of drives. If it’s present but not showing a drive letter, right-click on it and select “Change Drive Letter and Paths.” Assign a drive letter to the SSD.
5. Run CHKDSK: Open Command Prompt as an administrator and enter the command chkdsk /f /r. This will scan and repair any file system errors on your SSD.
SSD vs HDD: Understanding the Difference
When troubleshooting an SSD not being detected in Windows 10/11, it is important to understand the differences between SSDs and HDDs.
SSD, or solid-state drive, is a type of storage device that uses flash memory to store data. It is faster, more reliable, and quieter than HDDs. On the other hand, HDD, or hard disk drive, uses spinning disks and mechanical arms to read and write data, making it slower and less durable compared to SSDs.
There are a few possible reasons why an SSD may not be detected in Windows 10/11:
1. Connection Issues: Ensure that the SSD is properly connected to the motherboard using the appropriate cables and ports, such as SATA or USB.
2. Drive Letter Assignment: Check if the SSD has been assigned a drive letter. To do this, open File Explorer and go to “This PC.” If the SSD is listed without a drive letter, right-click on it and select “Change Drive Letter and Paths.” Assign a drive letter and click “OK.”
3. Disk Partitioning: If the SSD is unallocated or not initialized, it may not be detected. Open Disk Management by pressing Windows key + X and selecting “Disk Management.” Right-click on the SSD and choose “Initialize Disk.” Follow the prompts to initialize the disk and create partitions.
4. Device Driver Issues: Outdated or incompatible device drivers can prevent the SSD from being detected. Update the SSD’s firmware and check for driver updates on the manufacturer’s website.
Configuring BIOS for SSD Detection
To configure the BIOS for SSD detection in Windows 10 or 11, follow these steps:
1. Restart your computer and enter the BIOS setup by pressing the designated key (usually F2, F10, or Delete) during the startup process.
2. Navigate to the “Storage” or “Advanced” tab in the BIOS menu.
3. Look for an option related to “SATA Configuration,” “Storage Configuration,” or “Disk Drives.” Select it and press Enter.
4. Locate the setting for “SATA Mode” or “SATA Operation” and change it to “AHCI” or “RAID” mode. This is the Advanced Host Controller Interface that enables SSD support.
5. Save the changes and exit the BIOS setup by pressing the designated key (usually F10).
6. Let your computer boot into Windows. If you had previously installed an operating system on your SSD, it should now be detected.
7. If your SSD is still not detected, you may need to check if it is properly connected to the motherboard. Ensure that the cables are securely plugged in and that power is being supplied to the SSD.
8. Additionally, you can try updating your BIOS to the latest version available from your motherboard manufacturer’s website.
9. If none of the above steps resolve the issue, you may need to consult a professional or contact the manufacturer for further assistance.
Updating and Fixing SSD Drivers
To update and fix SSD drivers in Windows 10/11, follow these steps:
1. Open File Explorer by pressing the Windows key + E.
2. In File Explorer, right-click on “This PC” or “My Computer” and select “Manage” from the context menu.
3. In the Computer Management window, click on “Device Manager” in the left pane.
4. Expand the “Disk drives” category to see a list of all connected drives, including your SSD.
5. Right-click on your SSD and select “Update driver” from the context menu.
6. In the Update Driver Software window, click on “Search automatically for updated driver software.” Windows will search for and install any available driver updates for your SSD.
7. If Windows is unable to find an updated driver, you can manually download the latest driver from the manufacturer’s website and install it using the “Browse my computer for driver software” option in the Update Driver Software window.
8. After updating the driver, restart your computer to apply the changes.
If your SSD is still not detected after updating the drivers, you may need to troubleshoot further. Check the power supply and cables connected to the SSD, ensure it is properly connected to the motherboard, and check for any physical damage or bad sectors on the drive. Additionally, you can try using a different SATA port or replacing the SATA cable to rule out any hardware issues.
Initializing and Managing New SSDs
1. Connect the SSD to your computer: Ensure the SSD is properly connected to your computer’s motherboard using compatible cables. Double-check the connections to ensure they are secure.
2. Open Disk Management: Press the Windows key + R to open the Run dialog box. Type “diskmgmt.msc” and press Enter. This will open the Disk Management tool.
3. Initialize the SSD: In Disk Management, locate the SSD drive. It will appear as unallocated or not initialized. Right-click on the drive and select “Initialize Disk.” Choose the appropriate disk type, such as MBR (Master Boot Record) or GPT (GUID Partition Table), and click OK.
4. Create a partition: Right-click on the unallocated space of the SSD and select “New Simple Volume.” Follow the on-screen instructions to create a partition, assign a drive letter, and format the SSD.
5. Troubleshoot if necessary: If the SSD is still not detected, try updating the SSD firmware or checking for any bad sectors. You can use manufacturer-provided tools or third-party software to perform these tasks.
Assigning or Changing SSD Drive Letters

- Understanding SSD drive letters and their importance in Windows 10/11.
- Reasons for SSD not being detected: Exploring common causes behind the issue.
- Method 1: Reassigning SSD drive letters using Disk Management.
- Step 1: Accessing Disk Management in Windows 10/11.
- Step 2: Identifying the SSD drive that needs a new letter.
- Step 3: Assigning a new letter to the SSD drive.
- Method 2: Changing SSD drive letters using Command Prompt.
- Step 1: Opening Command Prompt as an administrator.
- Step 2: Identifying the current drive letter of the SSD.
- Step 3: Changing the SSD drive letter using the
diskpartcommand. - Method 3: Updating SSD drivers to resolve detection issues.
- Step 1: Accessing Device Manager in Windows 10/11.
- Step 2: Locating the SSD device under Disk drives.
- Step 3: Updating the SSD driver software.
- Conclusion: Ensuring a smooth and efficient functioning of SSD drives in Windows 10/11.
Addressing and Repairing Disk Issues

If your SSD is not being detected in Windows 10 or 11, there are a few steps you can take to address and repair the issue.
First, check the physical connections of your SSD. Make sure it is properly plugged in and securely connected to your computer hardware.
Next, you can try troubleshooting the issue using the Windows Disk Management tool. To access Disk Management, press the Windows key + X and select “Disk Management” from the menu that appears.
In Disk Management, check if your SSD is listed. If it is, but it doesn’t have a drive letter assigned to it, you can right-click on the SSD and select “Change Drive Letter and Paths.” From there, click “Add” and assign a drive letter to your SSD.
If your SSD is not listed in Disk Management, it’s possible that it has a bad sector or is experiencing other disk issues. In this case, you may need to use a third-party disk repair tool or contact a professional for further assistance.
Recovering Data from Unrecognized SSDs
- Press Win + X and select Device Manager.
- Expand the category of Disk drives.
- Right-click on the unrecognized SSD and select Update driver.
- Choose Search automatically for drivers to let Windows find and install the latest driver automatically.
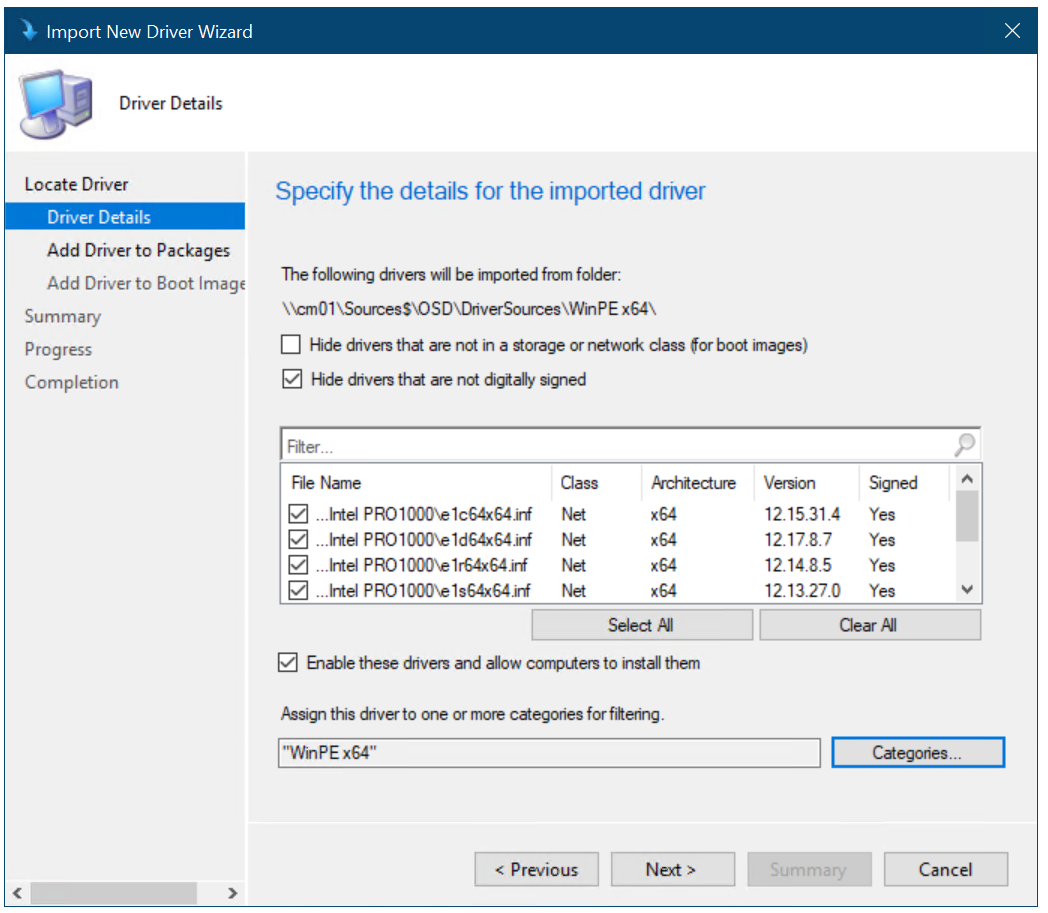
- Restart your computer and check if the SSD is now recognized.
Repair Method 2: Reconnect the SSD
- Power off your computer and unplug it from the power source.
- Open the computer case and locate the SSD.
- Disconnect the cables connected to the SSD.
- Carefully reconnect the cables to the SSD, ensuring they are properly seated.

- Close the computer case, plug in the power source, and power on your computer.
- Check if the SSD is now detected by Windows.

Repair Method 3: Check and repair SSD errors
- Press Win + X and select Command Prompt (Admin) or Powershell (Admin).
- Type chkdsk /f X: (replace X with the drive letter assigned to the unrecognized SSD) and hit Enter.
- Wait for the process to complete. If any errors are found, the tool will attempt to fix them.
- Restart your computer and check if the SSD is now recognized.
Repair Method 4: Initialize and format the SSD
- Press Win + X and select Disk Management.
- Locate the unrecognized SSD in the list of drives.
- Right-click on the SSD and select Initialize Disk.
- Choose the desired partition style (MBR or GPT) and click OK.
- Right-click on the unallocated space of the SSD and select New Simple Volume.
- Follow the on-screen instructions to format the SSD.
- Check if the SSD is now detected by Windows.
Preventive Measures for SSD Detection Problems
1. Check the physical connections: Ensure that the SSD is properly connected to the motherboard and power supply. Reseat the cables if necessary, making sure they are securely plugged in.
2. Update the SSD firmware: Visit the manufacturer’s website to check for any available firmware updates for your SSD model. Updating the firmware can resolve compatibility issues and improve overall performance.
3. Verify BIOS settings: Access the BIOS settings by restarting your computer and pressing the appropriate key (usually Del or F2) during startup. Ensure that the SSD is detected in the BIOS and set as the primary boot device if necessary.
4. Check for driver updates: Visit the manufacturer’s website or use a reliable driver updater tool to check for the latest SSD drivers. Outdated drivers can cause detection problems, so it’s essential to keep them up to date.
5. Disable power-saving settings: Some power-saving features can interfere with SSD detection. Go to the Power Options in the Control Panel and adjust the settings to prevent the system from turning off or disabling the SSD.
6. Scan for hardware changes: Use the Device Manager in Windows to scan for any hardware changes. Right-click on the Start button, select Device Manager, and click on the “Scan for hardware changes” option.
7. Run disk management tools: Open the Disk Management utility by pressing Win + X and selecting “Disk Management.” Check if the SSD is recognized but not assigned a drive letter. Right-click on the SSD, select “Change Drive Letter and Paths,” and assign a letter to it.
F.A.Q.
Why Windows is not detecting SSD but BIOS does?
Windows is not detecting the SSD, but the BIOS does, possibly due to an outdated driver, improper insertion of the SSD, or the SSD not being initialized.
How do I fix an unreadable SSD?
To fix an unreadable SSD, you can try the following methods:
1. Check the physical connection of the SSD.
2. Update the SSD firmware and drivers.
3. Run CHKDSK to fix any bad sectors.
4. Use TestDisk to repair the corrupt partition.
5. Perform a full format of the SSD.
How do I get my computer to recognize my SSD?
To get your computer to recognize your SSD, you can follow these steps:
1. Hold down “WIN + X” and select “Disk Management” to launch it.
2. In the Disk Management window, locate the new SSD drive that is not showing up.
3. If the SSD is listed as “Not Initialized”, right-click on the drive and select Initialize Disk.
4. Right-click on the SSD to be updated and select update driver to proceed.
Why is my SSD not being detected?
Your SSD may not be detected if there is a problem with the data cable or if the connection is incorrect. Make sure to check if the SATA cables are securely connected to the SATA port.

