If you’re encountering the ERR_SSL_PROTOCOL_ERROR, here are 6 simple steps to resolve it.
Understanding ERR_SSL_PROTOCOL_ERROR
ERR_SSL_PROTOCOL_ERROR is an error message that indicates a problem with the SSL/TLS encryption protocol when trying to establish a secure connection between a web browser and a web server. This error can occur due to various reasons, such as outdated browser or operating system, misconfigured SSL settings, or issues with the website’s SSL certificate.
To resolve ERR_SSL_PROTOCOL_ERROR, follow these 6 easy steps:
1. Update your browser: Ensure you are using the latest version of your web browser, such as Google Chrome, Firefox, or Safari, as older versions may have compatibility issues with SSL/TLS protocols.
2. Check your system time: Make sure the date and time settings on your computer or smartphone are accurate. An incorrect system time can cause SSL certificate validation errors.
3. Clear browser cache: Clear your browser’s cache and cookies to remove any stored data that may be causing conflicts with the SSL handshake process.
4. Disable browser extensions: Temporarily disable any browser extensions or add-ons that could potentially interfere with SSL connections. Restart your browser after disabling them.
5. Reset SSL settings: Reset your browser’s SSL settings to their default values. This can be done through the browser’s settings or control panel. Consult the browser’s documentation for specific instructions.
6. Contact website administrator: If the error persists, the issue may lie with the website’s SSL certificate or server configuration. Reach out to the website administrator or support team for further assistance.
Identifying Common Causes
- Outdated or incompatible SSL/TLS versions: Ensure that your website is using the latest SSL/TLS protocols and that they are compatible with the browser being used.
- Incorrect system date and time settings: Make sure the date and time settings on your computer or server are accurate. An incorrect date or time can cause SSL certificate verification issues.
- Expired or invalid SSL certificate: Check if your SSL certificate is still valid. If it has expired or is not properly configured, it can result in the SSL protocol error.
- Mismatched SSL certificate: Verify that the domain name on the SSL certificate matches the website’s domain name. A mismatch can trigger the SSL protocol error.
- Firewall or antivirus interference: Disable any firewall or antivirus software temporarily to check if they are causing conflicts with the SSL/TLS handshake process.
- Website configuration issues: Review your website’s configuration files and settings to ensure they are properly set up for SSL/TLS encryption.
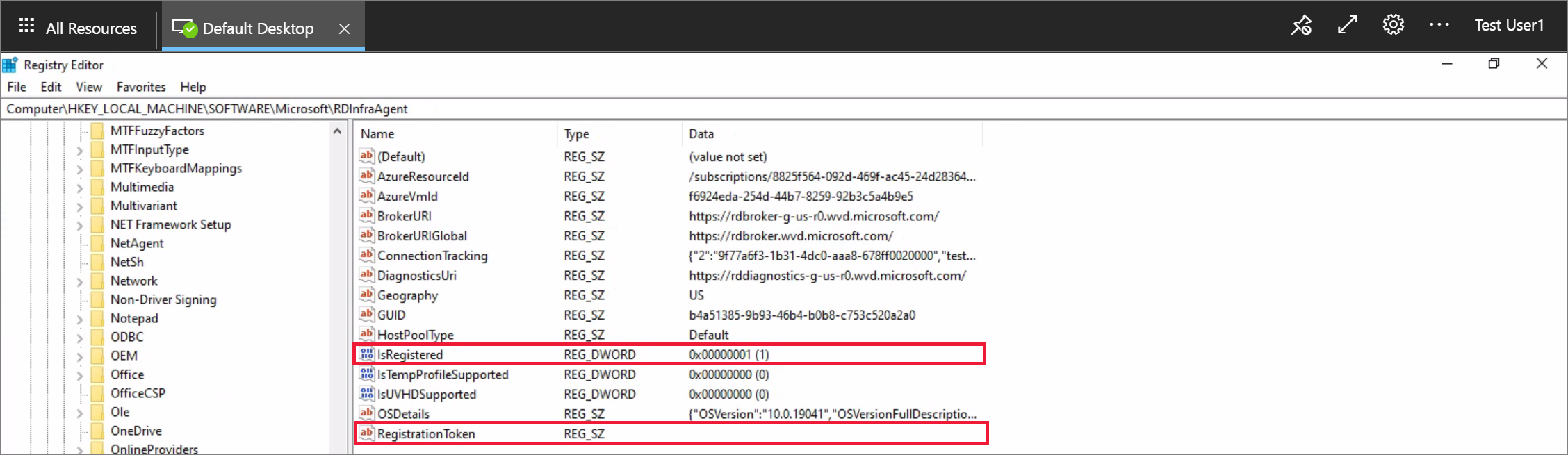
Clearing Browser Cache and SSL State
Clearing your browser cache and SSL state can often resolve the ERR_SSL_PROTOCOL_ERROR in just a few simple steps. Firstly, open your preferred browser, whether it’s Firefox, Opera, Google Chrome, Safari, or Microsoft Edge.
Next, navigate to the browser’s settings or preferences menu. This can usually be found by clicking on the menu icon (often represented by three horizontal lines or dots) in the top right or left corner of the browser window. From there, select the “Settings” or “Preferences” option.
In the settings menu, look for the “Privacy” or “Security” section. Here, you should find an option to clear your browsing data or history. Click on this option and ensure that the cache and SSL state options are selected.
Clear the cache and SSL state by clicking on the respective checkboxes. This will remove any stored data or certificates that may be causing the SSL protocol error.
After clearing the cache and SSL state, close and reopen your browser. Try accessing the website that was previously showing the ERR_SSL_PROTOCOL_ERROR. In most cases, this simple step will resolve the issue and allow you to browse the website without any errors.
If the error persists, it may be worth checking for any browser extensions or plugins that could be causing conflicts. Disable or remove any extensions that you suspect may be causing the issue, and try accessing the website again.
If the ERR_SSL_PROTOCOL_ERROR still appears, you may need to troubleshoot further or seek assistance from a technical expert. It’s also worth noting that this error could be caused by issues on the website’s server-side or other factors beyond your control.
Checking and Updating System Clock
Checking and updating the system clock is an important step in resolving ERR_SSL_PROTOCOL_ERROR. A mismatch between your computer’s clock and the server’s clock can cause this error to occur. To check and update your system clock, follow these steps:
1. Open the Date and Time settings on your computer. This can usually be done by right-clicking on the clock in the taskbar and selecting “Adjust date/time” or by searching for “Date and Time” in the Start menu.
2. In the Date and Time settings, make sure the time zone is correctly set for your location. If it’s not, select the correct time zone from the drop-down menu.
3. Next, click on “Sync now” or “Synchronize with an internet time server” to update your system clock with the most accurate time. This will ensure that your computer’s clock is in sync with the server’s clock.
4. If the automatic time synchronization fails, you can manually set the correct date and time by clicking on “Change” and entering the accurate information.
5. After updating the system clock, restart your web browser and try accessing the website again. The ERR_SSL_PROTOCOL_ERROR should be resolved if the clock was the issue.
6. If the error persists, you may need to clear your browser cache and cookies. This can be done by going to the browser’s settings or preferences and finding the appropriate option.
By checking and updating your system clock, you ensure that your computer and the server are in sync, which helps prevent SSL protocol errors. This simple troubleshooting step can often resolve the issue and allow you to access the website without any problems.
Disabling Browser Extensions and Antivirus
To resolve the ERR_SSL_PROTOCOL_ERROR, follow these steps:
1. Open your web browser’s settings menu.
2. Locate the “Extensions” or “Add-ons” option and click on it.
3. Disable all browser extensions by toggling them off.
4. If you have antivirus software installed, open its settings or control panel.
5. Temporarily disable the antivirus program to see if it resolves the issue.
6. Refresh the webpage and check if the ERR_SSL_PROTOCOL_ERROR is resolved.
Remember to re-enable your browser extensions and antivirus software after troubleshooting.
By temporarily disabling browser extensions and antivirus programs, you can eliminate potential conflicts that may be causing the SSL protocol error.
Verifying and Updating SSL Certificate
To resolve the ERR_SSL_PROTOCOL_ERROR, it is important to verify and update your SSL certificate. Follow these steps:
1. Check SSL Certificate: Start by checking the validity of your SSL certificate. Ensure that it has not expired and is properly installed on your web server.
2. Update SSL Certificate: If your SSL certificate is expired or not properly installed, update it with a valid and correctly installed certificate. Contact your certificate provider for assistance.
3. Clear Cache: Clear your browser cache, as outdated or corrupted cache files can sometimes cause SSL errors. Go to your browser settings and clear the cache.
4. Disable Browser Extensions: Disable any browser extensions that may interfere with SSL connections. These extensions can sometimes cause conflicts and result in SSL errors.
5. Check Date and Time: Ensure that the date and time on your device are accurate. Incorrect date and time settings can lead to SSL errors.
6. Restart your Device: Sometimes, a simple restart can resolve SSL errors. Restart your device and try accessing the website again.
Enabling and Verifying TLS Protocols
1. Check TLS Protocol Settings: Access your browser’s settings and ensure that TLS 1.2 or higher is enabled. Disable older protocols like SSL 2.0 and SSL 3.0.
2. Clear Browser Cache: Clear the cache and cookies stored in your browser. This helps remove any corrupted or outdated data that may be causing the error.
3. Disable Browser Extensions: Temporarily disable all browser extensions, as they can sometimes interfere with the TLS handshake process. Restart your browser after disabling the extensions.
4. Reset Browser Settings: If the error persists, reset your browser settings to their default values. This will eliminate any conflicting configurations that might be causing the issue.
5. Update Browser and Operating System: Ensure that both your browser and operating system are up to date. Outdated software can have security vulnerabilities that lead to SSL protocol errors.
6. Check Firewall and Antivirus Settings: Your firewall or antivirus software may be blocking the TLS handshake. Temporarily disable them and check if the error persists. Make sure to re-enable them after troubleshooting.
Disabling QUIC Protocol
To resolve the ERR_SSL_PROTOCOL_ERROR, you can disable the QUIC protocol in your web browser. Follow these 6 easy steps:
1. Open your web browser (such as Opera, Safari, or Microsoft Edge) and go to the browser settings.
2. Look for the section related to network or security settings. This can usually be found in the Control Panel (Windows) or the browser’s menu.
3. Within the network or security settings, find the option to disable QUIC or experimental protocols.
4. Toggle off the QUIC protocol or any similar options.
5. Save the changes and close the settings window.
6. Restart your web browser for the changes to take effect.
By disabling the QUIC protocol, you are preventing the browser from using this specific communication protocol. This can resolve the ERR_SSL_PROTOCOL_ERROR, which is often caused by conflicts between the QUIC protocol and certain websites or network configurations.
Adjusting Internet Security and Privacy Settings
1. Open your web browser and navigate to the settings menu. This can usually be found by clicking on the three dots or lines in the top right corner of the browser window.
2. Look for the “Privacy and Security” or similar option in the settings menu. Click on it to access the security settings.
3. Locate the “Security” or “Advanced Security” section. Here, you will find options to adjust your security and privacy settings.
4. Enable the option to “Use SSL” or “Use SSL 3.0” if it is currently disabled. This will ensure that your browser is using the correct protocol for secure connections.
5. Disable any browser extensions or plugins that may be interfering with the SSL protocol. These can sometimes cause conflicts and trigger the ERR_SSL_PROTOCOL_ERROR.
6. Clear your browser cache and cookies. This will remove any stored data that may be causing the error. To do this, go to the settings menu and look for the option to clear browsing data.
Fixing DNS and Server Log Issues
If you are encountering the ERR_SSL_PROTOCOL_ERROR, it could be due to DNS and server log issues. Here are 6 easy steps to resolve this error:
1. Check your DNS settings: Ensure that your DNS settings are correctly configured. If you are unsure, you can try using a public DNS server like Google DNS (8.8.8.8) or Cloudflare DNS (1.1.1.1).
2. Clear your browser cache: Sometimes, outdated or corrupted cache files can cause SSL protocol errors. To fix this, clear your browser cache by going to the settings or preferences menu and selecting the option to clear browsing data. Be sure to delete cache files and cookies.
3. Disable browser extensions: Certain browser extensions or add-ons can interfere with SSL connections. Temporarily disable any extensions you have installed and check if the error persists. If the error is resolved, you can enable the extensions one by one to identify the problematic one.
4. Update your browser: Outdated browsers may not support the latest SSL protocols. Ensure that your browser is up to date by checking for updates in the settings or preferences menu. Consider switching to a different browser if the issue persists.
5. Check your system clock: An incorrect system clock can cause SSL protocol errors. Make sure your computer’s date and time are set correctly. You can usually find the option to update the clock in the settings or control panel.
6. Contact your server administrator: If the above steps do not resolve the issue, it is possible that there is a server-side problem. Reach out to your server administrator or hosting provider for assistance in troubleshooting and resolving the error.
Updating Browsers to Latest Version
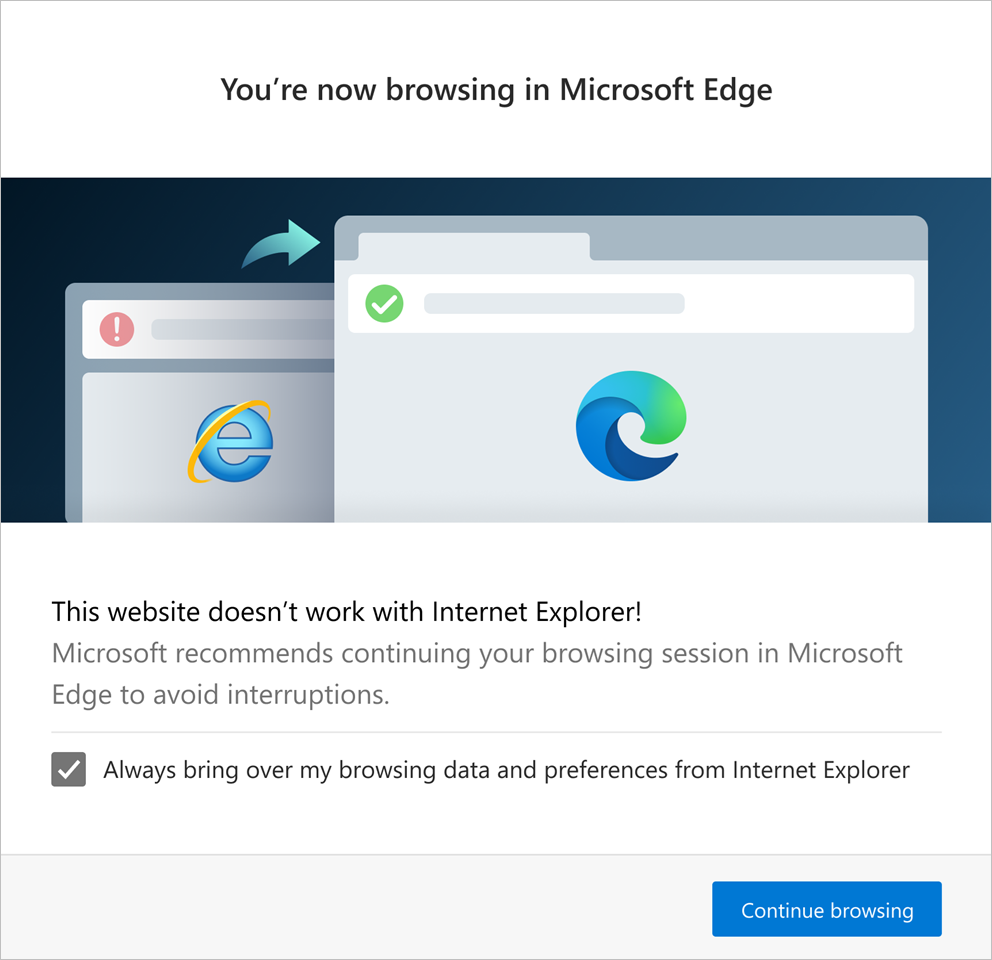
Updating your browser to the latest version is an important step in resolving the ERR_SSL_PROTOCOL_ERROR. Outdated browsers may not support the latest security protocols, which can lead to this error. Follow these easy steps to update your browser and fix the issue:
1. **Open your browser’s settings**: Look for the menu icon (usually represented by three vertical dots or lines) in the top-right corner or the “Settings” option in the browser’s menu.
2. **Navigate to the “About” or “Help” section**: In the settings menu, find the section that provides information about your browser. It may be labeled as “About” or “Help.”
3. **Check for updates**: Look for an option to check for updates. Click on it to see if there are any available updates for your browser.
4. **Download and install the latest version**: If an update is available, click on the option to download and install it. Follow the on-screen instructions to complete the process.
5. **Restart your browser**: After the update is installed, close and reopen your browser to ensure the changes take effect.
6. **Test the website**: Visit the website where you encountered the ERR_SSL_PROTOCOL_ERROR to see if the issue is resolved. If the error still persists, try clearing your browser cache or contacting the website’s support for further assistance.
By updating your browser to the latest version, you ensure that it has the necessary security protocols to establish a secure connection with websites. This helps prevent potential security vulnerabilities and resolves the ERR_SSL_PROTOCOL_ERROR.
Updating Your Operating System
1. Open the “Start menu” and navigate to the “Control Panel” (Windows) or “System Preferences” (Mac).
2. Look for the “System Updates” or “Software Updates” option and click on it.
3. Check for any available updates for your operating system. If updates are available, click on the “Install” or “Update” button.
4. Follow the on-screen instructions to complete the update process. This may involve restarting your computer.
5. Once the update is complete, reopen your web browser and try accessing the website again.
6. If the ERR_SSL_PROTOCOL_ERROR persists, try clearing your browser cache and cookies. To do this, go to your browser’s settings, find the “Clear browsing data” or “Clear history” option, and select the appropriate options.
Updating your operating system ensures that you have the latest security protocols and fixes any potential compatibility issues that may be causing the ERR_SSL_PROTOCOL_ERROR.
Forcing HTTPS Usage
To resolve ERR_SSL_PROTOCOL_ERROR, you need to force HTTPS usage on your website. Follow these 6 easy steps:
1. Update your website’s URL by replacing “http://” with “https://” in your website’s address.
2. Configure your server to redirect all HTTP requests to HTTPS. This can be done through your server’s configuration file or using a plugin if you’re using a content management system (CMS).
3. Install an SSL certificate on your server. You can obtain a free SSL certificate from Let’s Encrypt or purchase one from a trusted certificate authority.
4. Update all internal links on your website to use HTTPS. This includes links within your content, menus, and any other elements that may contain links.
5. Check for mixed content warnings and fix them. Mixed content occurs when your website contains both secure (HTTPS) and insecure (HTTP) resources. Use a tool like the “Mixed Content Scanner” browser extension to identify and fix these issues.
6. Test your website to ensure that it is properly redirecting all HTTP requests to HTTPS. You can use online tools or browser extensions to verify that your website is loading securely.
Checking for Error Messages in Server Logs
To check for error messages in server logs, follow these steps:
1. Access the server logs: Log in to the server or use a remote desktop connection to access the server logs. Look for the error log file, which may be named “error.log” or something similar.
2. Open the log file: Use a text editor or log viewer to open the log file. Scroll through the log file and look for any error messages related to SSL protocol errors.
3. Look for specific error codes: SSL protocol errors often have specific error codes associated with them. Look for error codes such as “ERR_SSL_PROTOCOL_ERROR” or similar variations.
4. Identify the cause: Look for any clues or information in the error messages that could help identify the cause of the SSL protocol error. This could include references to specific domains, IP addresses, or other relevant information.
5. Take necessary action: Once you have identified the cause of the SSL protocol error, take appropriate action to resolve it. This could involve updating SSL certificates, checking server configurations, or troubleshooting network issues.
6. Test and verify: After making any necessary changes, test the website or application to ensure that the SSL protocol error has been resolved. Monitor the server logs for any new error messages that may indicate the issue has been successfully resolved.
By checking the server logs for error messages and following these steps, you can effectively resolve ERR_SSL_PROTOCOL_ERROR and ensure a secure and smooth browsing experience for your users.
Last Resort Solutions
- Disable Antivirus or Firewall: Temporarily turn off antivirus software or firewall to check if they are interfering with the SSL certificate.
- Clear Browser Cache: Delete the cache and browsing history in your web browser to eliminate any corrupt or outdated data causing the SSL protocol error.
- Update Browser: Ensure you are using the latest version of your web browser, as outdated versions may have compatibility issues with SSL certificates.
- Check Date and Time Settings: Verify that the date and time on your device are correct, as an incorrect system clock can trigger SSL protocol errors.
- Disable Extensions and Plugins: Disable any browser extensions or plugins temporarily, as they can sometimes conflict with SSL certificates.
- Contact Website Administrator: If the error persists, reach out to the website administrator and inform them about the SSL protocol error you are encountering.
FAQs
How do I fix SSL protocol error in Chrome?
To fix the SSL protocol error in Chrome, you can clear Chrome’s browsing data by pressing Ctrl + Shift + Delete and erasing your browsing data.
How do I fix common SSL protocol error?
To fix common SSL protocol errors, you can follow these steps:
– Check your SSL certificate.
– Look for any certificate name mismatch.
– Ensure you are not using an old TLS version.
– Check for any RC4 cipher suite.
– Clear the SSL state in your Chrome browser.
– Consider using a new operating system.
– Temporarily disable your antivirus software.
How do I fix SSL connection error?
To fix an SSL connection error, you can take the following steps:
– Ensure that SSL is installed.
– Reinstall the SSL.
– Use a web SSL checker to diagnose the problem.
– Renew your SSL certificate.
– Change all URLs to HTTPS.
– Update your browser or operating system version.
– Install an intermediate certificate.
– Generate a new Certificate Signing Request.
How to ignore ERR_SSL_PROTOCOL_ERROR in Chrome?
To ignore ERR_SSL_PROTOCOL_ERROR in Chrome, you can disable the QUIC protocol. Type “chrome://flags/#enable-quic” in the address bar, press “Enter”, and disable QUIC. This will eliminate the error when you reload your website.

