Having trouble with your Dell laptop’s power? Let me guide you through troubleshooting and fixing the issue.
Troubleshooting Power Supply and Battery Issues

To troubleshoot power supply and battery issues on your Dell laptop, follow these steps:
1. Check the power source: Ensure that your laptop is plugged into a functioning power strip or wall socket. Verify that the AC power plug is securely connected to both the laptop and the power source.
2. Test the power supply: If your laptop doesn’t turn on at all, try using a different AC adapter or power cable. This will help determine if the issue lies with the power supply.
3. Perform a power-on self-test: Some Dell laptops have a built-in power-on self-test feature. To access it, hold the power button for 5 seconds, release it, and press the power button again. Follow the on-screen prompts to diagnose any potential hardware issues.
4. Reset the battery: If your laptop doesn’t turn on when disconnected from the power source, you may need to reset the battery. To do this, disconnect the AC adapter, remove the battery, and hold the power button for 15 seconds. Then, reconnect the battery and AC adapter and try turning on the laptop.
5. Update drivers and BIOS: Outdated drivers or BIOS can cause power-related issues. Visit the Dell support website and download the latest drivers and BIOS updates for your laptop model.
6. Contact technical support: If the above steps don’t resolve the issue, reach out to Dell’s technical support for further assistance. They can provide specific troubleshooting steps based on your laptop model and help you identify any hardware problems.
Performing a Hard Reset and Diagnostic Tests

1. Hard Reset:
If your Dell laptop is experiencing power issues, performing a hard reset can often resolve the problem. To do this, follow these steps:
– Disconnect the AC power plug and remove the battery (if it’s removable).
– Press and hold the power button for 15 seconds.
– Reconnect the AC power plug and try turning on the laptop.
2. Diagnostic Tests:
If the hard reset doesn’t solve the power issue, you can run diagnostic tests to identify any hardware problems. Here’s how:
– Start by booting your Dell laptop and press the F12 key repeatedly until the boot menu appears.
– Select “Diagnostics” from the menu and let the system run the tests.
– Note down any error messages or codes that appear during the test.
– If any hardware issues are detected, refer to Dell’s knowledge base or contact their support for further troubleshooting or repair options.
Remember to always connect your laptop to a reliable power source, such as a power strip or uninterrupted power supply (UPS), to avoid any electrical issues. Additionally, make sure all cables and connections are secure.
Booting Issues and Safe Mode Solutions
If you’re experiencing booting issues with your Dell laptop, there are a few troubleshooting steps you can take to fix the problem.
1. Start by checking the electrical connector and AC power plugs and sockets. Make sure everything is securely connected and there are no loose connections.
2. If you’re using a desktop computer, ensure that the power cable is properly plugged into the power outlet and the back of the computer. For laptops, make sure the battery charger is connected correctly.
3. Try booting your laptop in Safe Mode. This can help identify any software or driver issues that may be causing the problem. To do this, restart your laptop and press the F8 key repeatedly before the Windows logo appears. From the Advanced Boot Options menu, select Safe Mode.
4. If your laptop still won’t boot, try removing any external devices such as USB drives, SD cards, or USB flash drives. Sometimes, these devices can interfere with the booting process.
5. Check your operating system for any updates or patches that may be available. Keeping your system up to date can help resolve compatibility issues and improve overall performance.
Identifying and Resolving Display Failures
| Issue | Cause | Resolution |
|---|---|---|
| No Display | Faulty graphics card or display panel | 1. Check connections and cables 2. Update graphics drivers 3. Replace graphics card or display panel if necessary |
| Flickering Display | Loose connection or outdated graphics drivers | 1. Ensure all connections are secure 2. Update graphics drivers 3. Adjust display settings if necessary |
| Distorted Colors | Incorrect color calibration or damaged display panel | 1. Calibrate display colors 2. Update graphics drivers 3. Replace display panel if needed |
| Screen Freezing | Software or hardware conflicts | 1. Update graphics drivers 2. Scan for malware 3. Check for conflicting software 4. Perform a system restore |
| External Display Issues | Incorrect display settings or faulty connection | 1. Check connection and cables 2. Adjust display settings 3. Update graphics drivers 4. Test with another external display |
Reinstalling Windows or Replacing the Hard Drive
If you are experiencing power issues with your Dell laptop, you may need to reinstall Windows or replace the hard drive. Here’s what you need to do:
1. Reinstalling Windows:
– Back up your important files and data before starting the reinstallation process.
– Insert a USB flash drive or SD card with at least 8GB of storage capacity.
– Visit the official Microsoft website and download the Windows installation media creation tool.
– Run the tool and follow the on-screen instructions to create a bootable USB or DVD with Windows installation files.
– Connect the bootable USB or DVD to your Dell laptop.
– Restart your laptop and press the appropriate key (usually F12) to access the boot menu.
– Select the bootable USB or DVD and follow the prompts to reinstall Windows.
– Once the installation is complete, reinstall any necessary drivers and software.
2. Replacing the Hard Drive:
– Turn off your Dell laptop and disconnect all cables and peripherals.
– Remove the battery if possible.
– Locate the hard drive compartment on the underside of your laptop.
– Remove any screws securing the compartment and carefully remove the cover.
– Disconnect the electrical connector from the hard drive.
– Remove any screws securing the hard drive in place and slide it out.
– Install the new hard drive by sliding it into the same slot and securing it with screws.
– Reconnect the electrical connector.
– Replace the compartment cover and secure it with screws.
– Reconnect the battery and all cables and peripherals.
– Turn on your laptop and follow the prompts to set up the new hard drive.
Additional Troubleshooting Tips and Resources

- Check the power source:
- Ensure the power cord is securely plugged into both the laptop and the power outlet.
- Try using a different power outlet to rule out any issues with the current outlet.
- Check if the power adapter is damaged or faulty.

- Use a different power adapter or borrow one to test if the issue persists.
- Inspect the battery:
- Remove the battery from the laptop.
- Clean the battery contacts with a soft cloth or eraser.
- Reinsert the battery and ensure it is securely connected.
- If the battery is old or worn out, consider replacing it.
- Reset the power settings:
- Go to the Control Panel and open the Power Options.
- Select “High Performance” or “Balanced” power plan.
- Click on “Change plan settings” and then “Restore default settings for this plan”.
- Save the changes and restart the laptop.
- Update the BIOS:
- Visit Dell’s official website and navigate to the Drivers & Downloads section.
- Enter your laptop’s model number and select the appropriate operating system.
- Download the latest BIOS update and follow the instructions provided to install it.
- Restart the laptop after the BIOS update is complete.
- Check for overheating:
- Ensure the laptop’s vents and cooling fan are not blocked by dust or debris.
- Clean the vents using compressed air or a soft brush.
- Use a laptop cooling pad to improve airflow and prevent overheating.
- Monitor the laptop’s temperature using software tools and take necessary measures if it exceeds safe limits.

- Contact Dell Support:
- If the power issue persists, contact Dell’s technical support for further assistance.
- Provide them with detailed information about the problem and any troubleshooting steps you have already taken.
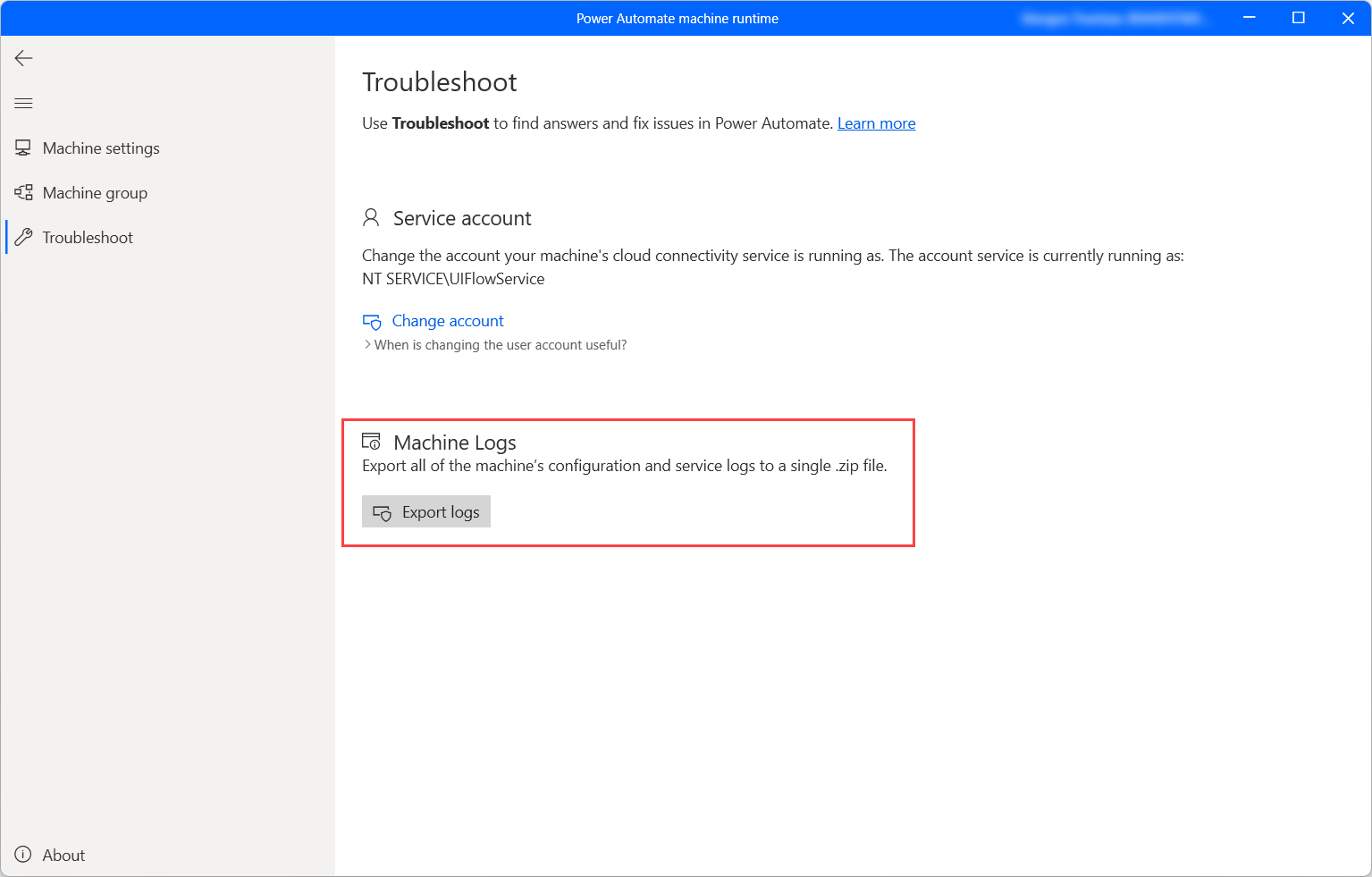
- Follow their guidance and instructions to resolve the power issue.
F.A.Qs
Why my laptop is not starting after pressing power button?
Your laptop may not be starting after pressing the power button due to various reasons such as memory issues, video card problems, or processor errors. To troubleshoot, try removing any residual electricity by taking out the battery, disconnecting the power adapter, and holding the power button for 30 seconds. Then reconnect the power adapter, wait for 30 seconds, and attempt to turn on the laptop again.
How do I force start my Dell laptop?
To force start your Dell laptop, press and hold the power button for 15 to 20 seconds to drain residual power. Then, connect the AC adapter and battery, and finally, turn on the computer.
How do I start my Dell laptop when the screen is black?
To start your Dell laptop when the screen is black, try power cycling it first. If the issue persists, refresh the display connection by pressing “Win + Ctrl + Shift + B.” Additionally, disconnect any connected accessories to rule out interference with the display.

