Are you tired of dealing with script errors on your Windows 10 or 11? Look no further! Here’s a solution that offers free script error repair for your operating system.
Identifying Script Error Causes

To troubleshoot script errors, follow these steps:
1. Check your web browser settings. In Internet Explorer, go to the Tools menu and select Internet Options. In other browsers like Microsoft Edge, Firefox, Google Chrome, or Opera, look for similar options or settings menus.
2. Clear your temporary internet files and cache. This can help resolve script errors caused by corrupted or outdated files. Go to your browser’s settings or preferences and look for options to clear browsing data or cache.
3. Disable browser extensions or add-ons. Sometimes, these can interfere with scripts on web pages. Check your browser’s settings and disable any extensions that may be causing conflicts.
4. Update your browser and operating system. Keeping your software up to date can help resolve compatibility issues that may cause script errors. Check for updates in the settings or preferences menu of your browser and Windows.
5. Scan your computer for malware. Viruses or other malicious software can cause script errors. Run a full scan using your antivirus software to detect and remove any threats.
Turning Off Script Error Notifications
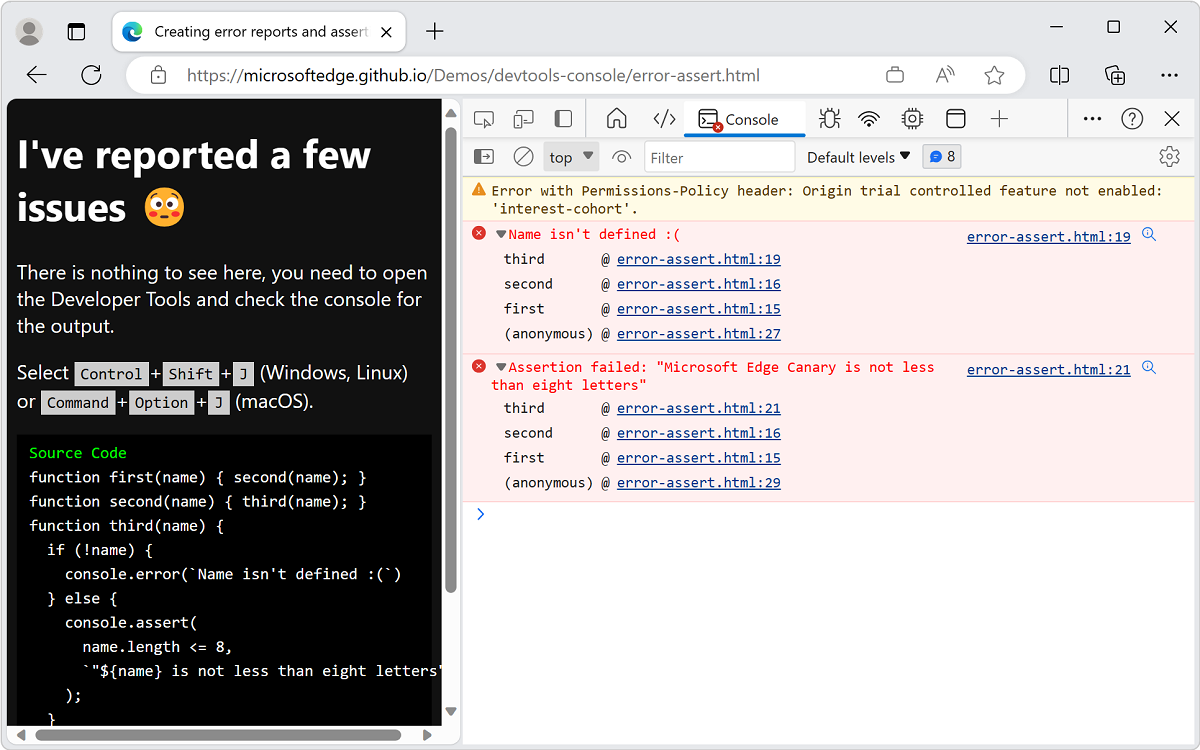
To turn off script error notifications in Windows 10 and 11, follow these steps:
1. Open the Control Panel by searching for it in the Start menu.
2. In the Control Panel, select “Internet Options.”
3. In the Internet Properties window, go to the “Advanced” tab.
4. Scroll down to the “Browsing” section and locate the “Disable script debugging” option.
5. Check the box next to “Disable script debugging (Internet Explorer)” and “Disable script debugging (Other),” if available.
6. Next, uncheck the box next to “Display a notification about every script error.”
7. Click “Apply” and then “OK” to save your changes.
This will disable script error notifications in Internet Explorer and other web browsers on your Windows 10 or 11 computer. It can help improve usability and prevent unnecessary error messages from popping up while browsing the web or using certain applications.
Clearing Temporary Internet Files and Resetting Apps

To clear temporary internet files and reset apps on Windows 10 and 11, follow these steps:
1. Open the Settings menu by clicking on the Start menu and selecting Settings.
2. In the Settings menu, click on the “Apps” option.
3. In the Apps menu, click on the “Apps & features” tab.
4. Scroll down and find the app that you want to reset. Click on it to expand its options.
5. Click on the “Advanced options” link.
6. In the advanced options, you will find the “Reset” button. Click on it to reset the app.
7. To clear temporary internet files, open your preferred web browser (such as Microsoft Edge, Firefox, or Google Chrome).
8. Click on the menu button in the top right corner (usually represented by three dots or lines).
9. From the menu, select “Settings”.
10. Scroll down and click on “Privacy & security”.
11. Under the “Clear browsing data” section, click on “Choose what to clear”.
12. Check the box next to “Temporary Internet Files” and any other data you want to clear.
13. Click on the “Clear” button.
Updating Problematic Applications
1. Identify the problematic application: Determine which application is causing the script error. This could be a web browser like Opera or an application like Microsoft Outlook.
2. Update the application: Visit the official website of the application and download the latest version. Install the update and restart your computer. This often resolves script errors caused by outdated software.
3. Clear the cache: Clearing the cache can help fix script errors caused by corrupted or outdated files. Open the application’s settings or preferences and look for a cache-clearing option. Follow the instructions to clear the cache.
4. Check for patches: Some applications release patches to address known issues and bugs. Visit the application’s website or check for updates within the application itself. Apply any available patches or updates.
5. Disable extensions or add-ons: Browser extensions or add-ons can sometimes cause script errors. If you are encountering script errors in your web browser, disable or remove any recently installed extensions. Restart the browser after making the changes.
Disabling Script Error Messages
Script error messages can be annoying and disruptive while browsing the web or using applications on your Windows 10 or 11 computer. Fortunately, there are ways to disable these error messages and have a smoother user experience.
To disable script error messages on your Windows 10 or 11 computer, follow these steps:
1. Open the Control Panel by pressing the Windows key and typing “Control Panel.” Press Enter to open it.
2. In the Control Panel, click on “Internet Options.”
3. In the Internet Options window, go to the “Advanced” tab.
4. Scroll down to the “Browsing” section and locate the “Disable script debugging” option.
5. Check the box next to “Disable script debugging (Internet Explorer)” and “Disable script debugging (Other).” Uncheck the box next to “Display a notification about every script error.”
6. Click on “Apply” and then “OK” to save the changes.
Understanding Script Error Messages
When encountering script error messages on your Windows 10 or 11 computer, it’s important to understand what they mean and how to address them. These errors can occur while browsing the World Wide Web or using various applications and can be caused by a variety of factors such as scripting language issues or conflicts with browser extensions or antivirus software.
To resolve script errors, follow these steps:
1. Disable browser extensions: Some extensions may interfere with scripts. Disable them and check if the error persists.
2. Clear browser cache: Cached files can sometimes cause script errors. Clear your browser cache and try again.
3. Update your browser: Keeping your browser up to date can help resolve compatibility issues.
4. Check for Windows updates: Ensure that your operating system is updated with the latest patches to address any known script error issues.
5. Scan for malware: Use a reliable antivirus program to scan your computer for any malware that may be causing script errors.
Basic Steps to Fix Script Errors
-
Clear Browsing Data:
- Open your preferred browser.
- Press Ctrl+Shift+Delete to open the Clear browsing data window.
- Select the appropriate options (e.g., browsing history, cookies, cached images) to clear.
- Click on the Clear data button.
-
Disable Script Debugging:
- Open your browser’s settings.
- Navigate to the Advanced or Advanced settings section.
- Find the Browsing or Web options.
- Disable the Script debugging option.
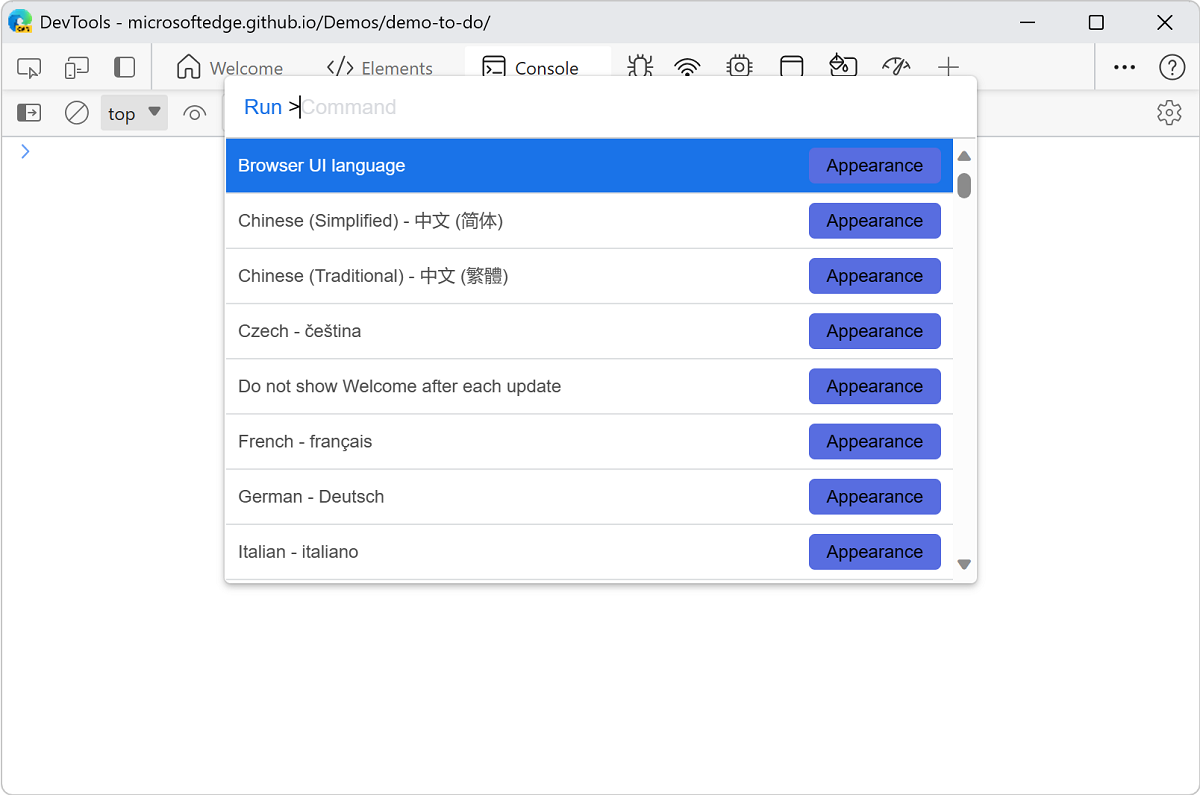
- Restart your browser.
-
Update or Reinstall Browser Extensions:
- Open your browser’s settings.
- Find the Extensions or Add-ons section.
- Disable all extensions/add-ons.
- Restart your browser.
- If the issue persists, uninstall and reinstall each extension one by one to identify the problematic one.
-
Reset Browser Settings:
- Open your browser’s settings.
- Locate the Reset or Restore settings option.
- Click on Reset or Restore to revert the browser to its default settings.
- Restart your browser.
-
Update Windows and Drivers:
- Open the Settings app on your Windows computer.
- Go to the Update & Security section.
- Click on Check for updates to install any available Windows updates.
- Visit the official websites of your computer’s hardware manufacturers and download the latest drivers for your system.
- Install the downloaded driver updates.
- Restart your computer.
-
Scan for Malware:
- Open your preferred antivirus software.
- Initiate a full system scan to detect and remove any malware.
- If any threats are found, follow the prompts to quarantine or remove them.
- Restart your computer.
-
Disable Antivirus and Firewall Temporarily:
- Open your antivirus software.
- Disable the real-time protection or temporarily turn off the antivirus.
- Open the Control Panel on your computer.
- Go to the System and Security section.
- Click on Windows Defender Firewall.
- Choose Turn Windows Defender Firewall on or off.
- Select the Turn off Windows Defender Firewall option for both private and public networks.
- Click OK.
- Restart your computer.
-
Perform a System Restore:
- Open the Control Panel on your computer.
- Go to the System and Security section.
- Click on System.
- In the left sidebar, select System protection.
- Click on the System Restore button.
- Follow the on-screen instructions to choose a restore point and initiate the restoration process.
- Restart your computer.
-
Reinstall/Update Script-Related Software:
- If the script error is specific to a certain software, uninstall it completely.
- Visit the official website of the software and download the latest version.
- Install the downloaded software.
- Restart your computer.
-
Seek Technical Support:
- If none of the above steps resolve the script error issue, consider reaching out to technical support or the software developer for further assistance.
- Provide them with detailed information about the error and steps you have already taken.
Advanced Techniques to Resolve Errors
- Open the Internet Options window by pressing Windows Key + R to open the Run dialog, then type inetcpl.cpl and press Enter.
- In the Internet Options window, navigate to the Advanced tab.
- Scroll down to the Browsing section and check the box next to Disable script debugging (Internet Explorer) and Disable script debugging (Other).
- Uncheck the box next to Display a notification about every script error.
- Click on Apply and then OK to save the changes.
- Close any open Internet Explorer windows and restart your computer.
Repair Method 2: Resetting Internet Explorer Settings
- Open the Internet Options window by pressing Windows Key + R to open the Run dialog, then type inetcpl.cpl and press Enter.
- In the Internet Options window, navigate to the Advanced tab.
- Click on the Reset button.
- In the Reset Internet Explorer Settings dialog box, check the box next to Delete personal settings.
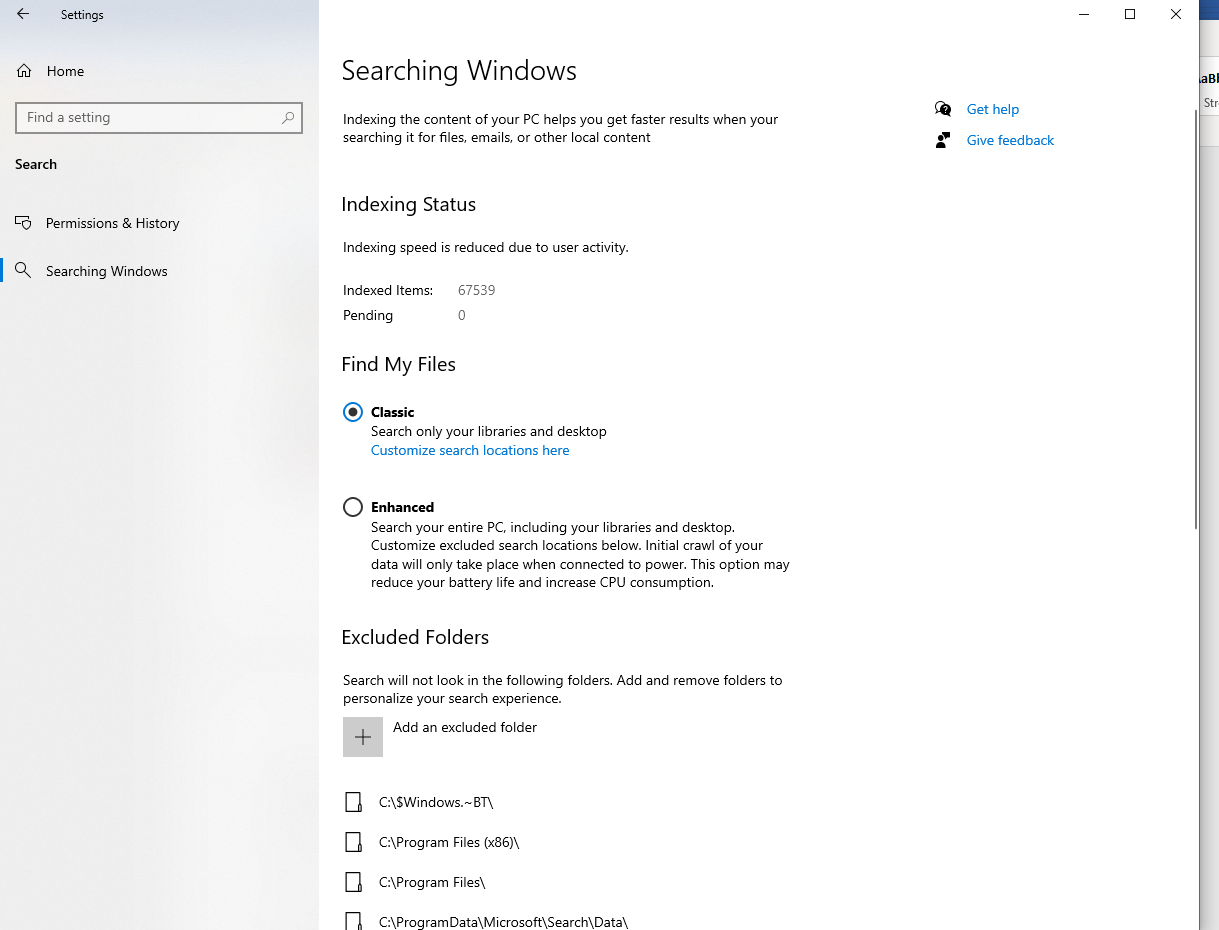
- Click on Reset to start the resetting process.
- Once the process is complete, click on Close and then OK to save the changes.
- Close any open Internet Explorer windows and restart your computer.
Repair Method 3: Updating Internet Explorer
- Open the Internet Options window by pressing Windows Key + R to open the Run dialog, then type inetcpl.cpl and press Enter.
- In the Internet Options window, navigate to the Advanced tab.
- Scroll down to the Security section and check the box next to Use TLS 1.0, Use TLS 1.1, and Use TLS 1.2.
- Click on Apply and then OK to save the changes.
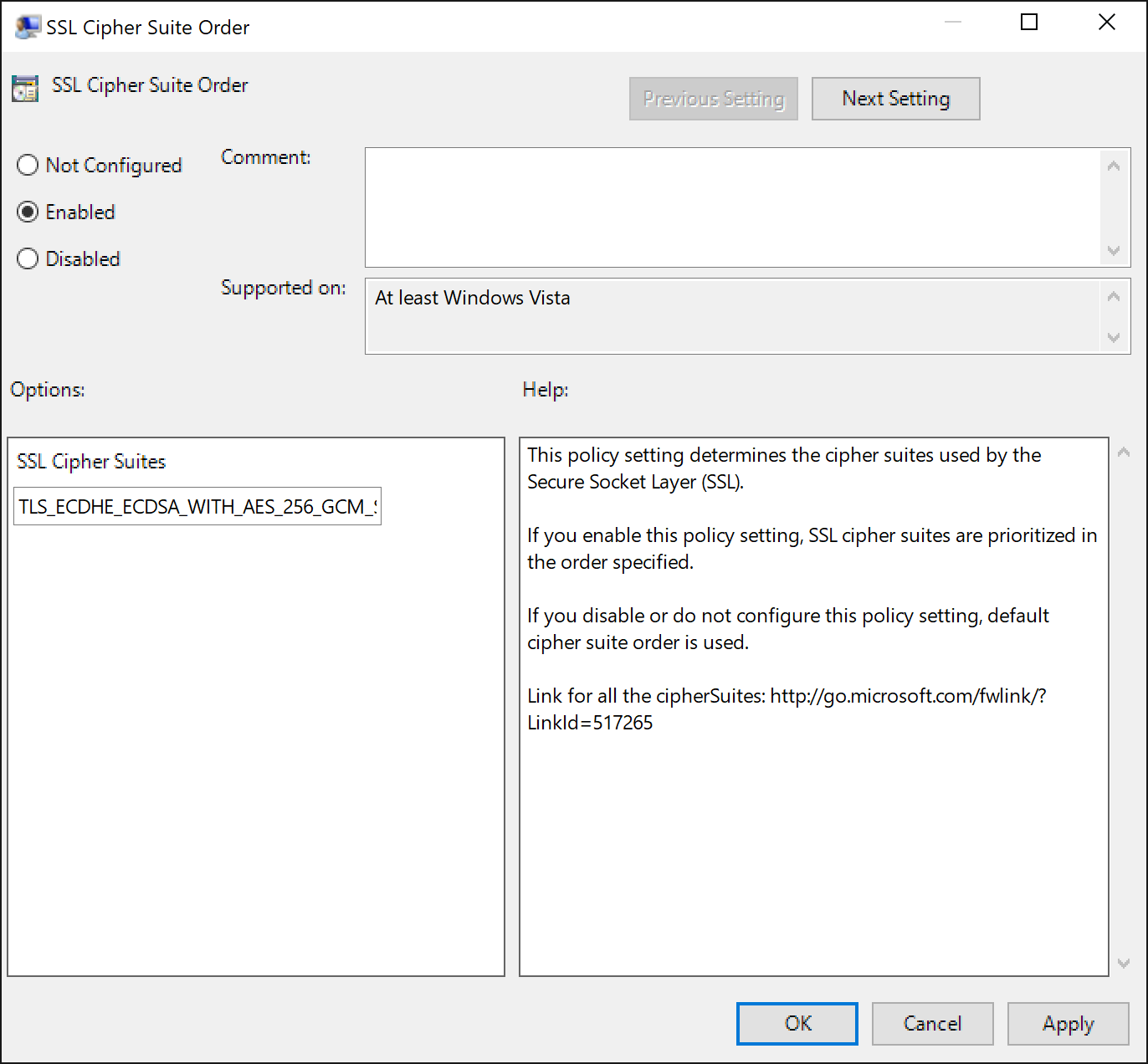
- Open Internet Explorer and click on the gear icon in the top-right corner.
- Select About Internet Explorer and check if you have the latest version installed.
- If an update is available, click on Install new versions automatically and follow the on-screen instructions to update Internet Explorer.
- Restart your computer after the update is complete.
Script Error Messages: Appearance and Resolution
| Error Message | Description | Resolution |
|---|---|---|
| TypeError: undefined is not a function | Occurs when trying to call a function on an undefined variable or object. | Check if the variable or object exists and is properly defined before using it. |
| SyntaxError: unexpected token | Indicates a syntax error in the code, such as a missing or misplaced character. | Review the code and fix any syntax errors. Pay attention to missing closing brackets, parentheses, or semicolons. |
| ReferenceError: variable_name is not defined | Occurs when trying to access a variable that hasn’t been declared or is out of scope. | Make sure the variable is declared and in the correct scope. Check for typos in the variable name. |
| Uncaught RangeError: Maximum call stack size exceeded | Occurs when a function calls itself recursively without an exit condition. | Review the recursive function and ensure there is a proper exit condition to prevent infinite recursion. |
| Uncaught TypeError: object is not a function | Occurs when trying to use an object as a function. | Verify that the object is indeed a function and not another type of object. Check for any accidental overwriting of the object. |
These are just a few examples of common script error messages you may encounter. It’s important to understand their appearance and follow the suggested resolutions to fix them effectively.
F.A.Qs
How do I see script errors in Chrome?
To see script errors in Chrome, you can navigate to Tools > Advanced > Error Console. This will open the error console. From there, select JavaScript and Errors from the drop-down menus. You can expand the errors to find their location.
How do I stop Google Chrome script error messages?
To stop Google Chrome script error messages, you can try the following troubleshooting steps:
– Clear your browser cache and cookies
– Disable problematic extensions
– Update Google Chrome to the latest version
– Reset Chrome settings to default
– Disable hardware acceleration
– Run a malware scan on your computer
By performing these steps, you should be able to resolve script error messages in Google Chrome.
How do I get rid of Windows script error?
To get rid of Windows script errors, you can try the following steps:
– Launch the Internet Explorer browser.
– Go to the “Tools” menu and select “Internet Options.”
– In the “Internet Options” window, click on the “Advanced” tab.
– Scroll down to the “Browsing” section and check the box next to “Disable script debugging (Internet Explorer).”
– Also, check the box next to “Disable script debugging (Other).”
– Uncheck the box next to “Display a notification about every script error.”
– Click on “Apply” and then “OK” to save the changes.
– Restart your computer for the changes to take effect.
By performing these steps, you should be able to disable script error notifications in Windows.
How do I fix script errors?
To fix script errors, you can follow these steps:
– First, identify the specific error message or code you are encountering.
– Clear your browser’s cache and cookies, as these can sometimes cause script errors.
– Disable any browser extensions or add-ons that may be conflicting with the script.
– Update your browser to the latest version, as newer versions often include bug fixes.
– Check for any available updates for the software or operating system you are using.
– Ensure that your computer has all the necessary updates and patches installed.
– If the script error persists, try using a different browser to see if the issue is browser-specific.
– If none of these solutions work, consider reaching out to the website or application’s support team for further assistance.

