Are you frustrated with your slow PC? Learn effective strategies to resolve system slowdown issues and boost the speed of your computer.
Restart Your Computer
1. Click on the Start menu in the bottom left corner of your screen.
2. Select the power icon, usually represented by a circle with a vertical line inside.
3. From the options that appear, click on “Restart.”
4. Another method is to press the Control-Alt-Delete keys simultaneously. This will bring up the Task Manager.
5. In the Task Manager, click on the “Power” button in the bottom right corner.
6. Select “Restart” from the options provided.
Restarting your computer can help resolve system slow issues and speed up your PC. It clears out any temporary files that may be bogging down your system and refreshes your computer’s memory.
By restarting, you are also closing any background processes or programs that may be consuming resources. This can free up space and improve overall performance.
Remember to save any important work before restarting, as the process will close all open applications.
Restarting your computer should be one of the first steps to try when experiencing system slow issues. If the problem persists, further troubleshooting may be necessary.
Close Unnecessary Programs and Tabs
To close programs and tabs, follow these steps:
1. Open the Task Manager by pressing Ctrl+Shift+Esc on your keyboard.
2. In the Task Manager window, go to the “Processes” or “Applications” tab.
3. Look for any programs or browser tabs that you are not currently using or need to keep open.
4. Right-click on the program or tab and select “End Task” or “Close” to shut it down.
5. Repeat this process for any other unnecessary programs or tabs.
Closing unnecessary programs and tabs frees up memory and processing power, allowing your computer to run faster. It also helps to reduce the load on your hard disk drive or solid-state drive, improving overall system performance.
By regularly closing unnecessary programs and tabs, you can optimize your computer’s performance and ensure a smoother user experience.
Update or Remove Rogue Programs
![]()
1. Open the Task Manager by pressing Ctrl + Shift + Esc on your keyboard. This will show you a list of all the running processes on your computer.
2. Look for any suspicious or unfamiliar programs in the list. These could be malware or unnecessary background processes that are slowing down your system.
3. Right-click on the rogue program and select End Task to close it. If the program is malicious, consider running a full system scan with an antivirus software.
4. To remove rogue programs completely, go to the Control Panel (Windows) and select Add or Remove Programs. Find the program in the list and click Uninstall. Follow the on-screen instructions to complete the process.
5. Regularly clean up your computer’s hard disk drive by using the Disk Cleanup tool. This will remove temporary files, unnecessary system files, and free up disk space.
6. Keep your operating system up to date by installing Windows Updates. These updates often include important performance improvements and security patches.
7. Consider using a solid-state drive (SSD) instead of a traditional hard disk drive (HDD) for faster read and write speeds.
8. Close any unused applications or browser tabs to free up system resources.
9. Make sure you have enough RAM (random-access memory) for your computer’s needs. Adding more RAM can significantly improve performance.
10. Avoid installing unnecessary software or browser extensions, as these can consume system resources and slow down your PC.
Maximize Hard Drive and Memory Usage
![]()
1. Use the Task Manager (Windows) to identify and close any unnecessary background processes or applications that are consuming system resources.
2. Empty the trash (computing) regularly to free up storage space on your hard drive.
3. Perform regular defragmentation of your computer’s file system to optimize storage and improve performance.
4. Consider upgrading your computer’s hardware, such as adding more RAM or replacing your hard drive with a solid-state drive (SSD), to increase memory and storage capacity.
5. Keep your computer’s software up to date by installing patches and updates regularly, as they often include performance improvements and bug fixes.
6. Utilize cloud computing or cloud storage services to offload files and data from your local storage, freeing up space on your hard drive.
7. Close any unnecessary web browser tabs or applications to reduce memory usage.
8. Run a malware scan to detect and remove any malicious software that may be slowing down your system.
9. Optimize your computer’s startup programs by disabling any unnecessary applications from launching at boot.
10. Use disk cleanup tools to remove temporary files, system junk, and other unnecessary data from your hard drive.
11. Consider using a different web browser or uninstalling any unnecessary browser plugins or extensions that may be affecting performance.
12. For Mac (computer) users, utilize the Activity Monitor to identify and manage resource-intensive processes.
13. Clear your internet browser cache and cookies regularly to improve browsing speed.
14. Remove any pre-installed software or applications that you don’t use to free up storage space.
15. Use the Control Panel (Windows) to manage and optimize your computer’s settings for performance.
Manage or Remove Unnecessary Software Updates
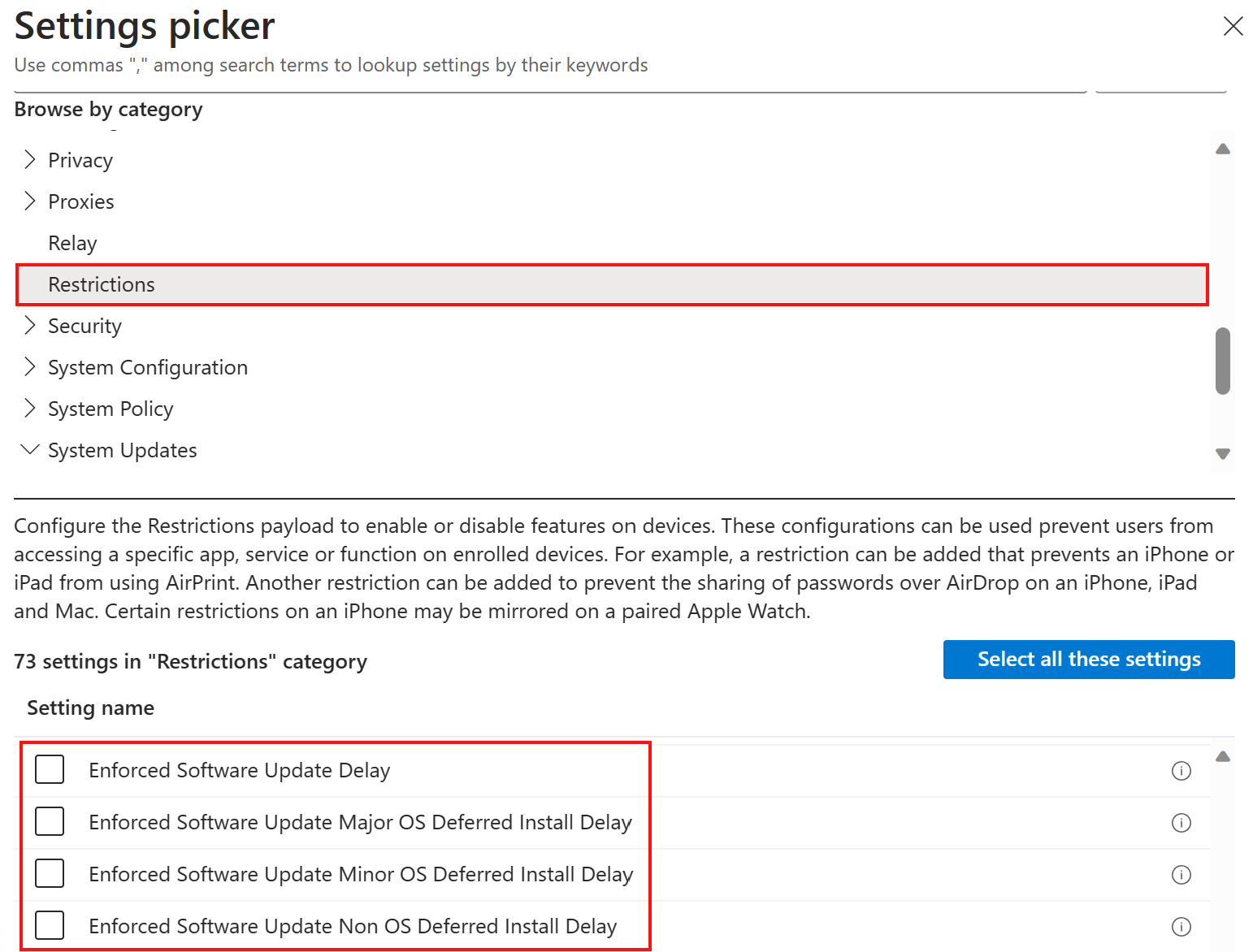
1. Open the Control Panel on your Windows PC.
2. Look for the Windows Update option and click on it.
3. In the Windows Update window, click on the View update history option.
4. Here, you will see a list of all the updates installed on your PC.
5. Identify the updates that are not essential for your system’s performance.
6. Right-click on the unnecessary updates and select Uninstall.
7. Follow the on-screen prompts to complete the uninstallation process.
8. Once the unnecessary updates are removed, restart your PC to apply the changes.
9. You can also prevent future unnecessary updates by changing the Windows Update settings.
10. Go back to the Windows Update window and click on Change settings.
11. Choose the option that suits your preference, such as Check for updates but let me choose whether to download and install them.
12. Click OK to save the changes.
By managing or removing unnecessary software updates, you can free up disk space, reduce background processes, and improve the overall performance of your PC.
Prevent Too Many Apps from Auto-Starting
1. Open the Task Manager by pressing Ctrl + Shift + Esc.
2. Go to the “Startup” tab.
3. Disable any unnecessary apps by selecting them and clicking on the “Disable” button.
4. Restart your computer to apply the changes.
By preventing apps from auto-starting, you can free up system resources and improve your computer’s performance. This is especially important if you have limited RAM or an older computer.
By reducing the number of apps that start automatically, you can speed up your PC’s startup time and reduce the amount of time it takes for your computer to become usable after turning it on.
Remember to only disable apps that you don’t need to start automatically. Some apps, such as antivirus software or important system processes, should be left enabled.
Taking control of your PC’s startup can greatly improve its speed and overall performance.
Address Viruses and Ineffective Antivirus Software
![]()
1. Scan for viruses: Use a reliable antivirus program to run a full system scan and remove any detected viruses or malware. Viruses can significantly slow down your computer’s performance.
2. Update antivirus software: Ensure that your antivirus software is up to date with the latest virus definitions. Regular updates help protect your system from new threats and improve the effectiveness of the software.
3. Remove unnecessary programs: Open the Control Panel (Windows) or Applications (Mac) and uninstall any unused or unnecessary programs. These programs can consume valuable system resources and contribute to system slowdowns.
4. Clear temporary files: Use the Disk Cleanup tool (Windows) or the Finder (Mac) to remove temporary files, cache, and other unnecessary data. This can free up disk space and improve overall system performance.
5. Manage startup programs: Open the Task Manager (Windows) or the Activity Monitor (Mac) and disable any unnecessary programs from starting up automatically. This can speed up your computer’s startup time and reduce system resource usage.
6. Upgrade hardware: If your computer is still slow after performing the above steps, consider upgrading your hardware. Adding more RAM, replacing the hard drive with a solid-state drive (SSD), or upgrading the CPU can significantly improve system performance.
Optimize Power Settings
1. Adjust Power Options: Open the Control Panel and navigate to the Power Options. Select the “High Performance” power plan to maximize your computer’s performance.
2. Disable Unnecessary Startup Programs: Open the Task Manager (press Ctrl + Shift + Esc) and go to the Startup tab. Disable any programs that you don’t need to start automatically with your computer.
3. Clean Up Your Hard Drive: Use the built-in Disk Cleanup tool to remove temporary files and unnecessary system files. This will free up disk space and improve performance.
4. Defragment Your Hard Drive: If you have a traditional hard drive (not an SSD), use the built-in defragmentation tool to optimize file placement and improve read/write speeds.
5. Increase Virtual Memory: Open the Control Panel and go to System > Advanced system settings > Performance settings. Click on the Advanced tab and under the Virtual Memory section, click on “Change”. Increase the size of the paging file to improve system performance.
6. Update Your Operating System and Drivers: Make sure you have the latest updates for your operating system (e.g. Windows) and drivers for your hardware. This can improve compatibility and performance.
7. Disable Visual Effects: Open the Control Panel and go to System > Advanced system settings > Performance settings. Choose the “Adjust for best performance” option or manually disable specific visual effects to reduce strain on your system.
Manage Browser Add-ons
1. Open your browser’s settings or preferences menu. This is typically located in the top right corner, represented by three dots or lines.
2. Look for an option like “Extensions” or “Add-ons” in the menu. Click on it to access the list of installed add-ons.
3. Review the list of add-ons and identify any that you don’t use or recognize. Remove them by clicking on the trash bin icon or using the uninstall option.
4. Disable any add-ons that you want to keep but don’t need to be active all the time. This can help reduce their impact on your computer’s performance.
5. Keep your add-ons up to date by enabling automatic updates or manually checking for updates regularly. This ensures you have the latest bug fixes and improvements.
6. Avoid installing too many add-ons, as they can consume system resources and slow down your PC. Stick to the ones that are essential for your browsing experience.
7. Regularly clean up your browser’s cache, cookies, and browsing history. This can help improve performance and free up disk space.
Protect Against Unauthorized Crypto Mining
To safeguard your system from unauthorized crypto mining, follow these steps:
1. Monitor your system: Keep an eye on your computer’s performance using the Task Manager (Windows) or Activity Monitor (Mac). Look for any unusually high CPU or GPU usage, which could indicate unauthorized mining.
2. Update your software: Regularly update your operating system, antivirus, and other programs to ensure you have the latest security patches. This helps protect against vulnerabilities that crypto miners may exploit.
3. Use strong passwords: Secure your computer by using strong, unique passwords for your user accounts. This prevents unauthorized access and potential installation of mining software.
4. Be cautious with downloads: Only download software from trusted sources. Avoid downloading files from unknown or suspicious websites, as they may contain hidden mining software.
5. Install ad-blockers: Ad-blockers can prevent malicious ads from running crypto mining scripts on your computer without your consent. These scripts often hide in online ads and can slow down your system.
6. Stay away from suspicious emails and links: Be wary of phishing emails and links that may lead to malware-infected websites. These can be a source of unauthorized mining software.
7. Regularly scan for malware: Use reputable antivirus software to scan your system for malware. This helps detect and remove any potential mining software.
8. Enable firewalls: Activate your computer’s built-in firewall or install a third-party firewall. Firewalls act as a barrier between your computer and the internet, blocking unauthorized access and potential mining attempts.
9. Educate yourself: Stay informed about the latest security threats and techniques used by crypto miners. This knowledge helps you identify and protect against unauthorized mining.
Adjust OS Visual Effects
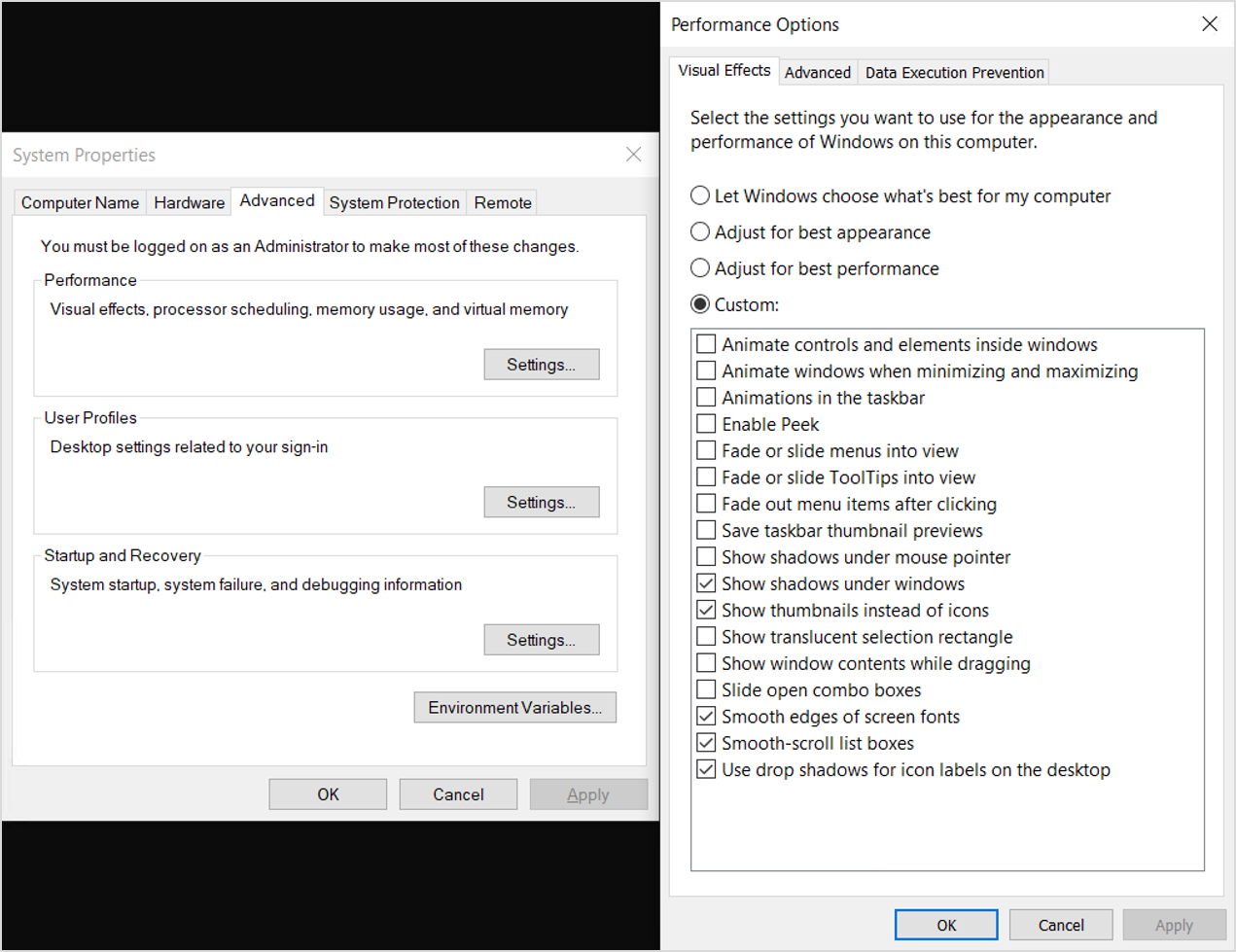
To adjust the visual effects of your operating system, follow these steps:
1. Open the Control Panel (Windows) or System Preferences (Mac).
2. Look for the “Performance” or “Appearance and Personalization” section.
3. Click on “Adjust the visual effects” or “Desktop & Screen Saver.”
4. In the Visual Effects tab, select “Custom” or “Customize” settings.
5. Uncheck the boxes next to the visual effects you don’t need.
6. Keep essential effects like “Smooth edges of screen fonts” or “Show shadows under windows.”
7. Apply the changes and test if your system’s performance improves.
8. If needed, you can further optimize your system by disabling unnecessary startup programs or background processes.
9. Use the Task Manager (Windows) or Activity Monitor (Mac) to identify resource-hungry processes and close them.
10. Consider upgrading your computer’s hardware, such as adding more RAM or upgrading your hard drive to an SSD.
Clean Internal PC Components
Next, clean the motherboard and other circuit boards with a soft, dry brush to remove any dirt or debris. Pay attention to the RAM slots and expansion slots.
Check the hard drive for any unnecessary files or programs that may be slowing down your system. Use the Task Manager (Windows) to identify resource-hungry processes and close them. Empty the Trash to free up disk space.
Consider upgrading your RAM if your system is running slow. More memory can significantly improve performance. Additionally, check for any software updates or patches that may be available for your operating system or applications.
If you’re using a laptop, make sure the vents and fans are clear of dust and debris. Use a can of compressed air to blow out any buildup.
Lastly, consider cleaning up your desktop and removing any unnecessary shortcuts or files. This can help improve system performance.
Update Drivers Regularly
To resolve system slow issues and speed up your PC, it is important to regularly update your drivers. Outdated drivers can cause performance problems and slow down your computer. Updating drivers can improve compatibility with your operating system and optimize your hardware’s performance.
To update drivers, you can visit the manufacturer’s website and download the latest driver version for your specific hardware. Alternatively, you can use driver update software to automatically scan your system and install the latest drivers.
When updating drivers, it is recommended to create a system restore point or backup your files, just in case any issues arise during the update process.
Remember to update all drivers, including those for your graphics card, sound card, network adapter, and other hardware components.
Regularly updating drivers can help resolve system slow issues and ensure your PC is running at its best. Don’t forget to restart your computer after installing the updated drivers to ensure the changes take effect.
Address PC Age or Out-of-Date Hardware

1. Check the Task Manager (Windows) to identify any processes or applications that are using a significant amount of resources. End any unnecessary or resource-intensive tasks by right-clicking on them and selecting “End Task.”
2. Clear out the trash (computing) by deleting unnecessary files and folders. This can free up valuable disk space and improve overall system performance.
3. Upgrade your computer hardware if it’s outdated. Consider adding more random-access memory (RAM) or replacing the hard drive with a solid-state drive (SSD) for faster data access.
4. Keep your operating system and software up to date by installing the latest patches (computing) and updates. These updates often include performance improvements and bug fixes.
5. Utilize cloud computing or cloud storage services to offload files and applications from your local machine. This can help reduce the strain on your system and improve performance.
6. Remove any pre-installed software or applications that you don’t use. These programs can consume valuable system resources and slow down your PC.
7. Optimize your computer settings by accessing the Control Panel (Windows) or System Preferences (Mac) and adjusting settings such as visual effects, startup programs, and power management options.
8. Regularly clean up your web browser by clearing cache, cookies, and browsing history. This can help improve browsing speed and overall system performance.
9. Consider using lightweight or alternative software applications for tasks like photo editing or graphic design instead of resource-intensive programs like Adobe Photoshop.
10. If all else fails, you may need to consider upgrading your computer’s central processing unit (CPU) or investing in a new computer altogether.
Resolve Hardware Failures
1. Check for loose connections: Ensure that all cables and connectors are securely attached to your computer hardware. A loose connection can cause performance issues.
2. Clean out dust and debris: Over time, dust and debris can accumulate inside your computer, affecting its cooling system and overall performance. Use compressed air to clean out any buildup.
3. Update drivers: Outdated or incompatible drivers can cause hardware failures. Visit the manufacturer’s website and download the latest drivers for your hardware components.
4. Run a hardware diagnostic test: Use a reliable software tool or the built-in diagnostic utility on your computer to identify any hardware issues. Follow the instructions to fix or replace any faulty components.
5. Check for overheating: Overheating can lead to hardware failures and slow performance. Ensure that your computer is adequately ventilated and consider using a cooling pad or fan if necessary.
6. Remove and reseat hardware components: Sometimes, a loose or improperly seated hardware component can cause performance issues. Turn off your computer, unplug it, and carefully remove and reinsert the affected component.
7. Update your BIOS: The BIOS (Basic Input/Output System) controls the communication between your hardware and operating system. Visit the manufacturer’s website and download the latest BIOS update for your computer.
F.A.Qs
How do I get rid of programs slowing down my computer?
To get rid of programs slowing down your computer, you can close or remove unnecessary programs. Press Ctrl, Alt, and Delete on your keyboard, select Task Manager, and check the Processes tab to see which programs are using CPU and memory.
How do you revive a slow computer?
To revive a slow computer, you can try the following steps:
– Uninstall any old or unused programs.
– Make sure your software is up-to-date.
– Consider upgrading your hard drive.
– Upgrade your RAM if possible.
– Check for malware.
– Consider a tune-up at a professional repair shop.
How do I fix system delay?
To fix system delay, you can try the following steps:
1. Identify and remove resource-intensive applications.
2. Optimize web browser and internet connections.
3. Optimize and defragment the hard drive.
4. Scan for harmful software and malware.
5. Update old and insufficient hardware.
How do you solve slowness problems?
To solve slowness problems, you can try these steps:
– Optimize your computer by using performance-enhancing software.
– Restart your computer to clear any temporary issues.
– Run a hardware diagnostic test to identify any hardware-related problems.
– Scan your computer for malware and remove any potential threats.
– Restore your computer using Windows System Restore to a previous state when it was running smoothly.
– If all else fails, consider restoring your computer to its factory default settings.

