Are you tired of dealing with your laptop freezing? Here’s a guide to help you put an end to this frustrating issue.
Restart Your Computer
1. Save your work and close any open programs.
2. Click on the “Start” button in the bottom left corner of your screen.
3. Select the “Restart” option from the menu that appears.
4. Alternatively, you can press and hold the “Ctrl” and “Alt” keys on your keyboard, then press the “Delete” key. This will bring up the Task Manager.
5. In the Task Manager, click on the “File” menu and select “Restart” to restart your computer.
6. If your computer is completely frozen and you can’t access the Start menu or Task Manager, try doing a hard reset. This involves holding down the power button on your computer until it turns off, then turning it back on again.
7. Once your computer restarts, check if the freezing issue persists. If it does, you may need to try other troubleshooting methods or seek professional help.
Remember to regularly update your operating system and install any available patches or updates. Running a malware scan and ensuring your device drivers are up to date can also help prevent freezing issues.
If all else fails, you can try using the System Restore feature (available in Windows 7 and later) to revert your computer’s settings to a previous working state.
Avoid Opening Too Many Programs Simultaneously
1. Limit the number of programs you have open at once. Only open the programs you need and close any unnecessary ones. This will help reduce the strain on your laptop’s resources.
2. Monitor your laptop’s resource usage. Use the Task Manager (Windows) or a similar tool to check which programs are using the most CPU, memory, and disk resources. If you notice any programs using excessive resources, consider closing them or finding alternatives.
3. Update your operating system and software. Keeping your operating system and programs up to date can help improve their performance and stability. Enable automatic updates or regularly check for updates manually.
4. Scan for malware. Run a full system scan using an antivirus program to check for any malware that might be causing your laptop to freeze. Remove any threats that are detected.
5. Clean up your hard drive. Use the built-in Disk Cleanup tool (Windows) or a third-party software to remove unnecessary files and free up disk space. This can help improve your laptop’s performance.
Utilize Safe Mode for Troubleshooting
When your laptop keeps freezing, Safe Mode can be a valuable tool for identifying and resolving the issue. Safe Mode allows you to start your computer with only the essential drivers and services, eliminating any potential software conflicts that may be causing the freezing.
To access Safe Mode, follow these steps:
1. Restart your laptop.
2. As it boots up, press and hold the F8 key until the Advanced Boot Options menu appears.
3. Use the arrow keys to select “Safe Mode” and press Enter.
Once in Safe Mode, you can troubleshoot the freezing issue by performing the following steps:
1. Run a virus scan using an updated antivirus program to ensure that no malware is causing the freezing.
2. Check for any recent changes or updates that may have caused the problem. Use System Restore to revert your laptop back to a previous working state.
3. Use Task Manager (press Ctrl+Shift+Esc) to identify any programs or processes using excessive resources. End these tasks to free up system resources.
4. Run the System File Checker utility to scan and repair any corrupt or missing system files. Open Command Prompt as an administrator and type “sfc /scannow“.
5. Update your device drivers, especially for hardware components like the sound card or printer. Visit the manufacturer’s website to download and install the latest drivers.
6. Perform a disk defragmentation to optimize your hard drive’s performance. Open the Start menu, search for “Defragment and Optimize Drives,” and follow the on-screen instructions.
Remember to restart your laptop normally after troubleshooting in Safe Mode to see if the freezing issue has been resolved. If the problem persists, seek further assistance from a professional or consider contacting the laptop manufacturer for support.
Monitor Applications via Task Manager
To monitor applications using the Task Manager in Windows, follow these steps:
1. Press the Ctrl + Shift + Esc keys together to open the Task Manager.
2. In the Task Manager window, click on the Processes tab. Here, you will see a list of all the running processes on your laptop.
3. You can sort the processes by different criteria, such as CPU usage or memory usage, by clicking on the corresponding column headers.
4. If you notice any applications that are using a significant amount of CPU or memory, you can right-click on them and select End Task to close them.
5. You can also check the Performance tab in Task Manager to see real-time graphs of your laptop’s CPU, memory, disk, and network usage.
By monitoring the applications and processes in Task Manager, you can identify any resource-intensive programs that may be causing your laptop to freeze. Closing these applications or troubleshooting them can help resolve the freezing issue.
Remember to regularly update your laptop’s operating system and drivers, as outdated software can sometimes cause freezing problems. Additionally, running a scan with a reliable antivirus program can help detect and remove any computer viruses that may be affecting your laptop’s performance.
If you continue to experience freezing issues despite these steps, it may be worth considering other troubleshooting methods or seeking professional assistance.
Keep Software and Drivers Updated
One common cause of laptop freezing is outdated software and drivers. Keeping your software and drivers updated is important for the smooth operation of your laptop.
Outdated software and drivers can lead to compatibility issues and can result in your laptop freezing or crashing. To prevent this, regularly check for updates and install them as soon as they become available.
For Windows users:
– Go to the Windows Update settings and enable automatic updates. This will ensure that your operating system and other Microsoft products are kept up to date.
– Check for updates for your installed programs by opening the program and navigating to the settings or preferences menu. Look for an option to check for updates and install them if available.
– Update your device drivers by opening the Device Manager (can be found by typing “Device Manager” in the search bar) and right-clicking on the device you want to update. Select “Update driver” and follow the on-screen instructions.
For other operating systems:
– Refer to the documentation or support pages for your specific operating system to find instructions on how to update software and drivers.
By regularly updating your software and drivers, you can minimize the risk of laptop freezing and ensure that your system is running smoothly.
Clean and Organize Windows Registry
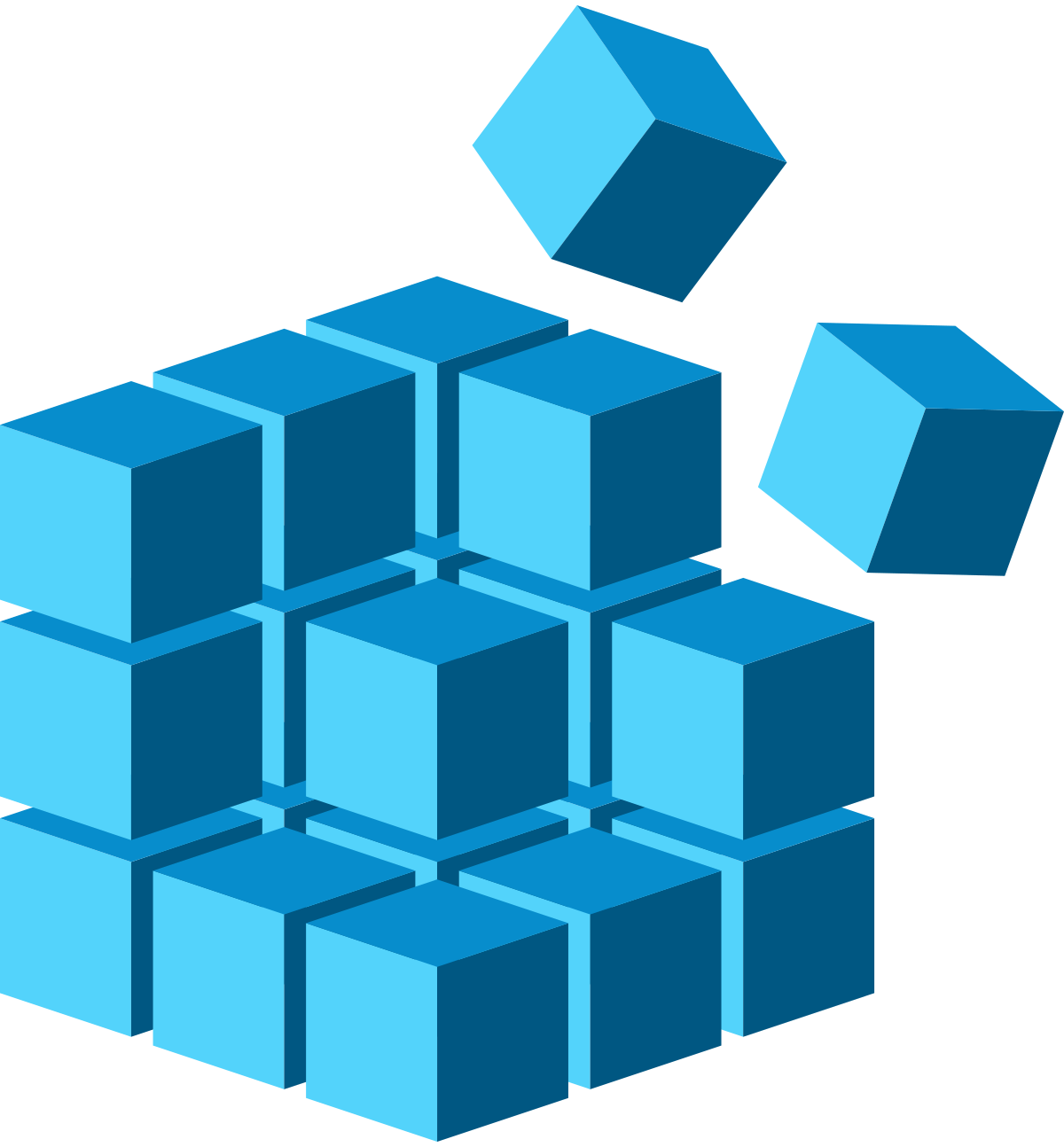
To clean and organize the Windows Registry and prevent laptop freezing, follow these steps:
1. Open the Registry Editor by pressing the Windows key + R, typing “regedit,” and pressing Enter.
2. Before making any changes, it’s important to back up the registry. Click on “File” in the top menu and select “Export.” Choose a location to save the backup file and give it a descriptive name.
3. Once the backup is complete, it’s time to clean the registry. Navigate to the following key: HKEY_CURRENT_USER\Software\Microsoft\Windows\CurrentVersion\Run. Look for any entries that are no longer needed or belong to uninstalled programs. Right-click on them and select “Delete.”
4. Repeat step 3 for the key HKEY_LOCAL_MACHINE\SOFTWARE\Microsoft\Windows\CurrentVersion\Run.
5. To optimize the registry, use a trusted registry cleaner. There are many options available online, but be sure to choose one with positive reviews and a money-back guarantee.
6. Download and install the registry cleaner of your choice. Run a scan and let the program identify any issues in the registry.
7. Once the scan is complete, **follow the program’s instructions to fix the registry issues**.
8. Restart your laptop to apply the changes and check if the freezing issue is resolved.
Regularly cleaning and organizing the Windows Registry can help improve your laptop’s performance and prevent freezing issues.
Conduct Malware and System File Checks
Additionally, system file corruption can also lead to freezing issues. To check for system file errors, you can use the System File Checker tool in Windows. Press the Windows key + R to open the Run dialog box, then type “sfc /scannow” and press Enter. The tool will scan your system files and automatically repair any corrupted files it finds.
By regularly conducting malware and system file checks, you can prevent laptop freezing and ensure smooth performance.
Optimize Power Plan and Virtual Memory Settings
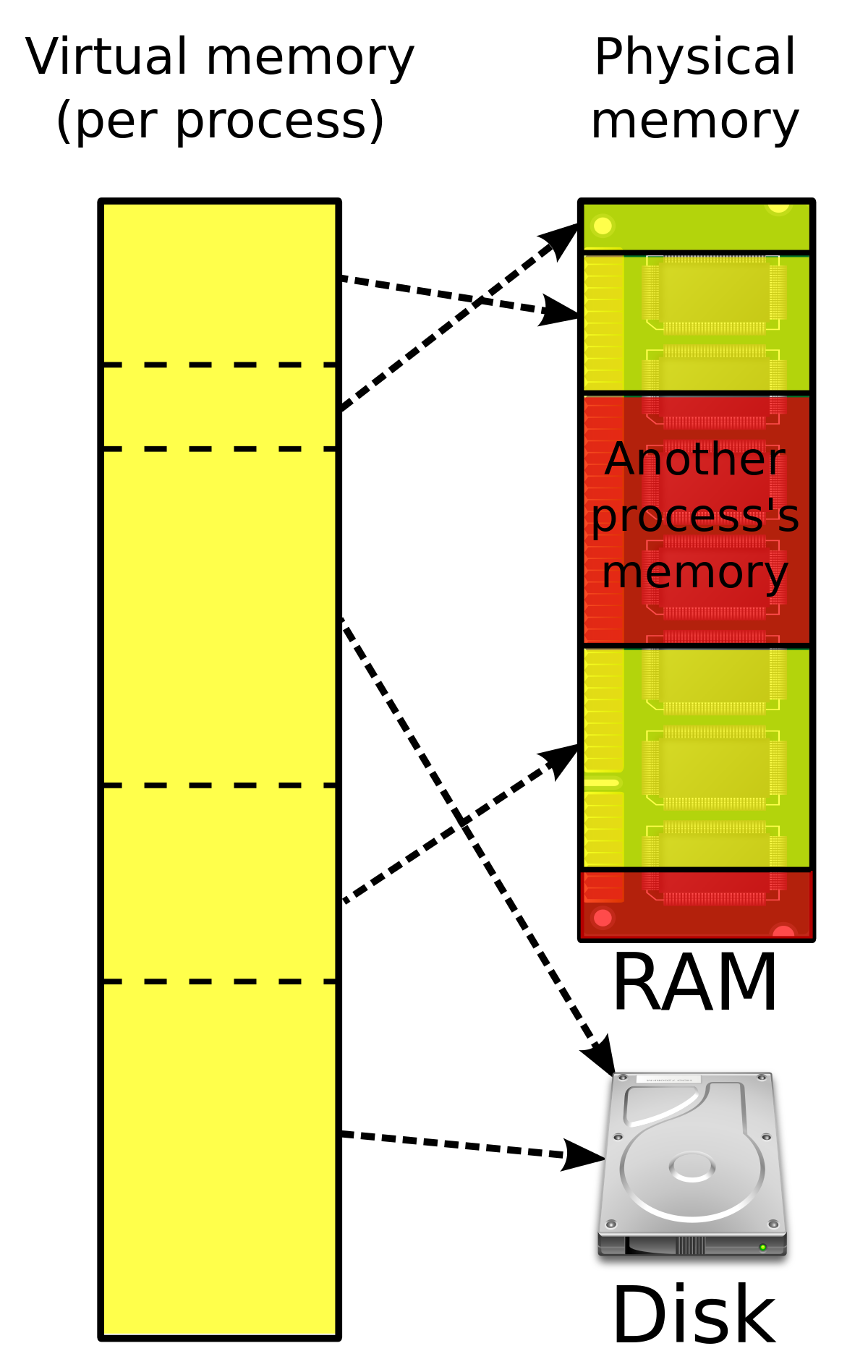
1. Adjust Power Plan:
– Open the Control Panel and go to Power Options.
– Select the High Performance power plan for maximum performance.
– Customize the plan settings to prevent the laptop from entering sleep or hibernation mode too quickly.
– Adjust the display brightness and screen timeout settings to conserve power.
2. Optimize Virtual Memory:
– Press the Windows key + R, type “sysdm.cpl” in the Run box, and press Enter.
– In the System Properties window, go to the Advanced tab and click on the Settings button under the Performance section.
– In the Performance Options window, go to the Advanced tab and click on the Change button under the Virtual Memory section.
– Uncheck the “Automatically manage paging file size for all drives” option.
– Select the system drive (usually C:) and choose the “Custom size” option.
– Set the initial size and maximum size of the virtual memory based on your system’s recommended values or allocate a higher value if you have sufficient disk space.
3. Restart the Laptop:
– Apply the changes and restart your laptop for the new settings to take effect.
By optimizing power plan and virtual memory settings, you can enhance your laptop’s performance and reduce the chances of freezing.
Prioritize Physical Cleaning and Hardware Upgrades
1. Clean the laptop: Over time, dust and debris can accumulate inside the laptop, causing it to overheat and freeze. Use compressed air or a soft brush to clean the vents, keyboard, and other openings. Regular cleaning can prevent overheating and improve airflow.
2. Upgrade hardware components: If your laptop is older or has outdated hardware, consider upgrading certain components. Adding more RAM or replacing the hard drive with a solid-state drive (SSD) can significantly improve performance and reduce freezing.
3. Update device drivers: Outdated or incompatible device drivers can cause freezing issues. To ensure all drivers are up to date, go to the manufacturer’s website and download the latest drivers for your specific laptop model.
4. Run Windows updates: Keeping your operating system up to date is crucial for stability and performance. Open the Settings app, go to “Update & Security,” and click on “Check for updates.” Install any available updates to ensure your laptop is running the latest version of Windows.
5. Use Task Manager: If your laptop freezes frequently, use the Task Manager to identify any resource-intensive processes. Press Ctrl + Shift + Esc to open Task Manager, and click on the “Processes” tab. Look for any processes using a high percentage of CPU or memory, and consider closing or disabling them.
By prioritizing physical cleaning and hardware upgrades, you can improve the performance of your laptop and prevent freezing issues. Regular maintenance and staying up to date with software updates will ensure a smoother computing experience.
Frequently Asked Questions
How do I fix my laptop from freezing?
To fix a laptop from freezing, here are some steps you can take:
1. Wait a moment: Give it a minute to catch up.
2. Check your peripherals.
3. Kill the program that may be causing the freeze.
4. Open your browser’s task manager and check for any issues.
5. Reboot your laptop and try again.
6. Look at the reliability monitor for any error reports.
7. Learn more about the blue screen of death if you encounter it.
8. Consider reinstalling any recently updated drivers.
Why does my work laptop keep freezing?
Your work laptop may keep freezing due to insufficient RAM or modified BIOS settings. Consider upgrading the RAM or resetting the BIOS to default settings to resolve this issue.
How do I fix my computer from freezing randomly?
To fix a computer that freezes randomly, you can try the following solutions:
– Increase the RAM.
– Clean the vents.
– Reset Windows to fix the freezing issue.
– Close background applications.
– Check your hard disk for malfunctions.
How do I unfreeze my computer without restarting it?
To unfreeze your computer without restarting it, you can try using the “Ctrl,” “Alt,” and “Delete” keys to bring up the Task Manager and force-close the unresponsive program or process. Additionally, you can try unplugging and reconnecting the keyboard and mouse or using a different set of peripherals.

