Are you having trouble with the function key on your HP laptop? Find out how to unlock or lock it in this guide.
Enabling and Disabling Fn Key via Keyboard
To enable or disable the Fn key on your HP laptop keyboard, you can use a simple keyboard shortcut. This feature is especially useful for those who frequently use the function keys for various tasks. Here’s how you can unlock or lock the function key on your HP laptop:
1. Locate the Fn key on your keyboard. It is usually located in the bottom left corner, next to the Ctrl key.
2. Press and hold the Fn key.
3. While holding the Fn key, press the Esc key. This will toggle the function key settings on your HP laptop.
4. Look for a notification on your screen indicating that the Fn key has been enabled or disabled. You may also notice an icon or a menu pop-up indicating the change.
Note: The process may vary slightly depending on your specific HP laptop model or operating system. If the above steps don’t work for you, you can also try accessing the BIOS settings on your laptop to enable or disable the Fn key.
To access the BIOS settings, follow these steps:
1. Restart your HP laptop.
2. During the startup process, press the F10 key repeatedly until the BIOS menu appears.
3. Use the arrow keys on your keyboard to navigate to the “System Configuration” or “Function Key Behavior” option.
4. Press the Enter key to select the option.
5. Choose the desired setting for the function keys (e.g., “Function Key First” or “Hotkey Mode”) and press Enter to save the changes.
6. Exit the BIOS menu and restart your laptop.
Managing Fn Lock through BIOS Settings
To manage the Fn Lock on your HP laptop, you can make changes through the BIOS settings. Here’s how:
1. Start by turning on your HP laptop and immediately press the F10 key repeatedly until the BIOS Setup Utility screen appears. This key may vary depending on your laptop model, so refer to your user manual if the F10 key doesn’t work.
2. Once you’re in the BIOS Setup Utility, use the arrow keys to navigate to the System Configuration tab.
3. Look for the Action Keys Mode option, which may also be referred to as the Fn Key behavior. This option determines the default behavior of the function keys (F1-F12) on your keyboard.
4. By default, most HP laptops have the Action Keys Mode set to “Enabled,” which means you need to press the Fn key along with the function keys to access their special functions. To unlock the function keys and use them without pressing the Fn key, select “Disabled” or “Hotkey Mode” from the options.
5. Once you’ve made your selection, press the F10 key to save the changes and exit the BIOS Setup Utility.
6. Your HP laptop will now use the selected function key behavior. For example, if you chose “Disabled,” you can directly use the function keys (F1-F12) without the need to press the Fn key.
Remember that depending on your laptop model, the BIOS settings and options may vary slightly. It’s always a good idea to refer to the user manual or HP support website for specific instructions related to your laptop model.
If you encounter any issues or have further questions, you can contact HP support for assistance. They will be able to provide you with personalized guidance based on your specific laptop model and situation.
Understanding the Fn Key: Benefits and Risks
The Fn key on your HP laptop is a powerful tool that can enhance your computing experience. It allows you to access additional functions and shortcuts directly from your keyboard. However, like any tool, there are both benefits and risks associated with using the Fn key.
One of the main benefits of the Fn key is that it provides quick access to various functions without the need to navigate through menus or use a mouse. By combining the Fn key with other keys on your keyboard, you can perform actions such as adjusting the volume, brightness, or keyboard backlighting, taking screenshots, or toggling airplane mode on and off.
Additionally, the Fn key can be used to switch between different modes on your laptop, such as switching from laptop mode to tablet mode on a 2-in-1 PC. This can greatly enhance your productivity and convenience, especially if you frequently switch between different modes or use your laptop as a tablet.
However, it’s important to be aware of the risks associated with using the Fn key. One potential risk is accidentally triggering a function or shortcut when you didn’t intend to. This can happen if you press the wrong combination of keys or if you’re not familiar with the specific functions associated with the Fn key on your HP laptop.
To mitigate this risk, it’s recommended to familiarize yourself with the functions and shortcuts associated with the Fn key. Consult your laptop’s user manual or search online for a list of Fn key combinations specific to your HP laptop model. Additionally, take the time to practice using the Fn key and its various combinations to ensure you’re comfortable and confident when using it.
Tips for Using Fn Lock Efficiently

- Locate the Function (Fn) key on your HP laptop’s keyboard.
- Press and hold the Fn key.
- While holding the Fn key, press the desired function key (F1-F12) that corresponds to the action you want to perform.
- Release both the Fn key and the function key.
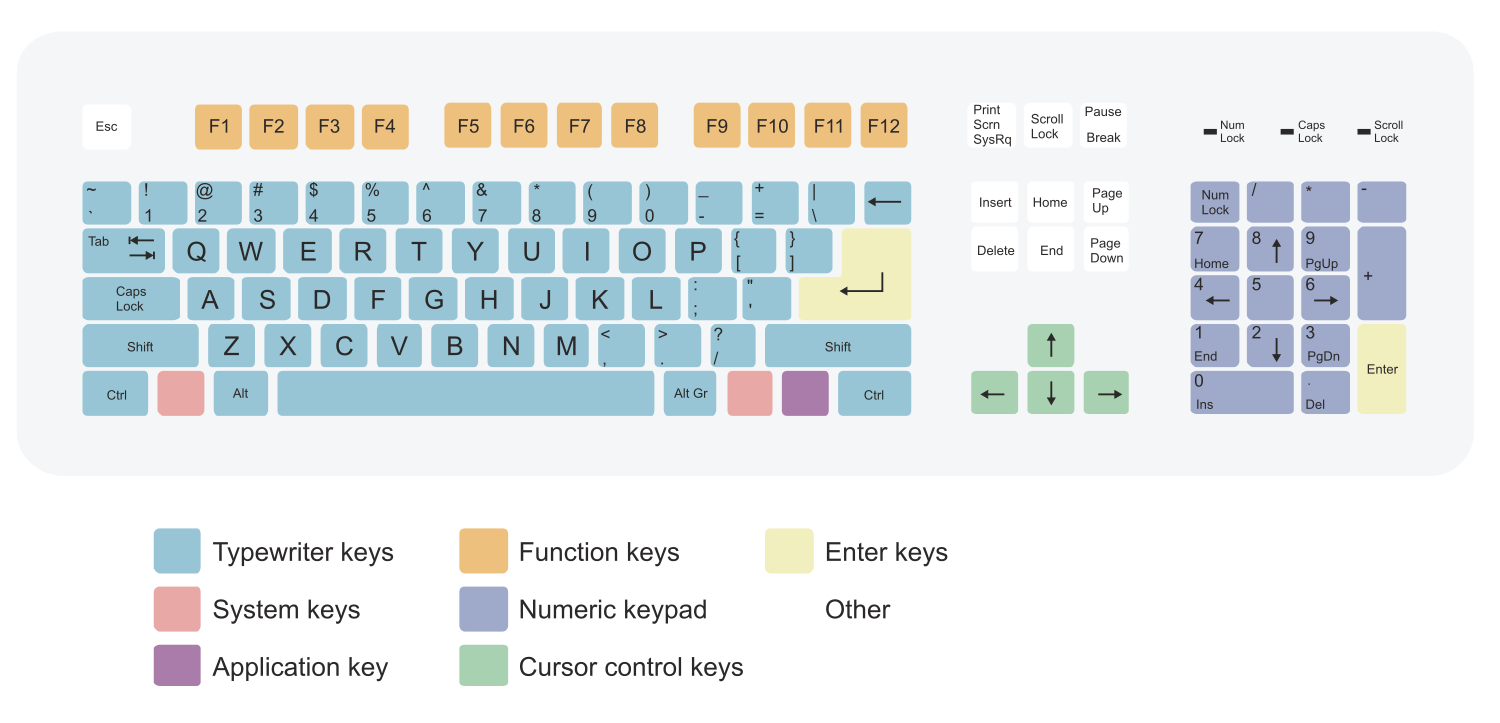
Method 2: Using the BIOS Settings
- Restart your HP laptop.
- During the startup process, press the designated key (usually F2, F10, or Esc) to enter the BIOS settings.
- Navigate to the “System Configuration” or “Function Key Behavior” section using the arrow keys.
- Change the Function Key Behavior option to either “Multimedia Key” or “Function Key” based on your preference.
- Save the changes and exit the BIOS settings.
Method 3: Using the HP Support Assistant
- Open the HP Support Assistant application on your laptop.
- Select the “Troubleshoot” tab.
- Click on the “Keyboard” option.
- Locate the “Function Key Behavior” setting.
- Toggle the switch to either “Enabled” or “Disabled” depending on your desired function key behavior.
F.A.Qs
Is there a key lock on HP laptop?
Yes, there is a key lock feature on HP laptops. You can try holding the right shift key for 8 seconds to lock and unlock the keyboard. Alternatively, you can use the combination of Shift + Fn (or Fn + Shift) on HP EliteBook laptops.
How do I turn off the Fn key?
To turn off the Fn key, press the Fn + Num Lock + Shift keys simultaneously.
How do I reverse the Fn key on my HP?
To reverse the Fn key on an HP keyboard, you can try pressing the Fn key and an “Fn Lock” key if available. Some keyboards may have a dedicated “Fn Lock” key, while on others it may appear as a secondary action on a different key. For example, on some keyboards, the “Fn Lock” key is activated by holding Fn and pressing the Esc key.
How do I lock and unlock the Fn key?
To lock and unlock the Fn key, press the Fn key and the Caps Lock key simultaneously. Repeat the same action to disable the Fn Lock.

